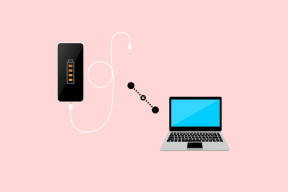Edytuj, kompresuj filmy na urządzeniach z systemem Windows 8 RT za pomocą programu Cinelab
Różne / / February 14, 2022
Jak pewnie wszyscy wiecie, ponieważ Użytkownicy systemu Windows 8 RT nie mogą instalować i używać aplikacji komputerowych, nie można użyć Windows Movie Maker do szybkich zadań edycji wideo na urządzeniach z systemem Windows 8 RT. Jeśli jesteś użytkownikiem systemu Windows 8 RT i szukasz sposobu na edycję i kompresję swoich filmów, Cinelab to najnowszy dodatek do Sklep Windows 8 za pomocą którego możesz łatwo przycinaj, łącz i kompresuj filmy na Twoim urządzeniu.

Aby rozpocząć, otwórz aplikację Sklep Windows 8 na ekranie startowym i wyszukaj Cinelab. Gdy pojawi się aplikacja, dotknij/kliknij ją, aby rozwinąć podgląd i zainstalować ją na swoim komputerze. Aplikacja jest oprogramowaniem darmowym i zajmuje tylko 2 do 3 MB miejsca na dysku twardym. Po zainstalowaniu aplikacji uruchom ją z ekranu startowego.
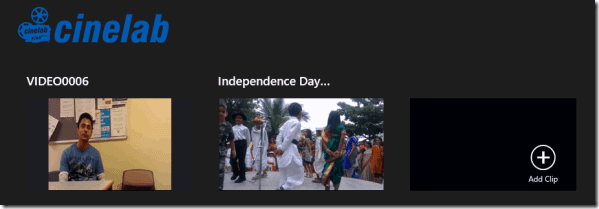
Po załadowaniu aplikacji Cinelab zobaczysz pojedynczy przycisk, którego można użyć do importowania klipów do aplikacji. Do obszaru roboczego można zaimportować maksymalnie 7 klipów, ale nie ma ograniczeń dotyczących rozmiaru poszczególnych rozmiarów wideo, które można zaimportować. Po zaimportowaniu filmów możesz je po prostu dotknąć/kliknąć, aby wyświetlić ich podgląd.
Teraz są trzy zadania, które możesz wykonać na filmach: przycinanie, scalanie i zmniejszanie jakości wideo aplikacji.
Scalanie filmów
Scalanie filmów to proste zadanie i zajmuje nie więcej niż kilka minut. Po prostu wybierz filmy, które chcesz scalić, i naciśnij przycisk Windows + Z, aby otworzyć nowoczesne menu aplikacji. Tutaj wybierz opcję Zrobić film i podaj nazwę nowego pliku, który chcesz zapisać. Aplikacja rozpocznie przetwarzanie filmów i zapisze je w wybranej lokalizacji.

Kolejność scalonych filmów będzie dokładnie taka, jak wyglądają w aplikacji. Możesz przeciągać i zmieniać położenie filmów, aby zmienić kolejność łączenia.
Przycinanie filmów
Następną rzeczą, którą możesz zrobić, to przyciąć filmy. Kliknij plik wideo prawym przyciskiem myszy, aby go wybrać. Zobaczysz dwa znaczniki na początku i na końcu filmu. Przeciągnij te znaczniki, aby ustawić żądany punkt początkowy i końcowy końcowego filmu i przetwórz go dokładnie w taki sam sposób, jak w przypadku łączenia filmów.
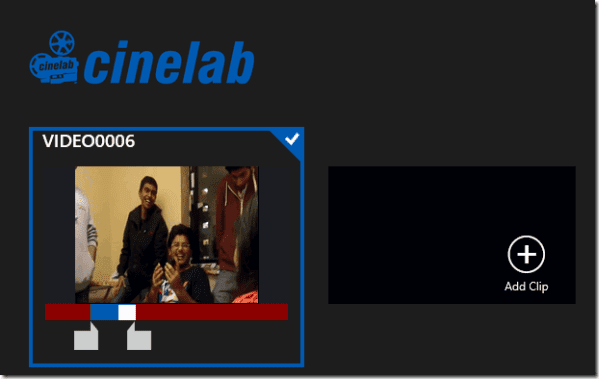
Możesz przejrzeć wybór na pełnym ekranie, wybierając wideo i dotykając/klikając przycisk Sprawdź.
Fajna wskazówka: Użytkownik Androida? Widzieć jak przycinać filmy bezpośrednio na urządzeniach z Androidem.
Zmniejsz jakość wideo
Ostatnią istotną rzeczą, jaką możesz zrobić za pomocą tego narzędzia, jest obniżenie jakości wyjściowej wideo. Po przycięciu lub połączeniu filmów, jeśli chcesz wysłać je e-mailem, możesz zmniejszyć rozmiar za pomocą tej aplikacji.
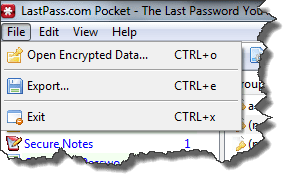
Otwórz nowoczesne ustawienia aplikacji z menu Charm (klawisz skrótu Windows + I) i wybierz Opcja eksportu. Tutaj skonfiguruj wyjściową jakość dźwięku i obrazu. Nie możesz kontrolować wyjściowego formatu wideo i jest on ustawiony na MP4, ale jest to obsługiwane przez większość urządzeń przenośnych.
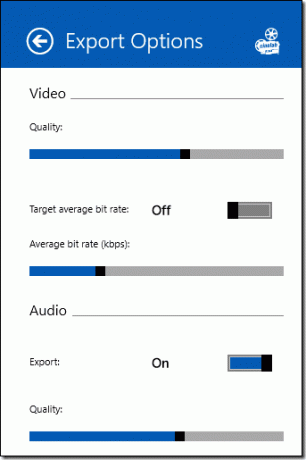
Wniosek
Cinelab nie jest potężnym narzędziem z wieloma opcjami edycji wideo, ale jeśli szukasz sposobu na szybkie przycinaj/łącz swoje filmy i skompresuj je przed przesłaniem do sieci, aplikacja robi to przyzwoicie.
Ostatnia aktualizacja 03.02.2022 r.
Powyższy artykuł może zawierać linki afiliacyjne, które pomagają we wspieraniu Guiding Tech. Nie wpływa to jednak na naszą rzetelność redakcyjną. Treść pozostaje bezstronna i autentyczna.