Jak zainstalować aplikacje dla systemu Windows 10 za pomocą konta lokalnego?
Różne / / February 14, 2022
Począwszy od systemu Windows 8, firma Microsoft wprowadziła funkcję, która umożliwia użytkownikowi zalogowanie się na konto Microsoft jako konto domyślne, aby zarządzać Windows. Podobnie jak mamy konto Google na Androida i Apple na iOS, konto Microsoft zostało wprowadzone w celu ułatwienia funkcji synchronizacji. To samo konto może być używane na innych urządzeniach, takich jak smartfon, do bezproblemowej synchronizacji wszystkich danych użytkownika.

Użytkownicy, którzy dokonali uaktualnienia do systemu Windows 10 z systemu Windows 7, prawdopodobnie nadal mogą znajdować się na koncie lokalnym. Korzystanie z konta lokalnego zapewnia prywatność i uniemożliwia firmie Microsoft zbieranie danych osobowych na Twój temat. Co więcej, korzystając z konta lokalnego, możesz zrobić prawie wszystko w systemie Windows 10, ale nie możesz instalować aplikacji ze Sklepu Windows. Firma Microsoft nakłada na użytkowników obowiązek logowania się przy użyciu konta Microsoft i personalizacji wszystkich ustawień, zanim użytkownik będzie mógł pobrać cokolwiek ze Sklepu.
Logowanie za pomocą Konto Microsoft jest obowiązkowe, ale istnieje sposób na obejście, dzięki któremu można ograniczyć to tylko do Store i nadal korzystać z konta lokalnego w systemie Windows 10. Spójrzmy.
Logowanie do Sklepu Windows
Krok 1: Otwórz Sklep Windows na swoim komputerze. Domyślnie znajdziesz go na pasku zadań lub w menu Start. Po uruchomieniu Sklepu kliknij przycisk logowania w prawym górnym rogu, obok przycisku wyszukiwania.
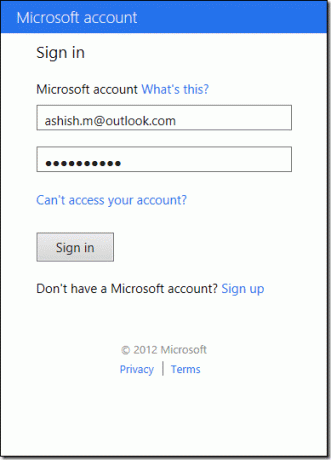
Krok 2: Na wyświetlonej stronie zostaniesz poproszony o zalogowanie się przy użyciu konta Microsoft. Logowanie za pomocą konta MS jest obowiązkowe, ponieważ wszystkie informacje rozliczeniowe, gry i aplikacje są rejestrowane, a historia zostanie zapisana. Jeśli go nie masz, założenie konta za pomocą przeglądarki internetowej byłoby lepsze niż skorzystanie z opcji rejestracji, którą otrzymujesz w Sklepie.
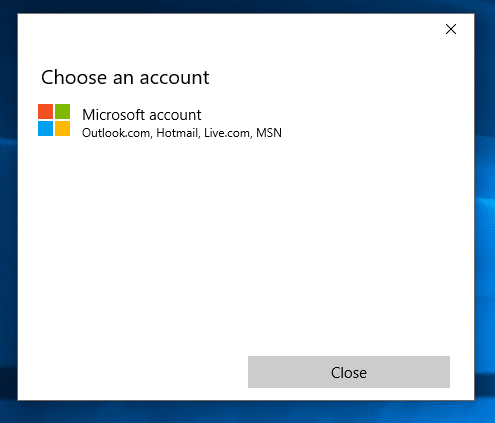
Krok 3: Gdy zostaniesz poproszony o podanie danych logowania do konta MS, zaloguj się. Nie spiesz się, nie spiesz się i kliknij przycisk logowania tylko raz, ponieważ następny krok jest bardzo ważny.
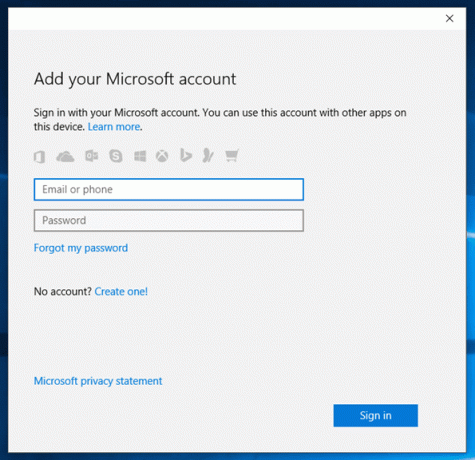
Krok 4: Następnie system Windows poprosi o ustawienie konta jako domyślnego dla systemu Windows 10. Upewnij się, że nie używasz Zaloguj się przycisk, ale użyj opcji Zamiast tego zaloguj się do tej aplikacji. To wszystko, będziesz mógł instalować aplikacje ze Sklepu i nadal korzystać z systemu Windows 10 na koncie lokalnym.

Konwersja konta Microsoft na konto lokalne
Jeśli ustawiłeś już konto Microsoft jako domyślne konto do zarządzania systemem Windows 10, oto prosty sposób na zrezygnowanie i korzystanie z konta lokalnego.
Kliknij ikonę powiadomienia obok zegara i kalendarza i wybierz Wszystkie ustawienia tam.

Nawigować do Konta a znajdziesz opcję korzystania z konta lokalnego. Po kliknięciu zostaniesz poproszony o potwierdzenie i wpisanie hasła. W końcu zostaniesz wylogowany, a Twoje konto zostanie przekonwertowane na konto lokalne.
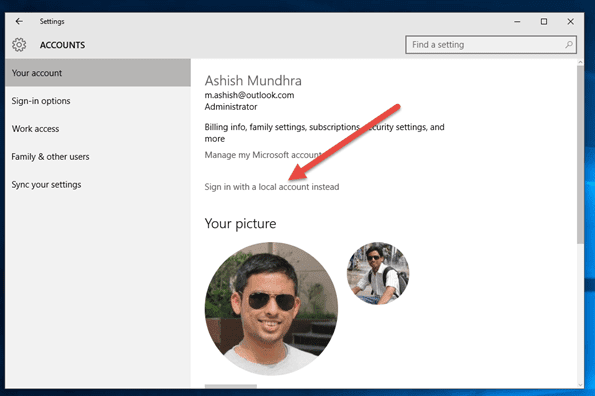
Nasz kącik Windows 10: Jeśli jeszcze tego nie zrobiłeś, rozważ dodanie zakładek nasza strona z tagami Windows 10 aby śledzić nasze ciągłe relacje na ten temat
Wniosek
W ten sposób możesz korzystać ze Sklepu Windows bez korzystania z konta Microsoft w systemie Windows 10. Jeśli masz jakiekolwiek wątpliwości, możesz je zadać na naszym forum. Nie zapomnij zapoznać się ze wszystkimi artykułami, które omówiliśmy w systemie Windows 10, jeśli właśnie uaktualniłeś.
Ostatnia aktualizacja 02 lutego 2022
Powyższy artykuł może zawierać linki afiliacyjne, które pomagają we wspieraniu Guiding Tech. Nie wpływa to jednak na naszą rzetelność redakcyjną. Treść pozostaje bezstronna i autentyczna.



