Jak utworzyć prawie kompletną kopię zapasową komputera Mac w iCloud?
Różne / / February 14, 2022
Jesteśmy teraz bliżej niż kiedykolwiek wcześniej, aby tworzenie przewodowych kopii zapasowych na zewnętrznych dyskach twardych było archaiczną koncepcją. To jeszcze nie jest przestarzałe, ale wraz z rozwojem możliwości iCloud i iCloud Drive, zewnętrzne dyski twarde mają coraz mniejsze znaczenie, zwłaszcza dla użytkowników komputerów Mac i iOS. Jeśli chcesz wyeliminować potrzebę korzystania z dysku zewnętrznego, możesz śmiało powiedzieć, że możesz teraz wykonać kopię zapasową prawie całego komputera Mac przez iCloud, jeśli chcesz przejść przez kilka różnych kroków.
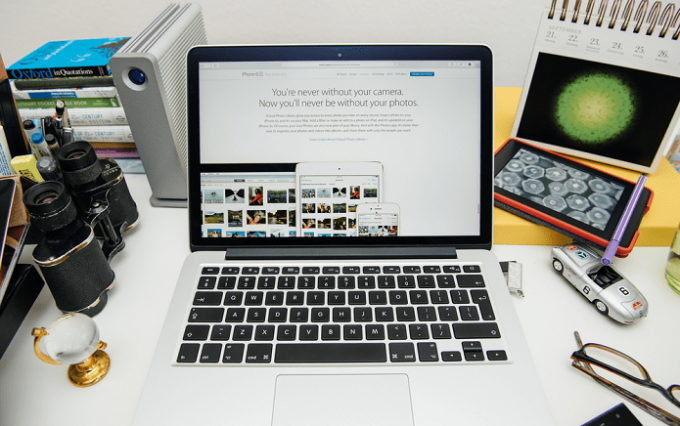
1. Uaktualnij swoje miejsce w iCloud
Przechowywanie prawie wszystkich plików komputerowych w iCloud będzie wymagało znacznie więcej niż darmowe 5 GB miejsca, które Apple daje dla iCloud.
Aby uaktualnić pamięć iCloud, otwórz Preferencje systemu na Macu i wybierz iCloud.
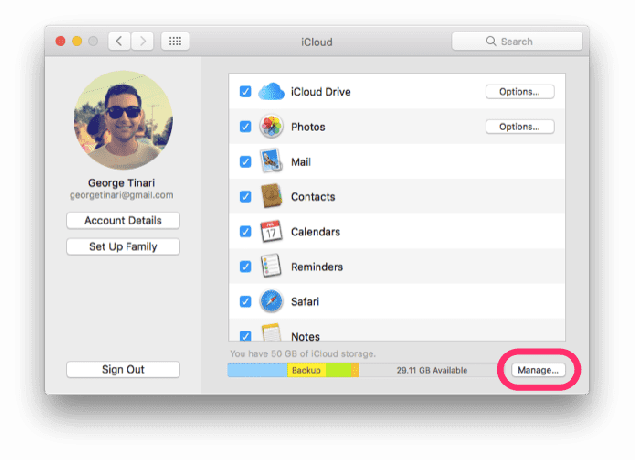
Na dole kliknij
Zarządzanie… Teraz kliknij Kup więcej miejsca… lub jeśli masz już wykupiony plan i potrzebujesz więcej, kliknij Zmień plan przechowywania…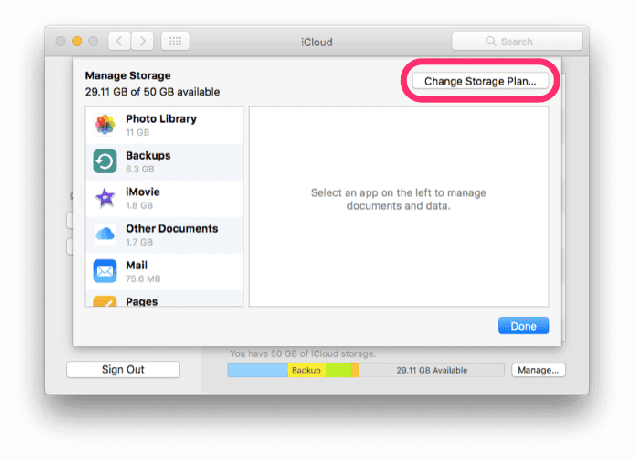
Wybierz jedną z dostępnych opcji cenowych i przechowywania. 50 GB przestrzeni dyskowej kosztuje 0,99 USD miesięcznie, 250 GB kosztuje 2,99 USD miesięcznie, a 1 TB kosztuje 9,99 USD miesięcznie.

Postępuj zgodnie z procesem uaktualniania swojego planu przechowywania, a następnie wróć do ustawień iCloud.
2. Włącz wszystkie usługi iCloud
Jasne i proste: kliknij znacznik wyboru dla każdej możliwej usługi iCloud. Dotyczy to zwłaszcza iCloud Drive i zdjęć — upewnij się, że biblioteka zdjęć iCloud jest włączona, aby nie stracić ani jednej. Pęk kluczy jest również ważny, aby zapamiętać zapisane hasła i karty kredytowe na wszystkich urządzeniach.
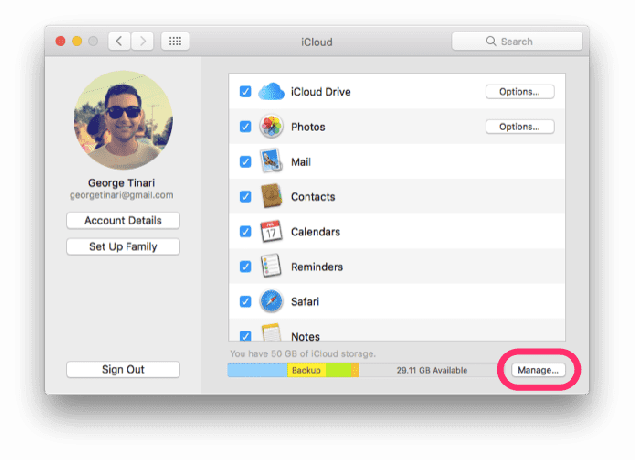
Przyniesie to korzyści nie tylko teraz, ponieważ zapewni synchronizację wszystkich treści na różnych urządzeniach, ale także w przyszłości kiedy potrzebujesz tego na nowym urządzeniu.
Wskazówka: Chociaż muzyka nie jest technicznie usługą iCloud, powinieneś rozważyć subskrypcję Apple Music, jeśli jeszcze jej nie masz (lub Spotify Premium). Apple Music z włączoną biblioteką muzyczną iCloud automatycznie zapisze całą Twoją muzykę w chmurze i umieści ją na dowolnym nowym lub istniejącym urządzeniu. Subskrypcje kosztują 9,99 USD miesięcznie3. Skopiuj pliki użytkownika na dysk iCloud
Czas na migrację w dwuetapowym procesie. Najpierw tworzysz kopię każdego cennego pliku i folderu dla iCloud Drive. Skopiuj i wklej je do iCloud Drive w Finderze — takie rzeczy jak filmy, lokalna muzyka (np. folder iTunes), pliki iMovie lub GarageBand, zdjęcia, zrzuty ekranu i pobrane pliki. Nie klikaj i nie przeciągaj.
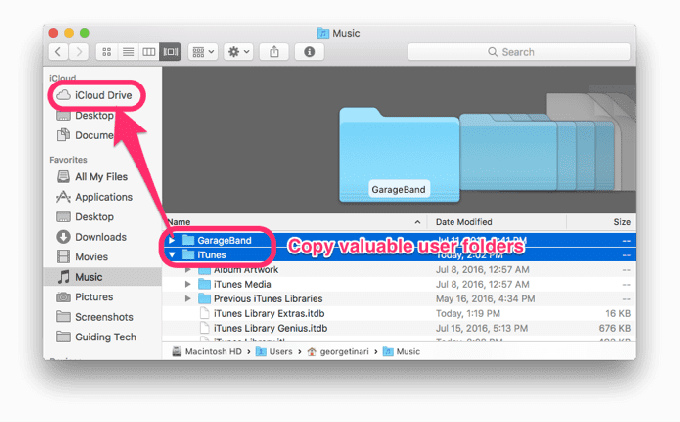
Jeśli używasz systemu macOS Sierra, zobacz, jak: dodaj swoje pliki z pulpitu i dokumenty do iCloud Drive automatycznie.
Ważny:Nie przenoś aplikacji na iCloud Drive. Aplikacje są nieco bardziej skomplikowane, niż się wydaje. Możesz jednak przenieść aplikację dane o czym opowiem w następnej sekcji.
Nie martw się o wrażliwe pliki systemowe, pamięci podręczne, wiadomości ani nic w tym stylu. Na razie skup się tylko na swoich osobistych plikach użytkownika.

Po zakończeniu możesz opcjonalnie dodać skróty do folderów, takie jak Muzyka, Filmy itp. na pasku bocznym Findera, przeciągając i upuszczając tam foldery z iCloud Drive. Ponieważ nadal będziesz mieć dostęp do większości swoich plików lokalnie, nie jest to konieczne.
4. Kopiuj pliki biblioteki
Zajmie to tylko chwilę, ponieważ zostawisz większość śmieci. Gdy Finder jest aktywny, kliknij Iść na pasku menu. Naciśnij i przytrzymaj Opcja klucz i wybierz Biblioteka.
Wszystko, czego naprawdę potrzebujesz, to Skrypty aplikacji, wsparcie aplikacji oraz Kontenery. Również chwyć Safari jeśli używasz go jako podstawowej przeglądarki. Wybierz wszystkie cztery, a następnie skopiuj i wklej je również do iCloud Drive. Pomoże to zachować niektóre ustawienia aplikacji.
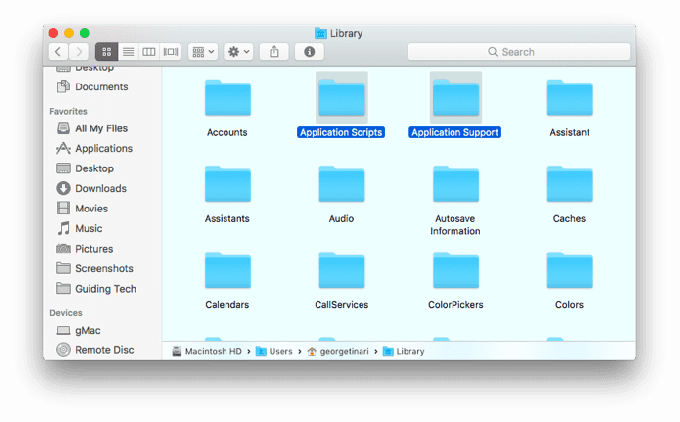
Jeśli chodzi o same aplikacje, będziesz musiał je ponownie zainstalować ręcznie. Wiem, przepraszam. Ale jeśli większość z nich otrzymasz ze sklepu Mac App Store, nie potrwa to wcale długo, ponieważ możesz je ponownie pobrać z chmury. W przeciwnym razie zachowaj w notatce dyski instalacyjne, klucze licencyjne i konta pobierania (cyfrowe lub fizyczne) do późniejszego wykorzystania.
5. Przywrócić
Teraz, gdy prawie wszystko, czego potrzebujesz, znajduje się w iCloud Drive, kiedy dostaniesz nowy komputer, nie będziesz miał zbyt wiele do zrobienia. Możesz skopiować poufne pliki biblioteki z iCloud Drive z powrotem do biblioteki lokalnej. Wszystkie pliki użytkownika, multimedia, wiadomości itp. powinny być łatwo dostępne w iCloud.
Jedyną pracą, którą naprawdę powinieneś włożyć, jest poprawna instalacja aplikacji i dostosowanie ustawień systemowych do swoich preferencji.
PRZECZYTAJ RÓWNIEŻ:Jak przetestować kopię zapasową komputera Mac przed przywróceniem
Ostatnia aktualizacja 03.02.2022 r.
Powyższy artykuł może zawierać linki afiliacyjne, które pomagają we wspieraniu Guiding Tech. Nie wpływa to jednak na naszą rzetelność redakcyjną. Treść pozostaje bezstronna i autentyczna.

Scenariusz
George Tinari pisał o technologii od ponad siedmiu lat: przewodniki, poradniki, wiadomości, recenzje i nie tylko. Zwykle siedzi przed laptopem, je, słucha muzyki lub głośno śpiewa do tej muzyki. Możesz również śledzić go na Twitterze @gtinari, jeśli potrzebujesz więcej skarg i sarkazmu na swojej osi czasu.



