Jak dodać aplikacje na Androida do urządzenia z systemem Windows 8?
Różne / / February 14, 2022
 Z każdym mijającym dniem liczba aplikacji znalezionych przez Sklep Windows nadal się rozwija. To powiedziawszy, jeśli chodzi o niektóre gry, aplikacje społecznościowe i zwiększające produktywność, często będziesz musiał się zadowolić Wersje firm trzecich lub klony na tym etapie.
Z każdym mijającym dniem liczba aplikacji znalezionych przez Sklep Windows nadal się rozwija. To powiedziawszy, jeśli chodzi o niektóre gry, aplikacje społecznościowe i zwiększające produktywność, często będziesz musiał się zadowolić Wersje firm trzecich lub klony na tym etapie.
Firma Microsoft jest zaangażowana w przyciąganie znanych programistów do systemu Windows 8, więc możesz mieć pewność, że wiele z tych programów w końcu trafi na platformę.
A jeśli nie chcesz czekać? Jeśli obecnie używasz zoptymalizowanego pod kątem dotyku urządzenia z systemem Windows, nie musisz zadowolić się bieżącym wyborem aplikacji. Możesz zamiast tego otworzyć swoje urządzenie do ponad 500 000 aplikacji na Androida.
Nadal nie jest sprzedawany w systemie Windows 8? Możesz zwrócić uwagę na nadchodzącą aktualizację systemu Windows 8.1 i zapoznać się z naszym przewodnikiem: 9 powodów, dla których jest lepszy niż Windows 8.
Jak to dokładnie działa? Chociaż technicznie istnieje wiele sposobów na wykonanie tego zadania, najłatwiej jest za pomocą programu o nazwie
BlueStacks. Nie tylko jest BlueStacks łatwy w użyciu, jest dość stabilny, współpracuje z grami 3D i ma zintegrowaną pełną obsługę Sklepu Google Play – a także kilka alternatywnych sklepów z Androidem.Dodawanie aplikacji na Androida do urządzenia z systemem Windows 8
Aby rozpocząć, wykonaj następujące proste kroki:
Krok 1: Udaj się do Strona internetowa BlueStack i pobierz ich specjalny pakiet oprogramowania.
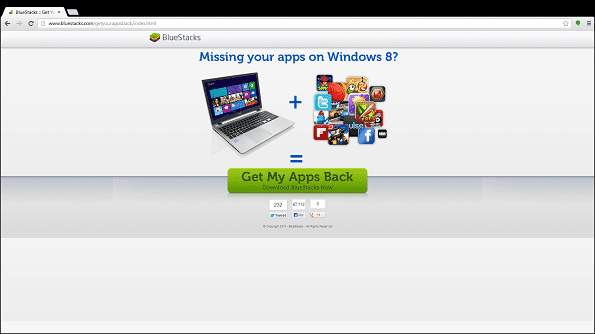
Krok 2: Po otwarciu pobranego pliku pojawi się okno instalacyjne z prośbą o zaakceptowanie warunków i naciśnięcie przycisku Kontynuuj (jak zaznaczono czerwoną strzałką).
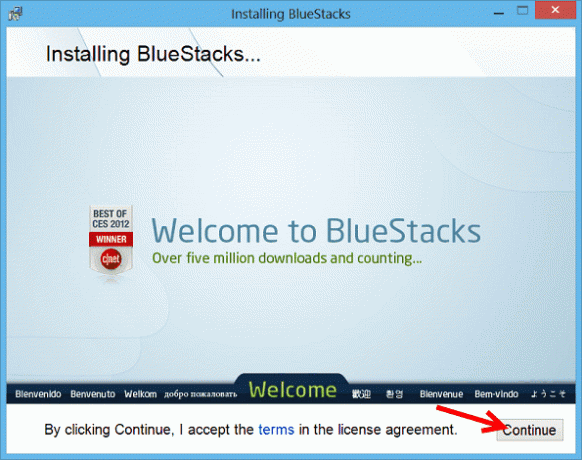
Krok 3: Zakreślone na czerwono zobaczysz dwie klikalne opcje, które dotyczą powiadomienia aplikacji i dostęp do sklepu. Jeśli chcesz korzystać ze sklepu Play i chcesz, aby aplikacje powiadamiały Cię o ważnych rzeczach, upewnij się, że oba pola są zaznaczone, a następnie naciśnij przycisk instalacji.
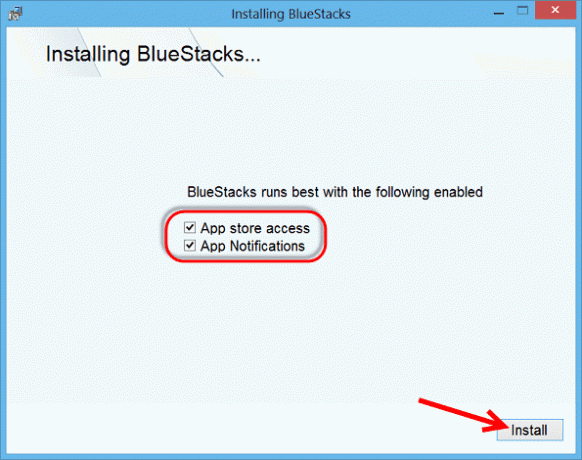
Krok 4: Bluestacks przejdzie przez proces instalacji i po zakończeniu natychmiast rozpocznie ładowanie w trybie pełnoekranowym.
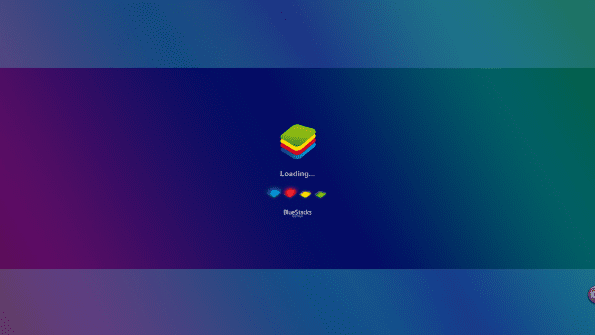
Załadowanie BlueStacks może zająć około pół minuty. Gdy to zrobi, otrzymasz dostosowany interfejs użytkownika.
Zastanawiasz się, jak poruszać się po interfejsie użytkownika? Najeżdżając myszą w prawym dolnym rogu interfejsu użytkownika, pojawi się następujący pasek menu:
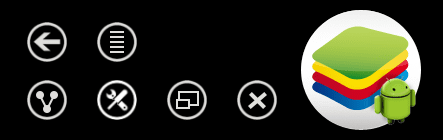
Duży przycisk z robotem z Androidem to menu główne przycisk. Ikona wyglądająca na pasek narzędzi jest przeznaczona dla ustawienia. Strzałka oznacza powrót. Pozostałe przyciski można łatwo rozgryźć, po prostu bawiąc się nimi przez około minutę.
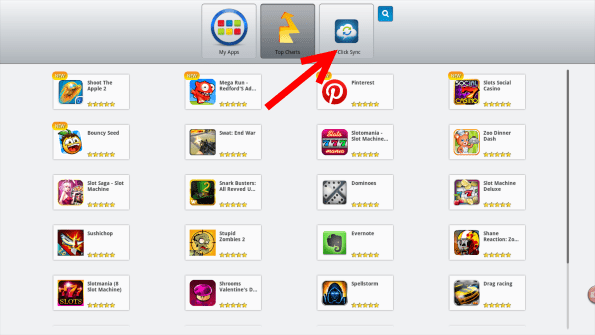
Krok 5: Jednym z pierwszych kroków po zainstalowaniu Bluestacks jest kliknięcie przycisku Synchronizacja jednym kliknięciem opcja (jak wskazuje czerwona strzałka powyżej). To, co robi, to synchronizacja z istniejącym urządzeniem z Androidem – jeśli takie masz. Oznacza to, że wszystkie aplikacje, które tam dostaniesz, można kupić i pobrać tutaj.
Kliknięcie tej opcji umożliwia również przejście przez proces dodawania konta Google, aby mieć dostęp do Sklepu Play i innych zasobów Google.
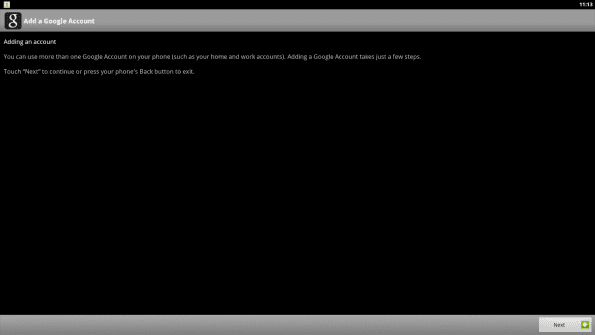
Krok 6: Postępuj zgodnie z monitem, a wkrótce skończysz. Bluestacks przeniesie Cię z powrotem do swojego głównego ekranu. Znajdź przycisk z napisem Moje aplikacje. Kliknij i przejdź do Wyszukiwanie aplikacji.
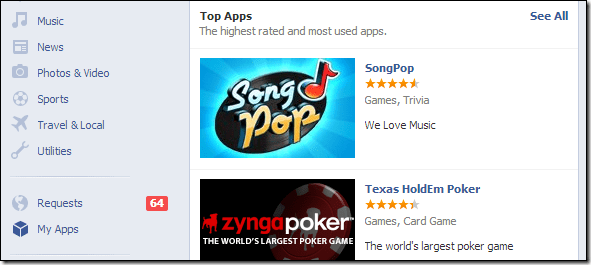
Krok 7: Zostanie wyświetlony ekran wyszukiwania do znajdowania aplikacji. Wpisz nazwę żądanej aplikacji. Szukałem tego przewodnika Angry Birds Gwiezdne wojny.
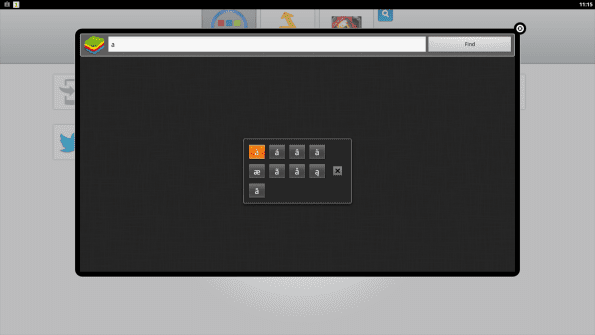
Krok 8: Wyszukiwanie zwróci kilka wyników z różnych sklepów, takich jak Amazon i Google Play. Jeśli aplikacja pojawi się w Google Play, zalecamy wybranie jej jako miejsca pobierania, a nie innych.
Czemu? Zwykle jest to najlepiej utrzymany plik do pobrania i jest mniej prawdopodobne, że złośliwe oprogramowanie będzie ukrywać się w cieniu. W sklepie postępuj zgodnie z instrukcjami pobierania, a Bluestacks zajmie się resztą.

To prawie wszystko. Wiesz już, jak skonfigurować konto i pobierać aplikacje. Istnieje kilka innych zabawnych ustawień, z którymi możesz się nauczyć, jak sobie z nimi radzić, ale to w zupełności wystarczy, aby zacząć.
Opcjonalny: Teraz może być też dobry moment, aby wrócić do Moje aplikacje sekcji BlueStacks i sprawdź wszystkie zainstalowane aplikacje, aby upewnić się, że działają. Jak widać na poniższych zrzutach ekranu, mój Angry Birds Gwiezdne wojny instalacja działa idealnie!
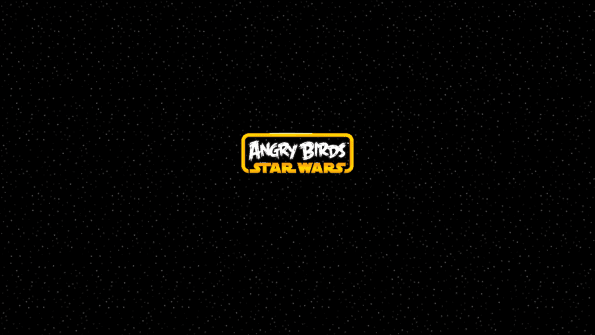
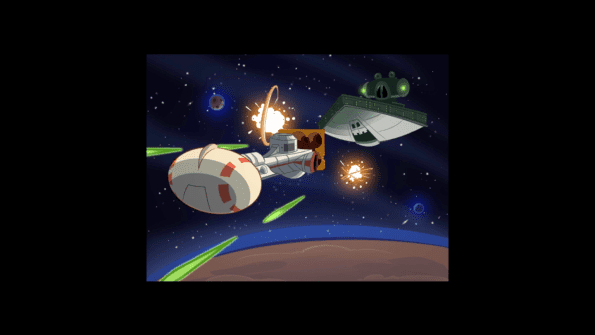
Końcowe myśli i rozważania
Czy Bluestacks to idealne rozwiązanie? Nie. Jeśli chcesz mieć 100% zgodność z Androidem, potrzebujesz urządzenia z Androidem.
Obecnie Bluestacks jest zbudowany na starszej platformie Android 2.3.4, co oznacza, że może nie działać z niektóre nowsze aplikacje. Dobrą wiadomością jest to, że Bluestacks podobno pracuje nad przejściem na Android Jelly Bean w niezbyt odległej przyszłości, co powinno jeszcze bardziej poprawić kompatybilność z aplikacjami.
Warto również wspomnieć, że szybsza maszyna będzie obsługiwać te aplikacje na Androida lepiej niż zwykły tablet lub komputer dotykowy, ponieważ emulacja jest wymagana do działania. To powiedziawszy, jeśli jest to aplikacja nie wymagająca intensywnej grafiki (nie gry), nawet wolniejsza maszyna powinna dobrze sobie z tym poradzić.
A co powiesz na to, czy pobrałeś i skonfigurowałeś Bluestacks? Jak myślisz, cieszę się, że w końcu masz wszystkie aplikacje, których przegapiłeś?
Ostatnia aktualizacja 10 lutego 2022 r.
Powyższy artykuł może zawierać linki afiliacyjne, które pomagają we wspieraniu Guiding Tech. Nie wpływa to jednak na naszą rzetelność redakcyjną. Treść pozostaje bezstronna i autentyczna.



