Napraw brak ikony pulpitu w systemie Windows 10
Różne / / November 28, 2021
Czy brakuje ikon na pulpicie lub zniknęły w systemie Windows 10? Cóż, nie martw się, ponieważ ten artykuł pokaże Ci różne sposoby przywracania brakujących ikon na pulpicie. W większości przypadków wszystko z pulpitu zniknie, pozostanie tylko tapeta pulpitu z menu Start. Ale jak znikają ikony na pulpicie? Gdy system zostanie nagle zamknięty lub ponownie uruchomiony z powodu awarii systemu, coś jest nie tak plik explorer.exe proces lub ikony na pulpicie są ukryte.

Microsoft wprowadziła wiele Windows 10, a jedną z takich funkcji jest możliwość ukrywania lub pokazywania ikon pulpitu z pulpitu. Aby to zrobić, kliknij prawym przyciskiem myszy na ekranie pulpitu, a następnie wybierz „Pokaż ikonę na pulpicie”, aby pokazać lub ukryć ikony pulpitu. W każdym razie, nie tracąc czasu, zobaczmy, jak naprawić brakującą ikonę pulpitu w systemie Windows 10 za pomocą poniższego samouczka.
Zawartość
- Napraw brakującą lub znikającą ikonę pulpitu w systemie Windows 10
- Metoda 1: Włącz Pokaż ikonę pulpitu
- Metoda 2: Zmień ustawienia ikony pulpitu
- Metoda 3: Wyłącz Uruchom pełny ekran
- Metoda 4: Wyłącz tryb tabletu
- Metoda 5: Usuń plik IconCache.db
- Metoda 6: Odbuduj pamięć podręczną ikon
Napraw brakującą lub znikającą ikonę pulpitu w systemie Windows 10
Upewnij się Utworzyć punkt przywracania na wypadek, gdyby coś poszło nie tak.
Metoda 1: Włącz Pokaż ikonę pulpitu
Na pulpicie możesz łatwo sprawdzić, czy ikona pulpitu jest widoczna, czy nie. Właśnie kliknij prawym przyciskiem myszy w pustym obszarze na pulpicie, a następnie z menu kontekstowego upewnij się, że „Pokaż ikonę na pulpicie" sprawdzone. Jeśli nie jest zaznaczone, kliknij Pokaż ikonę na pulpicie a to rozwiąże brak ikony na pulpicie w systemie Windows 10.
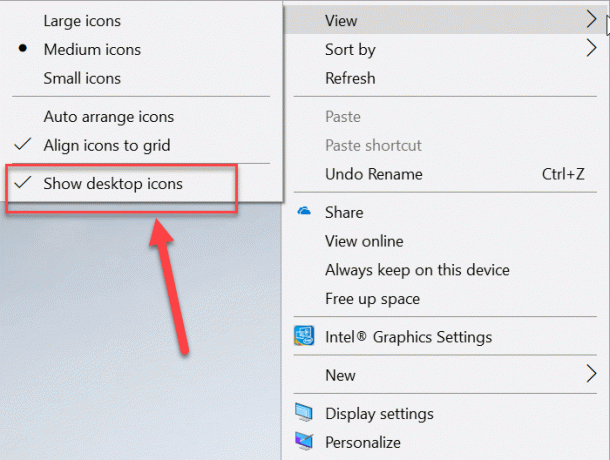
Metoda 2: Zmień ustawienia ikony pulpitu
1. Kliknij prawym przyciskiem myszy pusty obszar na pulpicie, a następnie kliknij „Nadać cechy osobiste” z menu kontekstowego.

2. Spowoduje to przejście do okna Ustawienia personalizacji, wybierz „Motywy” z lewej szyby okna.
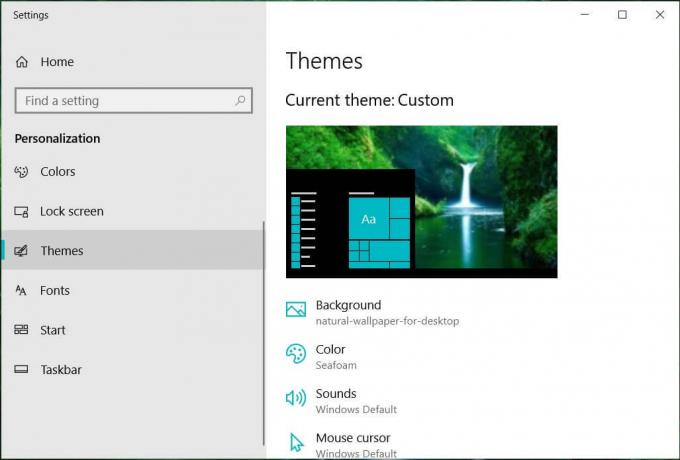
3. Teraz z prawego okienka okna kliknij „Ustawienia ikon pulpitu” w obszarze Ustawienia pokrewne.
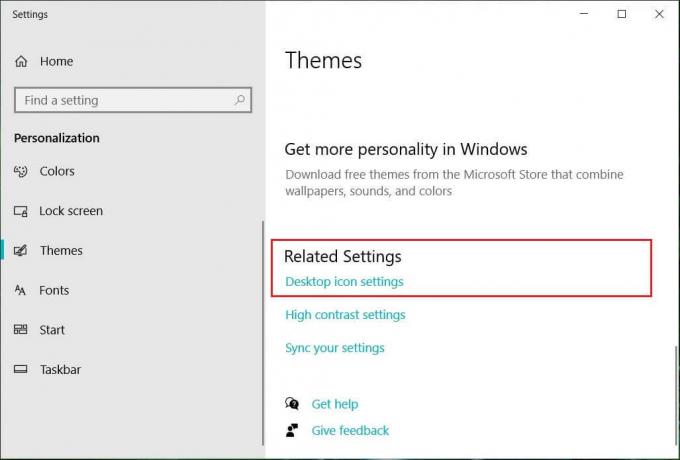
4. Otworzy się okno Ustawienia ikon pulpitu, wybierz ikony pulpitu, które chcesz wyświetlić. Musisz kliknąć pole wyboru, aby zaznaczyć ikony, które chcesz pokazać.
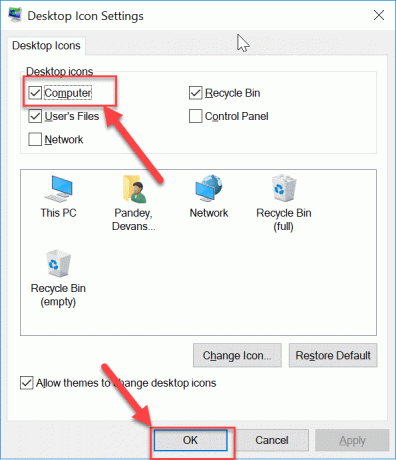
5. Kliknij Zastosuj, a następnie ok aby zapisać zmiany.
To ponownie sprawi, że ikony pulpitu będą widoczne na pulpicie. Ale jeśli nadal masz do czynienia z brak ikony na pulpicie problem, a następnie postępuj zgodnie z następną metodą.
Metoda 3: Wyłącz Uruchom pełny ekran
Jeśli użyjesz Uruchom pełny ekran jest włączona, może to być potencjalny powód braku ikony pulpitu na komputerze z systemem Windows 10. Tak więc w tej metodzie wyłączymy opcję Uruchom pełny ekran w aplikacji Ustawienia. Poniżej przedstawiono kroki, aby włączyć lub wyłączyć opcję Rozpocznij pełny ekran:
1. Naciśnij klawisz Windows + I, aby otworzyć Ustawienia, a następnie kliknij „Personalizacja" Ikona.

2. Teraz w lewym oknie wybierz Początek w Ustawieniach personalizacji.
3. Teraz wyłącz przełącznik dla „Użyj Uruchom pełny ekran" opcja.
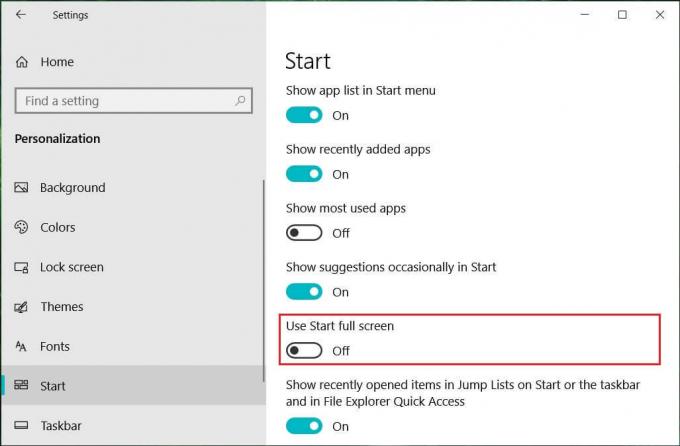
Metoda 4: Wyłącz tryb tabletu
Twój system może utknąć w trybie tabletu z powodu braku ikon na pulpicie w systemie Windows 10. Oto kroki, aby wyłączyć tryb tabletu w systemie Windows 10:
1. Naciśnij klawisz Windows + I, aby otworzyć Ustawienia, a następnie kliknij System.

2. Teraz w ustawieniach systemu wybierz tryb tabletu z lewego okienka.
3. Z "Kiedy się loguję” menu rozwijane wybierz „Użyj trybu pulpitu“.

4. Pamiętaj, aby wyłączyć przełącznik dla „Ukryj ikony aplikacji na pasku zadań w trybie tabletu“.
Sprawdź ponownie, czy jesteś w stanie Napraw brak ikony pulpitu w systemie Windows 10 lub nie.
Metoda 5: Usuń plik IconCache.db
Jeśli plik Iconcache.db w jakiś sposób został uszkodzony, wszystkie ikony mogą zniknąć z pulpitu. Musisz przywrócić ten plik, wykonując następujące czynności:
1. Otworzyć Przeglądarka plików (naciśnij klawisz Windows + klawisz skrótu E).

2. Teraz przejdź do następującej lokalizacji w pasku adresu Eksploratora plików:
C:\Użytkownicy\(Nazwa użytkownika)\AppData\Local
3. Przewiń w dół i znajdź plik „IconCache.db” w folderze lokalnym.
4. Teraz kliknij prawym przyciskiem myszy IconCache.db plik i wybierz Kasować.
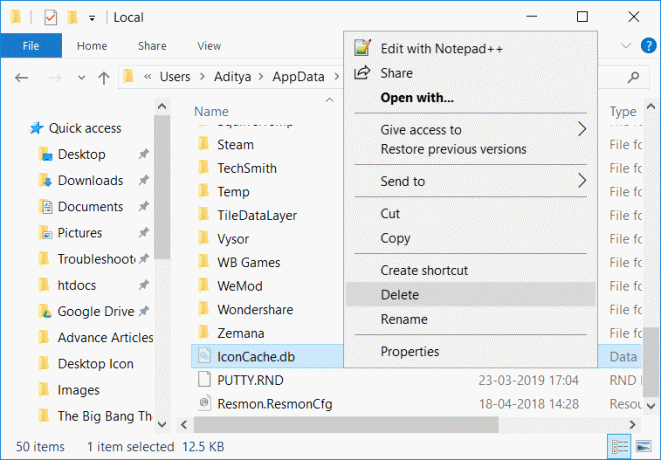
5. Uruchom ponownie komputer, aby zapisać zmiany, a system Windows automatycznie utworzy Plik IconCache.db.
Metoda 6: Odbuduj pamięć podręczną ikon
1. Pamiętaj, aby zapisać całą pracę i zamknąć wszystkie obecne aplikacje lub okna folderów.
2. Naciśnij jednocześnie Ctrl + Shift + Esc, aby otworzyć Menadżer zadań.
3. Kliknij prawym przyciskiem myszy Eksplorator Windows i wybierz Zakończ zadanie.

4. Kliknij Plik następnie klika Uruchom nowe zadanie.

5. Rodzaj cmd.exe w polu Wartość i kliknij OK.

6. Teraz wpisz następujące polecenie w cmd i naciśnij Enter po każdym z nich:
CD /d %userprofile%\AppData\Local
DEL IconCache.db /a
WYJŚCIE

7. Po pomyślnym wykonaniu wszystkich poleceń zamknij wiersz polecenia.
8. Teraz ponownie otwórz Menedżera zadań, jeśli zamknąłeś, a następnie kliknij Plik > Uruchom nowe zadanie.
9. Wpisz explorer.exe i kliknij OK. Spowoduje to ponowne uruchomienie Eksploratora Windows i napraw problem z brakującymi ikonami pulpitu.

Zalecana:
- Pomoc! Problem z ekranem do góry nogami lub bokiem
- Napraw wyciek pamięci Chrome i zmniejsz duże użycie pamięci RAM
- Jak zmienić motyw, ekran blokady i tapetę w systemie Windows 10?
- Zablokowane lub ograniczone strony internetowe? Oto jak uzyskać do nich bezpłatny dostęp
Mam nadzieję, że ten artykuł był pomocny i teraz możesz z łatwością Napraw brak ikony pulpitu w systemie Windows 10, ale jeśli nadal masz jakieś pytania dotyczące tego samouczka, możesz je zadać w sekcji komentarzy.



