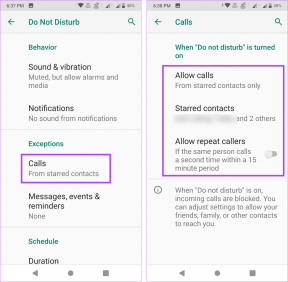Jak dodawać pomysły do notatki Evernote z dowolnego miejsca?
Różne / / February 14, 2022
Jeśli jesteś poważnym twórcą notatek tekstowych, są szanse, że używasz Evernote. Jest szybki, czysty i wszechobecny na wszystkich głównych platformach. Jeśli spędzasz dużo czasu czytanie/przeszukiwanie na iPhonie/iPadzie są chwile, w których chcesz po prostu skopiować tekst lub wysłać bieżącą stronę internetową do notatki w Evernote.
Może to być notatka, w której kompilujesz przepisy lub po prostu badasz temat. Zwykle wystarczy skopiować tekst/link ręcznie, przejść do Evernote, znaleźć notatkę, dotknąć Edytować, przewiń i wklej tekst. Po trzeciej próbie może to być nużące.

Ponadto, gdy masz nowy, świetny pomysł, musisz go natychmiast zapisać. Ale przejście do Evernote, dotknięcie notatki, a następnie jej zapisanie, może Cię wyłączyć. Zamiast tego po prostu użyj wersji roboczych, które otwierają się za pomocą pola tekstowego i klawiatury. Następnie wyślij go do notatki Evernote lub utwórz nową. To jest łatwe.
Są to oczywiście dwa bardzo różne przypadki użycia i dla każdego z nich użyjemy dwóch różnych aplikacji na iPhone'a i iPada. Przepływ pracy (4,99 USD) i Warcaby ($9.99).
Wszystkie rzeczy Evernote: Dowiedz się więcej najlepsze sposoby na integrację różnych aplikacji z Evernote, jak wyszukiwać w Evernote jak profesjonalista oraz jak wypada w porównaniu z OneNote firmy Microsofti sława.
Korzystanie z wersji roboczych, aby szybko zanotować pomysły, a następnie wysłać je do Evernote
Warcaby to świetna aplikacja do rzucania mózgów. Nie musisz zastanawiać się, dokąd trafi tekst. Po prostu otwórz aplikację i wpisz ją, aby o tym nie zapomnieć. Dzisiaj przygotujemy sposób wysłania tekstu do notatki Evernote o nazwie „Nowe pomysły”. Jeśli nie ma takiej notatki, Drafts utworzy ją za Ciebie. Aby to zadziałało, musisz mieć zainstalowaną aplikację Evernote, a po wyświetleniu monitu zezwól Drafts na dostęp do Evernote.
Krok 1: Aby to skonfigurować, otwórz aplikację i dotknij Warcaby ikona w prawym górnym rogu. Na następnym ekranie kliknij Plus przycisk i wybierz Utwórz akcję.

Krok 2: Na następnym ekranie nadaj akcji nazwę (jest to ważny krok, nadaj akcji rozsądną nazwę, którą łatwo zrozumiesz z listy akcji). Następnie dotknij Kroki ikonę, a następnie Plus Ikona. Z listy przejdź do Usługa i wybierz Evernote.

Krok 3: Teraz w Tytuł pole, zastąp istniejący tekst tytułem notatki. Co w naszym przypadku to „Nowe pomysły” (rozróżniana jest wielkość liter). Jeśli chcesz, określ Notatnik lub dodaj znaczniki.

Krok 4: Z Wpisz typ, wybierać dodać i uderzył Zapisać. Wróć do Akcja, uzyskiwać Gotowe i twoja akcja została stworzona.
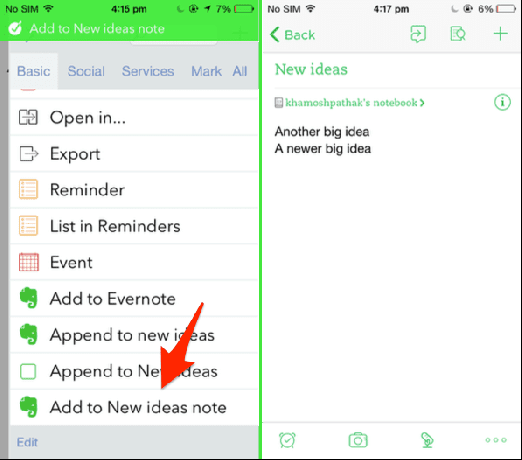
Teraz wróć do ekranu głównego Wersje robocze, napisz żądany tekst, a następnie dotknij Warcaby ikona i od Podstawowy wybierz akcję, którą właśnie utworzyliśmy. Jeśli nie możesz go znaleźć, skorzystaj z funkcji wyszukiwania.
Gdy to zrobisz, Wersje robocze pokażą potwierdzenie, a Twój tekst zostanie dodany na końcu Nowe pomysły notatkę w domyślnym Notatniku w Evernote. Tak, skonfigurowanie go zajęło kilka minut i powinieneś to zrobić dla 4-5 najczęściej używanych notatek do zapisywania pomysłów. Ale teraz, gdy jest już skonfigurowany, masz wolny od wymówek, szybki sposób na wyodrębnienie tekstu z mózgu.
Korzystanie z przepływu pracy do dodawania schowka i łączy do notatek Evernote
mamy rozmawiałem o Workflow jakiś czas temu i jeśli jesteś choć trochę zainteresowany automatyzacją prostych lub skomplikowanych zadań na swoim iPhonie, powinieneś kupić Workflow. Jest to aplikacja za 4,99 USD dostępna na iPhone'a, iPada, a także Apple Watch. (Jeśli chcesz darmowej alternatywy, spójrz na nasze porównanie Workflow z IFTTT.)
Nie musisz nawet być czarodziejem automatyzacji aby jak najlepiej wykorzystać aplikację. Deweloperzy stworzyli już Galeria przepływów pracy, które można po prostu dostosować (z odrobiną dostosowania). A teraz właśnie to zamierzamy zrobić.
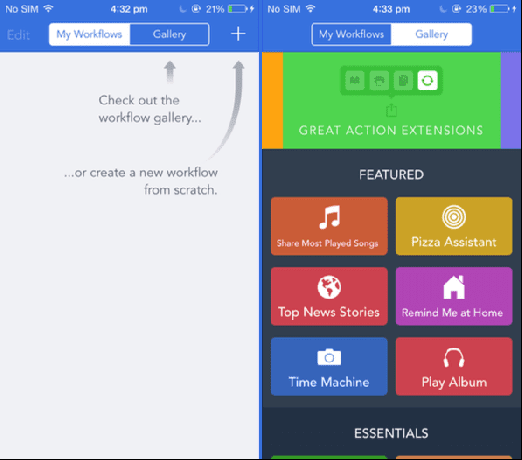
Krok 1: Stuknij w Galeria u góry, a następnie dotknij Świetne rozszerzenia akcji z karuzeli na górze. Z listy dotknij Dołącz do Evernote i wybierz Pobierz przepływ pracy.

Krok 2: Kiedy wypróbujesz przepływ pracy, najpierw musisz przyznać dostęp do przepływu pracy do Evernote. Następnie dotknij działania przycisk, szukaj Pobierz schowek i przeciągnij go na górę Dołącz do Evernote przepływ pracy. W tym czasie możesz również zmienić nazwę przepływu pracy.

Krok 3: Po dotknięciu przepływu pracy zobaczysz części przepływu pracy. Stuknij w Tytuł notatki opcję i wpisz nazwę notatki. Co w moim przypadku to „Linki do sprawdzenia”. Ale aby to zadziałało, musisz przejść do Evernote i utworzyć nową notatkę o dokładnie tym samym tytule.
Krok 4: Po skonfigurowaniu przejdź do dowolnej aplikacji lub Safari i dotknij Udział ikonę, przewiń w prawo od dolnego segmentu, dotknij Jeszcze i włącz Uruchom przepływ pracy opcja. Teraz pojawi się w arkuszu udostępniania.

Krok 5: Teraz po zaznaczeniu tekstu lub strony internetowej dotknij Uruchom przepływ pracy. Spowoduje to wyświetlenie wszystkich przepływów pracy rozszerzeń. Wybierać Dołącz do Evernote. Skopiowany tekst zostanie natychmiast dodany do notatki Evernote.
Więcej porad
Możesz utworzyć wiele przepływów pracy, w zależności od notatek w pytaniach. Dodatkowo możesz mieszać i dopasowywać części przepływu pracy. Zamiast pobierać rzeczy ze schowka, możesz również uzyskać tytuł strony internetowej i link. Baw się wszystkimi akcjami w Workflow. To samo dotyczy Warcabów.
Czy uważasz, że ten szybki sposób robienia notatek wpłynie na Twój proces robienia notatek? Podziel się z nami w komentarzach poniżej.