21 najlepszych skrótów klawiaturowych Google Chrome
Różne / / February 14, 2022
Zasada kciuka zwiększenie produktywności w pracy jest proste — poznaj wszystkie dostępne skróty. Zwłaszcza, gdy spędzamy większą część dnia w Internecie, konieczne jest jedynie, aby ktoś był dobrze zorientowany we wszystkich Skróty klawiszowe. Narzędziem dnia jest Google Chrome i przygotowaliśmy listę 21 najpopularniejszych skrótów klawiaturowych dla Chrome.

Więc bez zbędnych ceregieli zanurkujmy od razu.
Przeczytaj także: 21 wspaniałych rozszerzeń Chrome zwiększających produktywność1. Otwórz ponownie zamkniętą kartę
Wszyscy witają martwą zakładkę, gdy znów się podniesie. W jaki sposób? Tylko zakładka na Ctrl + Shift + T i voila, martwa strona została wskrzeszona. Ta sztuczka jest szczególnie przydatna, gdy strona internetowa zostanie przypadkowo zamknięta.
Jeśli chcesz cofnąć się przez historię, kolejne trafienia klawisz kontrolny+Zmiana+T da rade.2. Zamknij kartę
Teraz, gdy praca jest wykonana na karcie, ściskając kółko myszy, aby unosić się wokół x przycisk wydaje się tak żmudnym zadaniem, prawda? Cóż, na ziemi jest wielu leniwych ludzi takich jak ja.
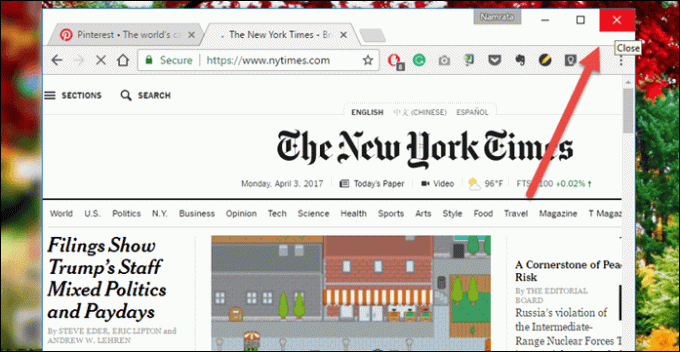
Po prostu przytrzymaj klawisz kontrolny klawisz i naciśnij W, strona zostanie usunięta w mgnieniu oka.
3. Minimalizuj okno
Być może kradniesz kilka chwil w Internecie, kiedy powinieneś pracować, a twój szef po prostu przelatuje obok.
Zamiast szukać myszy, aby zminimalizować okno, po prostu zapamiętaj tę fajną sztuczkę — Wygraj+M.
Powinno to załatwić sprawę polegającą na zminimalizowaniu otwartych okien w migiem.
4. Otwórz łącze w nowym oknie
Na pewno wszyscy o tym wiemy Ctrl+Link otwiera nową kartę w tym samym oknie. Zastępować klawisz kontrolny z Zmiana, a link zostanie otwarty w zupełnie nowym oknie.
5. Oddal do normalnego
Kto potrzebuje zaglądania na stronę internetową, jeśli masz niesamowite skróty do powiększania. Tak, mówię o klawisz kontrolny+ + i klawisz kontrolny+– skróty, które działają jak szkło powiększające i nie tylko.
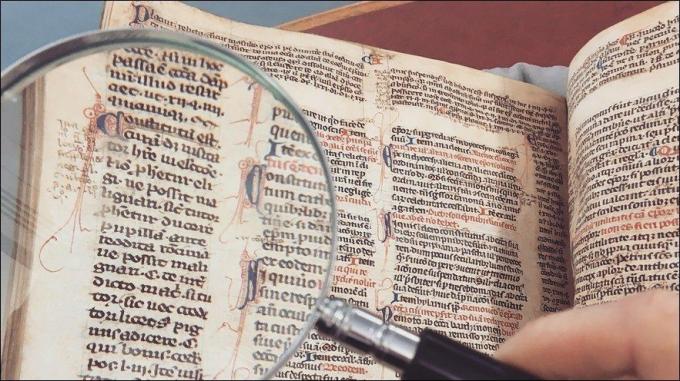
6. Przejdź do karty
Jeszcze raz przytoczę przykład szukania myszy, gdy szef przelatuje obok. Przejdź do zakładki po prostu naciskając klawisz kontrolny+ Numer (1 do 8), aby przejść do wybranej zakładki (widzisz, że wyszukiwanie online jest ważne).
7. Przejdź na dół strony
W przypadku długich artykułów i nowych postów przewijanie strony za pomocą kółka myszy może okazać się nieco żmudne. Jeśli mnie o to pytasz, przez długi czas moje dłonie odczuwają pewien ból.
Tak więc sprytnym sposobem przewijania strony jest użycie klawisza spacji. Po prostu naciśnij spację, a przewinie się do dokładnego miejsca, w którym opuściłeś.
8. Wybierz wszystko na pasku adresu
Musisz wpisać nową nazwę strony w pasku adresu. Nie, nie sięgaj jeszcze po mysz. Po prostu uderz Alt+D a pasek adresu zostanie podświetlony i wybrany do wpisania.
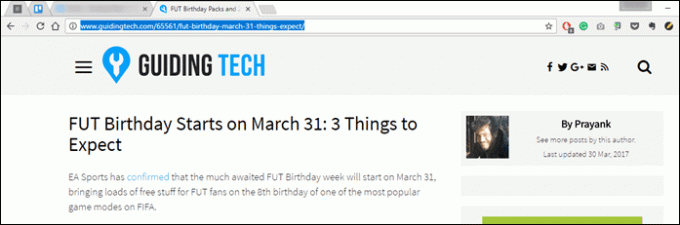
Alternatywa dla powyższego skrótu: klawisz kontrolny + L
9. Dodaj przedrostki i przyrostki
Ponieważ pisanie www oraz .com są po prostu takie passé.
Wpisz nazwę strony i naciśnij Ctrl+Enter, prefiksy i sufiksy do adresu internetowego zostaną dodane automatycznie.
10. Wygoogluj to
Termin Google‘ jest teraz bardziej czasownikiem, a nie powinno nim być, kiedy tak łatwo jest wyszukiwać cokolwiek w sieci. A kiedy możesz to zrobić w zaciszu swojego obecnego okna, radość jest nawet zwielokrotniona.

11. Otwórz plik
Chcesz otworzyć menedżera plików, aby przejść do ustawień? Pozornie prosta sztuczka polegająca na naciśnięciu Alt + F załatwia sprawę. Następnie możesz używać klawiszy góra/dół do poruszania się po menu.
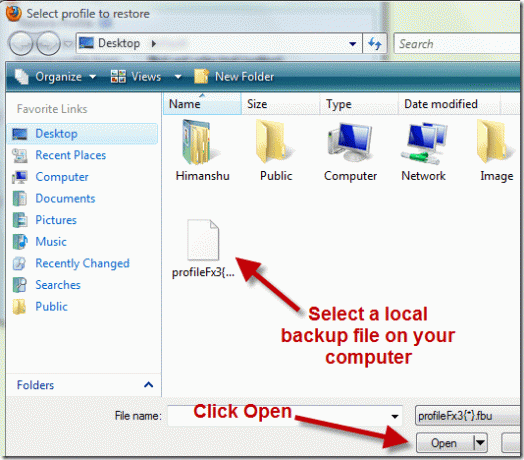
Czy wiesz, że możesz otworzyć dowolny plik z pulpitu (lub dowolnego folderu) w Chrome? naciskać klawisz kontrolny+O i możesz iść. Od zdjęć po dokumenty, możesz przenieść wszystko do przeglądarki.
12. Zmień użytkownika
Chcesz bezproblemowo zmienić użytkownika lub dodać nowego? naciskać klawisz kontrolny + Zmiana + m i wszystko gotowe. Resztę zadania można wykonać za pomocą klawiszy góra/dół.
13. Otwórz Menedżera zakładek
Powszechnie wiadomo, że klawisz kontrolny+D dodaje zakładkę, ale co by było, gdybyś chciał zobaczyć całość biblioteka zakładek? Proste naciśnięcie klawisz kontrolny+Zmiana+O otwiera menedżera zakładek całkiem bezproblemowo.
14. Zapisz wszystkie otwarte strony
ten bateria zaraz się wyczerpie i chcesz dodać do zakładek wszystkie strony za jednym razem? klawisz kontrolny+Zmiana+D robi sztuczkę dość zgrabnie. Wszystko, co musisz zrobić, to nazwać nowy folder i nacisnąć Enter, a nowy folder zostanie utworzony ze wszystkimi szczegółami.
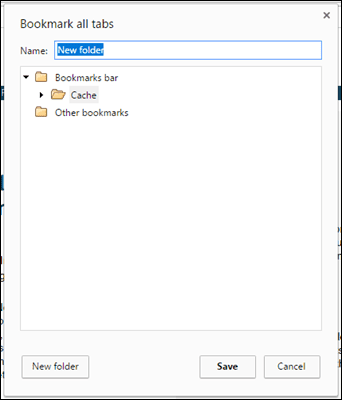
15. Zobacz wykorzystanie pamięci
Jedną z dobrych rzeczy w Chrome jest to, że wiele stron internetowych może działać w tym samym czasie, dzięki wieloprocesowej architekturze. Jednak nie wszystkie strony internetowe są zbudowane tak samo i niestety niektóre po prostu wyróżniają się awarią. W takiej sytuacji wbudowany menedżer zadań Chrome może pomóc w zidentyfikowaniu winowajcy.
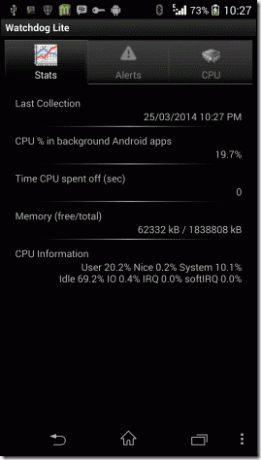
Wszystko, co musisz zrobić, to uderzyć Zmiana + wyjście a menedżer zadań będzie dla Ciebie widoczny. Opisuje nawet użycie rozszerzeń.
16. Wyczyść wszystkie dane
Chcesz usunąć całą historię przeglądania i dane? Jednoczesne uderzenie Ctrl + Shift + Usuń da rade. Następnie możesz użyć klawiszy Tab i Enter, aby wybrać i usunąć zaznaczenie opcji.
17. Przełącz narzędzie dla programistów
Narzędzie dla programistów od wielu lat pomaga programistom w identyfikowaniu hitów i braków w tworzeniu aplikacji internetowych. Podczas kontroli elementów (klawisz kontrolny+Zmiana+C) jest błogosławieństwem w nieszczęściu, kolejną fajną funkcją jest włączenie trybu inspektora.
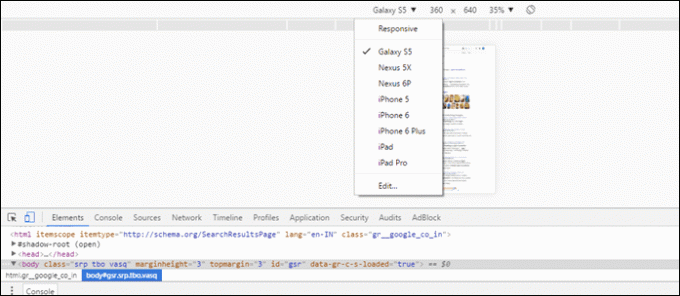
naciskać klawisz kontrolny+Zmiana+i i wyświetli inspektora, z którego możesz wybrać opcję responsywności sieciowej i wybrać wybrane urządzenie.
Ahoj programiści! Odkryj 12 powody dlaczego warto korzystać z Bitbucket18. Szukaj według obrazu
Szukasz klonu obrazu w swojej ulubionej witrynie? Nie martw się, Chrome obejmuje również ten aspekt.

19. Przejdź do zakładki Ostatnie
Chcesz przejść do ostatniej otwartej karty? Prasa na klawisz kontrolny+9 natychmiast przeniesie Cię do ostatniej otwartej karty.
20. Ustaw pasek narzędzi w centrum uwagi
ten Pasek narzędzi Chrome jest dość pomocnym towarzyszem, gdy masz mnóstwo rozszerzeń Chrome. A otwieranie jednego w zaledwie kilku skrótach to absolutna przyjemność.
Wszystko, co musisz zrobić, to nacisnąć Zmiana+Alt+T i Tab dalej do konkretnego rozszerzenia.
21. Nad i poza
Tak więc cała praca w Chrome jest zakończona i trzeba ją zamknąć. Uderz w klawisz kontrolny+Zmiana +Q zamknąć Chrome.
To jest Wrap
Google Chrome to ciekawa mieszanka funkcji i ukrytych ustawień, dzięki którym jest jeszcze ciekawsza. Nie ma wątpliwości, że mnóstwo niesamowitych skrótów znacznie ułatwia pracę, a jednocześnie zwiększa produktywność. Więc śmiało i bądź super produktywny.
Przeczytaj także: 21 najlepszych ukrytych funkcji Androida, które mogłeś przegapić
Ostatnia aktualizacja 03.02.2022 r.
Powyższy artykuł może zawierać linki afiliacyjne, które pomagają we wspieraniu Guiding Tech. Nie wpływa to jednak na naszą rzetelność redakcyjną. Treść pozostaje bezstronna i autentyczna.
CZY WIEDZIAŁEŚ
Notion, aplikacja zwiększająca produktywność, została założona w 2013 roku.

Scenariusz
Namrata uwielbia pisać o produktach i gadżetach. Pracuje dla Guiding Tech od 2017 roku i ma około trzyletnie doświadczenie w pisaniu funkcji, poradników, poradników zakupowych i objaśnień. Wcześniej pracowała jako analityk IT w TCS, ale znalazła swoje powołanie gdzie indziej.



