Napraw wysokie użycie dysku Ntoskrnl.exe
Różne / / February 14, 2022

Kilka procesów może działać automatycznie w tle, przyczyniając się do problemu wysokiego zużycia dysku przy każdym włączeniu systemu. W takim przypadku twój system będzie działał bardzo wolno i możesz być zirytowany niektórymi ukrytymi procesami systemowymi, takimi jak Ntoskrnl.exe. Ntoskrnl.exe jest niezbędnym składnikiem systemu operacyjnego Windows i z kilku powodów, takich jak przestarzałe sterowniki, złośliwe oprogramowanie, uszkodzone pliki Ntoskrnl.exe itp., ten plik wykonywalny zużywa zbyt dużo procesora lub dysku Surowce. Jeśli napotykasz ten sam problem, ten przewodnik pomoże Ci go rozwiązać. Kontynuuj czytanie artykułu, aby dowiedzieć się, co to jest Ntoskrnl.exe i jak naprawić wysokie użycie dysku przez Ntoskrnl.exe.

Zawartość
- Jak naprawić wysokie użycie dysku Ntoskrnl.exe w systemie Windows 10?
- Co to jest Ntoskrnl.exe?
- Metoda 1: Zakończ procesy Outlook
- Metoda 2: Usuń niezgodne programy
- Metoda 3: Wyłącz przyspieszenie sprzętowe przeglądarki
- Metoda 4: Zminimalizuj zarządzanie energią procesora
- Metoda 5: Wyłącz usługę wyszukiwania systemu Windows
- Metoda 6: Wyłącz usługę inteligentnego transferu w tle
- Metoda 7: Wyłącz proces Runtime Broker
- Metoda 8: Zaktualizuj sterowniki urządzeń
- Metoda 9: Wyłącz napęd dyskowy (jeśli dotyczy)
- Metoda 10: Usuń niezgodne aktualizacje systemu Windows
- Metoda 11: Wyłącz automatyczną defragmentację
- Metoda 12: Tymczasowo wyłącz program antywirusowy (niezalecane)
- Metoda 13: Odinstaluj oprogramowanie Dell System Detect (dla komputerów Dell)
Jak naprawić wysokie użycie dysku Ntoskrnl.exe w systemie Windows 10?
W tym artykule pokazaliśmy wszystkie możliwe metody naprawienia wysokiego użycia dysku Ntoskrnl.exe w systemie Windows 10. Ale zanim przejdziemy do metod rozwiązywania problemów, daj nam znać, czym jest Ntoskrnl.exe
Co to jest Ntoskrnl.exe?
Istnieje kilka procesów systemowych odpowiedzialnych za prawidłowe działanie systemu operacyjnego. Najważniejszym integralnym składnikiem jest Ntoskrnl.exe. Jest on określany skrótem jako plik wykonywalny jądra systemu operacyjnego Windows NT. Oto niektóre funkcje Ntoskrnl.exe
- Ntoskrnl.exe kontroluje wszystkie funkcje związane z pamięcią i procesami.
- To dodaje warstwę jądra i wykonawczą przestrzeni jądra systemu Windows NT, co czyni go niezbędnym elementem Twojego systemu.
- To jest plik chroniony przez system, a zatem może nie zostać szybko usunięty lub uszkodzony.
- Jądro o nazwie kodowej zapewnia połączenie między oprogramowaniem i sprzętem urządzenia, a Ntoskrnl.exe wysyła załadowane dane do jednostki przetwarzającej, takiej jak procesor do wykonania zadania.
Dlatego bez Ntoskrnl.exe nie można wykonywać żadnych operacji w systemie. Podstawowe funkcje obejmują;
- integralność oprogramowania zapewniająca płynny dostęp do sprzętu
- kontrolowanie wykorzystania pamięci
- dostarczanie odpowiednich danych do komponentów i urządzeń peryferyjnych podłączonych do sieci i nie tylko.
Bez Ntoskrnl.exe nie można uruchomić systemu i napotkasz błędy BSOD. Tak więc, jeśli myślisz o usunięciu Ntoskrnl.exe z systemu z powodu tego problemu, zrujnujesz swój system na własny koszt. Istnieje jednak kilka kroków rozwiązywania problemów, które pomogą Ci rozwiązać problem, jak omówiono tutaj.
W tej sekcji zebrano listę metod rozwiązywania problemów, które mogą pomóc w rozwiązaniu problemu. Kroki rozwiązywania problemów są uporządkowane zgodnie z powagą i ekstremalnymi przyczynami. Postępuj zgodnie z nimi, aby osiągnąć najlepsze wyniki.
Metoda 1: Zakończ procesy Outlook
Czasami program Outlook 2013 powoduje problemy z wysokim użyciem dysku Ntoskrnl.exe. Dlatego zaleca się zamknięcie procesów programu Outlook w celu rozwiązania problemu. Jeśli używasz innej wersji programu Outlook, wypróbuj to rozwiązanie, aby sprawdzić, czy to rozwiązuje problem.
1. Uruchomić Menadżer zadań uderzając Ctrl + Shift + klawisze Esc razem.
2. W oknie Menedżera zadań kliknij Procesy patka.
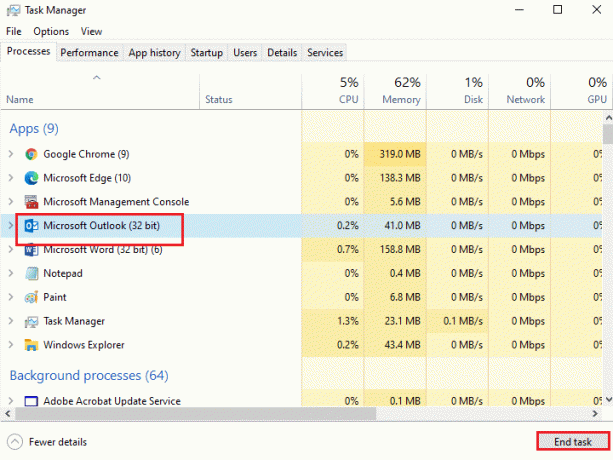
3. Teraz wyszukaj i wybierz zadania programu Outlook, które niepotrzebnie działają w tle.
4. Na koniec wybierz Zakończ zadanie jak pokazano na powyższym obrazku i ponowne uruchomienie system.
Metoda 2: Usuń niezgodne programy
Jeśli chcesz trwale usunąć program lub napotkać problemy podczas dezinstalacji, użyj Narzędzie do rozwiązywania problemów z instalowaniem i odinstalowywaniem programów oprogramowanie pomoże. Oprogramowanie sprawdza rejestr pod kątem problemów związanych z poprawką. Oto kilka kroków, aby całkowicie odinstalować je z systemu za pomocą oprogramowania, zamiast usuwać je za pomocą normalnych kroków Panelu sterowania/ustawień.
1. Pobierz Instalacja i dezinstalacja programu Microsoft Narzędzie do rozwiązywania problemów program.
2. Teraz przejdź do Moje pliki do pobrania i kliknij dwukrotnie zainstalowany plik.

Instalacja i dezinstalacja programu oprogramowanie do rozwiązywania problemów rozwiąże wszystkie trudności, jakie napotykasz podczas odinstalowywania programu.
3. Teraz kliknij Następny i postępuj zgodnie z instrukcjami wyświetlanymi na ekranie, aby zainstalować pobrany plik.
4. Tutaj wybierz Odinstalowywanie pod monitem, Masz problem z instalacją lub odinstalowaniem programu??

6. Następnie wybierz program, który chcesz odinstalować. Jeśli nie widzisz swojego programu, wybierz Nie wymienione i kliknij Następny. Zobacz zdjęcie.
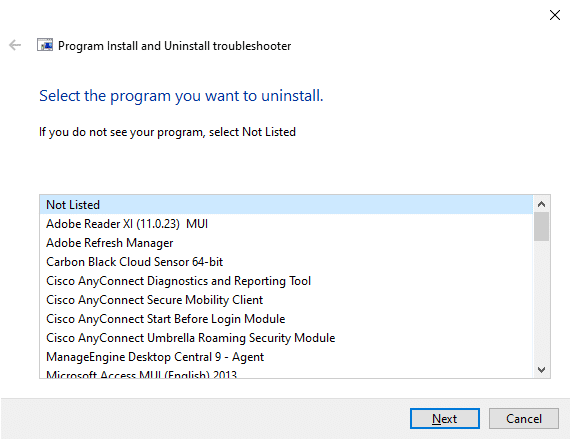
7A. Jeśli możesz teraz znaleźć swój program, postępuj zgodnie z instrukcjami wyświetlanymi na ekranie, aby odinstalować oprogramowanie.
7B. Mimo to, jeśli nie możesz znaleźć swojego programu, zostaniesz poproszony o kod produktu. Możesz znaleźć kod produktu w własność stół z Plik MSI. Uzyskaj dostęp do kodu i postępuj zgodnie z instrukcjami wyświetlanymi na ekranie, aby odinstalować oprogramowanie. Po zakończeniu sprawdź, czy problem został rozwiązany.
Przeczytaj także:Napraw wysokie użycie dysku WSAPPX w systemie Windows 10
Metoda 3: Wyłącz przyspieszenie sprzętowe przeglądarki
Czasami przeglądarki internetowe mogą działać w tle, co powoduje zużycie zasobów procesora. Dlatego lepiej wyłączyć przyspieszenie sprzętowe w przeglądarce i sprawdzić problem. Tutaj Google Chrome jest przykładem do demonstracji.
1. Uruchom przeglądarkę internetową (np. GoogleChrom)i kliknij ikona z trzema kropkami obecny w prawym górnym rogu.
2. Teraz kliknij Ustawienia jak pokazano na poniższym obrazku.

3. Teraz rozwiń Zaawansowany w lewym okienku i kliknij System, jak pokazano.

4. Tutaj przełącz Wyłączony przełącznik dla Użyj przyspieszenia sprzętu komputerowego, gdy jest to możliwe opcja.

5. Następnie kliknij Wznowienie opcja.

Metoda 4: Zminimalizuj zarządzanie energią procesora
Czasami można rozwiązać problem wysokiego użycia dysku Ntoskrnl.exe, wyłączając minimalizację Zarządzanie energią procesora opcja zasilania, jak omówiono poniżej.
1. naciskać Klawisze Windows + R razem i pisać powercfg.cpl następnie naciśnij enter.

2. W oknie Opcje zasilania wybierz Zmień ustawienia planu w ramach bieżącego planu działania, jak podkreślono poniżej.
Notatka: Możesz także wpisać edytuj plan zasilania w pasku wyszukiwania, aby otworzyć Edytuj ustawienia planu okno.

Notatka: Jeśli w systemie jest aktywnych wiele planów zasilania, powtórz tę samą procedurę dla wszystkich wielu aktywnych planów.
3. w Edytuj ustawienia planu okno, kliknij Zmień zaawansowane ustawienia zasilania. Zobacz zdjęcie.
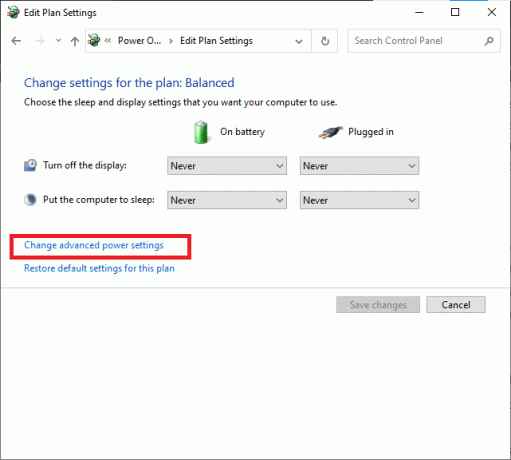
4. Tutaj, w Zaawansowane ustawienia menu, rozwiń Zarządzanie energią procesora opcję klikając na + Ikona.
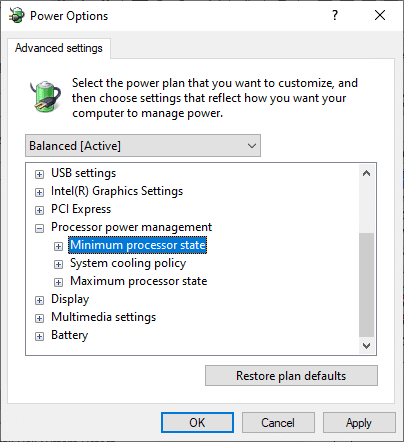
5. Teraz ponownie rozwiń Minimalny stan procesora klikając na + ikona tak jak w poprzednim kroku.
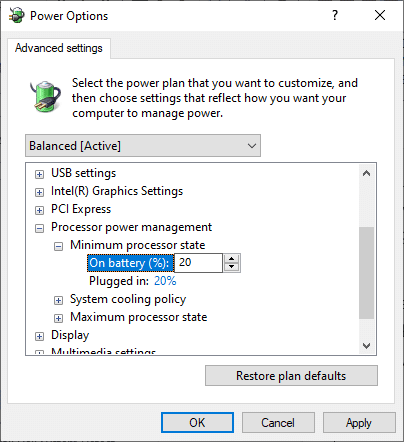
6. Tutaj kliknij Na baterii i zmień % wartość pomiędzy 20% do 30%. Zobacz powyższy obrazek.
7. Teraz kliknij Podłączony i zmień % wartość pomiędzy 20% do 30%. Lista, jak pokazano poniżej.
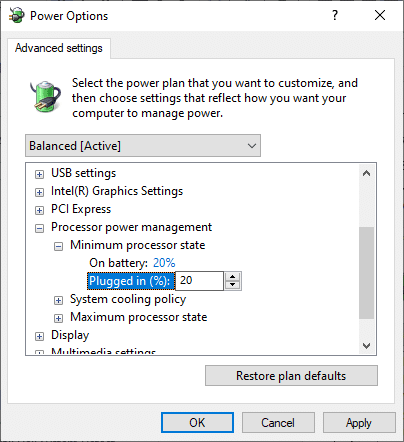
8. Na koniec kliknij Zastosować oraz ok aby zapisać zmiany.
Uruchom ponownie system i sprawdź, czy problem został rozwiązany.
Przeczytaj także:Napraw wysokie użycie procesora przez usługę optymalizacji środowiska uruchomieniowego platformy .NET
Metoda 5: Wyłącz usługę wyszukiwania systemu Windows
Usługa wyszukiwania systemu Windows będzie indeksować szybciej wyniki wyszukiwania po włączeniu w systemie. Możesz szybko wyszukiwać dowolne pliki, foldery, aplikacje lub programy według ich nazwy i filtrować je według wyników. Może to jednak przyczynić się do spowolnienia działania procesora i zaleca się wyłączenie w razie potrzeby. Wyłączenie tej funkcji nie wpłynie w żaden sposób na system operacyjny. Oto jak to zrobić.
1. Uruchom Uruchomić okno dialogowe, naciskając Klawisze Windows + R razem.
2. Rodzaj services.msc w następujący sposób i kliknij ok otworzyć Usługi okno.
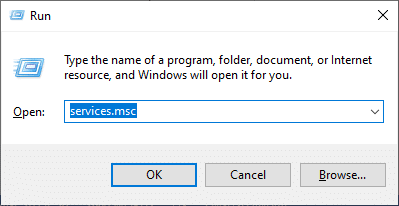
3. Teraz przewiń ekran w dół i kliknij prawym przyciskiem myszy w usłudze wyszukiwania systemu Windows, i wybierz Nieruchomości.
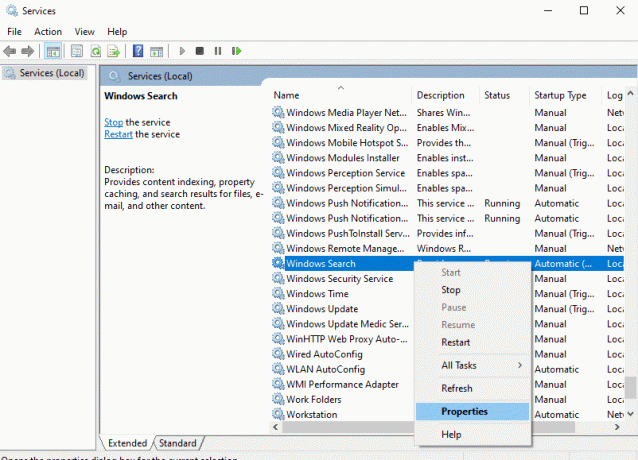
4. Tutaj, w Ogólny tab, ustaw Typ uruchomienia do Wyłączony z rozwijanego menu, jak zaznaczono poniżej.
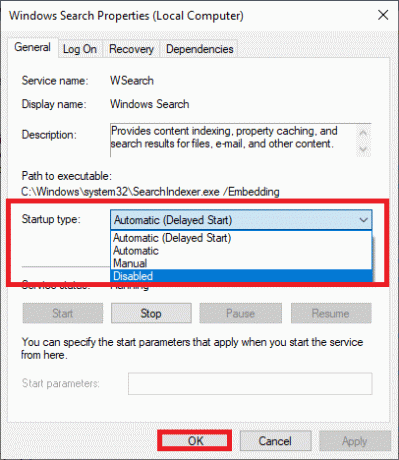
5. Na koniec kliknij ok aby zapisać zmiany.
Teraz problem wysokiego użycia dysku Ntoskrnl.exe zostanie naprawiony.
Metoda 6: Wyłącz usługę inteligentnego transferu w tle
Usługa inteligentnego transferu w tle umożliwia płynniejsze przesyłanie plików między systemami. Są odpowiedzialni za pomoc systemową podczas pobierania lub przesyłania w tle. Jednak zużywają duże zasoby procesora, przyczyniając się do tego problemu. Wyłącz je ręcznie, wykonując poniższe czynności.
1. Otworzyć Uruchomić Okno dialogowe.
2. Rodzaj services.msc i uderzył Przycisk ENTER.

3. Teraz przewiń ekran w dół, kliknij prawym przyciskiem myszy o usłudze inteligentnego transferu w tle, i wybierz Nieruchomości.

4. Tutaj, w Ogólny tab, ustaw Typ uruchomienia do Wyłączony z rozwijanego menu, jak zaznaczono poniżej.

5. Na koniec kliknij ok aby zapisać zmiany.
Teraz sprawdź, czy problem został rozwiązany, czy nie.
Przeczytaj także:Napraw proces obsługi hosta DISM Wysokie użycie procesora
Metoda 7: Wyłącz proces Runtime Broker
Proces Runtime Broker pomaga zarządzać uprawnieniami dla aplikacji z Microsoft Store. Zużywa tylko megabajty pamięci, ale zużywa gigabajty energii dla kilku niekompatybilnych aplikacji, powodując w ten sposób problem z użyciem dysku. Możesz wyłączyć proces Runtime Broker, postępując zgodnie z jedną z metod omówionych poniżej.
Opcja 1: poprzez ustawienia
1. Nacisnij i przytrzymaj Okna + I klucz razem, aby otworzyć Ustawienia.
2. Teraz kliknij System jak pokazano.
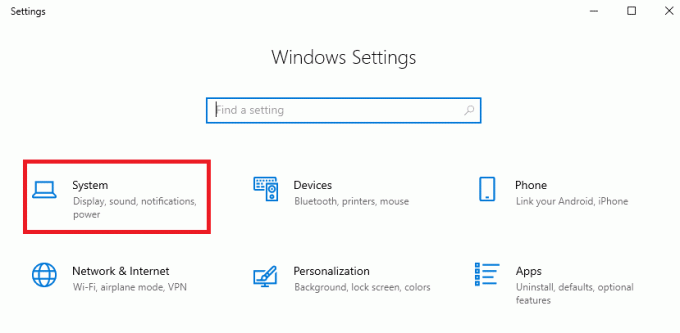
3. Teraz wybierz Powiadomienia i działania menu i odznacz następujące opcje, jeśli takie istnieją.
- Pokaż mi wskazówki dotyczące systemu Windows
- Uzyskaj wskazówki, porady i sugestie podczas korzystania z systemu Windows

4. Na koniec uruchom ponownie komputer i sprawdź, czy problem został rozwiązany.
Opcja 2: poprzez zmiany w rejestrze
1. otwarty Notatnik i wklej następujące Klucze w tym.
Edytor rejestru systemu Windows w wersji 5.00[HKEY_LOCAL_MACHINESYSTEMControlSet001ServicesTimeBroker]„Start”=dword: 00000003[HKEY_LOCAL_MACHINESYSTEMControlSet001ServicesSysMain]„DisplayName”=”Superfetch”„Start”=dword: 00000003
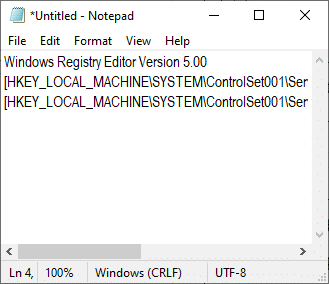
2. Teraz przejdź do Plik i zapisz plik jako (name_you_like).reg
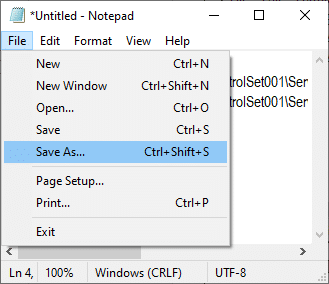
3. Teraz przejdź do lokalizacji, w której zapisałeś plik, kliknij go prawym przyciskiem myszy i wybierz Uruchom jako administrator.
4. Teraz potwierdź zmiany w rejestrze, klikając tak oraz ponowne uruchomienie Twój system.

Metoda 8: Zaktualizuj sterowniki urządzeń
Jeśli obecne sterowniki w twoim systemie są niezgodne/nieaktualne z plikami Ntoskrnl.exe, napotkasz problem. Dlatego zaleca się aktualizację urządzenia i sterowników, aby zapobiec wspomnianemu problemowi.
Notatka: W tym przewodniku zestawiliśmy kroki, aby zaktualizować wspólny sterownik ekranu. Zaleca się zaktualizowanie wszystkich nieaktualnych sterowników.
1. Rodzaj Menadżer urządzeń w menu wyszukiwania systemu Windows 10.

2. Zobaczysz Karty graficzne na panelu głównym; kliknij go dwukrotnie, aby go rozwinąć. Sprawdź zrzut ekranu w celach informacyjnych.
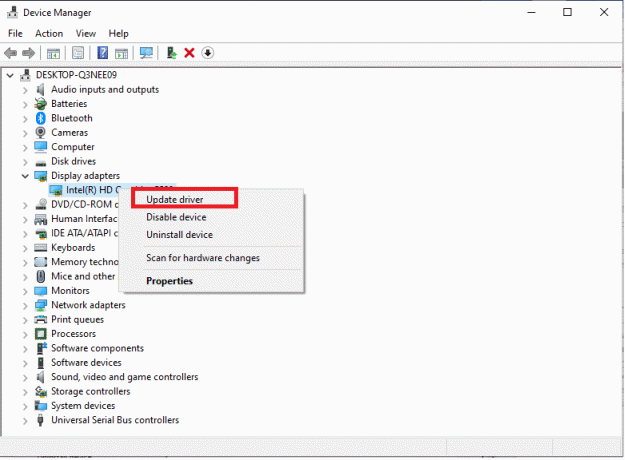
3. Teraz kliknij prawym przyciskiem myszy sterownik karty graficznej (powiedzmy Intel (R) HD Graphics 620) i kliknij Uaktualnij sterownik. Zobacz powyższy obrazek.
4. Teraz kliknij Wyszukaj automatycznie sterowniki opcje automatycznego lokalizowania i instalowania sterownika.

5A. Teraz sterowniki zostaną zaktualizowane do najnowszej wersji, jeśli nie zostaną zaktualizowane.
5B. Jeśli są już na zaktualizowanym etapie, na ekranie pojawi się następujący komunikat: Najlepsze sterowniki dla Twojego urządzenia są już zainstalowane.

6. Kliknij Blisko aby wyjść z okna.
Uruchom ponownie komputera i sprawdź, czy problem został rozwiązany w systemie.
Przeczytaj także:Jak naprawić wysokie użycie procesora przez hkcmd
Metoda 9: Wyłącz napęd dyskowy (jeśli dotyczy)
Jeśli aktualizacja sterowników nie rozwiąże problemu, możesz wyłączyć sterowniki dysków (DVD), ponieważ zużywają dużo zasobów. Następnie wykonaj poniższe kroki, aby zaimplementować to samo.
1. Uruchom Menadżer urządzeń wykonując czynności wymienione powyżej i rozwiń Napędy dyskowe klikając go dwukrotnie.
2. Teraz kliknij prawym przyciskiem myszy Sterownik DVD i wybierz Odinstaluj urządzenie.

3. Teraz na ekranie pojawi się ostrzeżenie. Potwierdź monit, klikając Odinstaluj.

Na koniec uruchom ponownie system i sprawdź, czy problem został rozwiązany.
Oto kilka dodatkowych poprawek, które rozwiązują problem wysokiego zużycia procesora przez Ntoskrnl.exe. Najpierw wypróbuj poniższe metody rozwiązywania problemów, aby rozwiązać problem.
Metoda 10: Usuń niezgodne aktualizacje systemu Windows
Kilka ostatnich problematycznych aktualizacji w twoim systemie może powodować wysokie użycie dysku przez Ntoskrnl.exe. Możesz je ręcznie wyłączyć, wykonując poniższe czynności.
1. otwarty Ustawienia naciskając Okna + I klucz razem.
2. Teraz kliknij Aktualizacja i bezpieczeństwo jak pokazano.
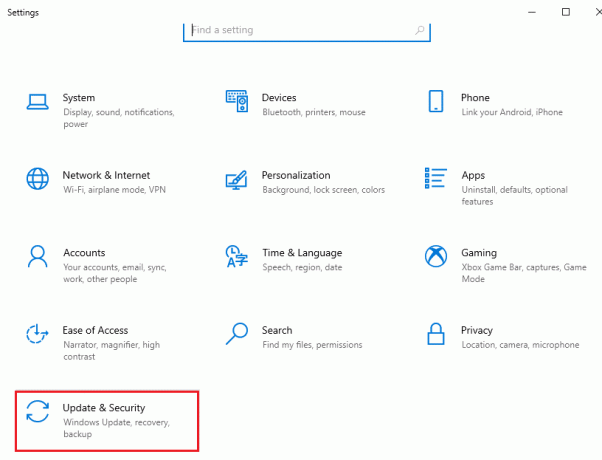
3. Teraz kliknij Wyświetl historię aktualizacji w prawym okienku.

4. Tutaj kliknij Odinstaluj aktualizacje jak pokazano.
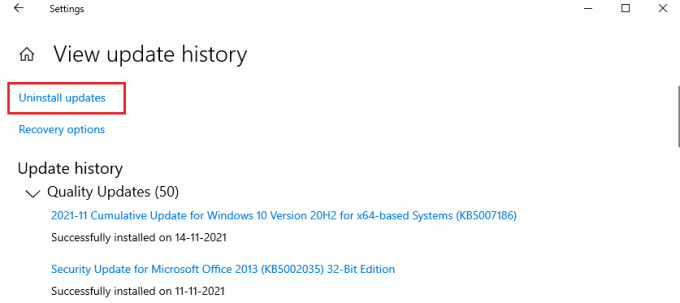
5. Tutaj wybierz najnowszą aktualizację i kliknij Odinstaluj opcja jak zaznaczono.

6. Tutaj kliknij Odinstaluj aby potwierdzić monit, jak pokazano.
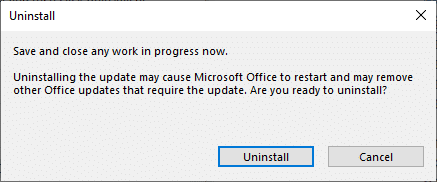
7. Na koniec poczekaj na zakończenie procesu i ponowne uruchomienie Twój system.
Przeczytaj także:Jak naprawić wysokie użycie procesora w systemie Windows 10?
Metoda 11: Wyłącz automatyczną defragmentację
Defragmentacja zmieni kolejność danych na dysku twardym, aby uzyskać szybszy dostęp. Jest on domyślnie włączony w systemie Windows 10 i może powodować ten problem z wysokim zużyciem dysku. Wyłącz je ręcznie, wykonując poniższe czynności. Ponadto użytkownikom zaleca się skorzystanie z jednej z poniższych opcji w celu wyłączenia automatycznej defragmentacji w celu naprawienia wysokiego obciążenia dysku Ntoskrnl.exe.
Opcja 1: Użyj defragmentacji i optymalizacji dysków
Wykonaj poniższe czynności, aby użyć aplikacji do defragmentacji i optymalizacji dysków.
1. Rodzaj Defragmentuj i optymalizuj dyski w menu wyszukiwania i otwieraj najlepsze wyniki.

2. Teraz kliknij Zmień ustawienia jak podkreślono poniżej.

3. Tutaj odznacz opcję, Uruchom zgodnie z harmonogramem (zalecane), i kliknij ok aby zapisać zmiany.
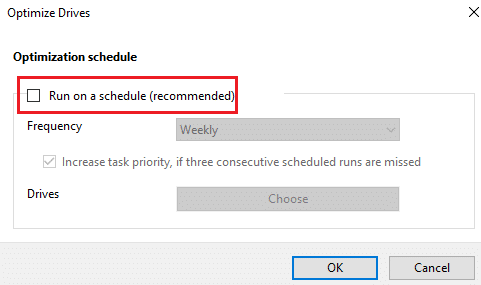
Opcja 2: Użyj Harmonogramu zadań
Możesz także wyłączyć automatyczną defragmentację za pomocą Harmonogramu zadań, aby naprawić wysokie użycie dysku Ntoskrnl.exe w następujący sposób.
1. Rodzaj Harmonogram zadań w menu wyszukiwania i otwórz najlepsze wyniki.

2. Teraz rozwiń Biblioteka Harmonogramu Zadań w lewym okienku i przejdź do Microsoft > Windows > Defragmentuj teczka.

3. Teraz w środkowym okienku kliknij prawym przyciskiem myszy Zaplanowana defragmentacja i wybierz opcję Wyłączyć jak pokazano.

Uruchom ponownie system i sprawdź, czy problem został rozwiązany.
Opcja 3: Użyj wiersza polecenia
Możesz także wyłączyć automatyczną defragmentację za pomocą wierszy poleceń, jak wyjaśniono poniżej.
1. Uderz w Klawisz Windows, rodzaj Wiersz polecenia i kliknij Uruchom jako administrator.

2. Teraz wpisz następujące polecenie w oknie poleceń i naciśnij Wchodzić.
schtasks /Usuń /TN „MicrosoftWindowsDefragScheduledDefrag” /F

Teraz Twój system nie będzie już wykonywać żadnej automatycznej defragmentacji.
Metoda 12: Tymczasowo wyłącz program antywirusowy (niezalecane)
Wykonaj podane kroki, aby tymczasowo wyłączyć program antywirusowy, aby naprawić wysokie zużycie dysku przez Ntoskrnl.exe.
Notatka: Nie zalecamy wyłączania programu antywirusowego, ponieważ program antywirusowy chroni komputer przed złośliwym oprogramowaniem.
1. Przejdź do Ikona antywirusa w pasek zadań i kliknij go prawym przyciskiem myszy.

2. Teraz wybierz Kontrola tarcz Avast opcja.

3. Wybierz dowolny z podanych opcje według Twojej wygody:
- Wyłącz na 10 minut
- Wyłącz na 1 godzinę
- Wyłącz do momentu ponownego uruchomienia komputera
- Wyłącz na stałe

4. Potwierdź komunikat wyświetlany na ekranie i zrestartuj swój komputer.
Notatka: Możesz przejść do menu Antywirus i kliknąć WŁĄCZYĆ by ponownie aktywować tarczę.

Przeczytaj także:Ile pamięci RAM wystarczy
Metoda 13: Odinstaluj oprogramowanie Dell System Detect (dla komputerów Dell)
Wielu użytkowników zgłosiło to Wykrywanie systemu firmy Dell oprogramowanie koliduje z plikami ntoskrnl.exe powodującymi problem. Odinstaluj je, wykonując poniższe czynności, aby rozwiązać problem wysokiego zużycia dysku Ntoskrnl.exe.
1. Możesz uruchomić Uruchom okno dialogowe przechodząc do menu wyszukiwania i wpisując Uruchomić.
2. Rodzaj appwiz.cpl w następujący sposób i kliknij OK.
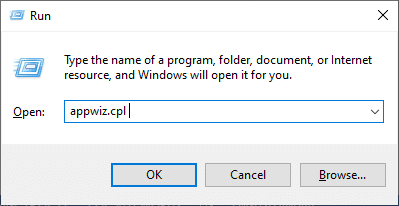
3. ten Programy i funkcje narzędzie zostanie otwarte i teraz wyszukaj Wykrywanie systemu firmy Dell.
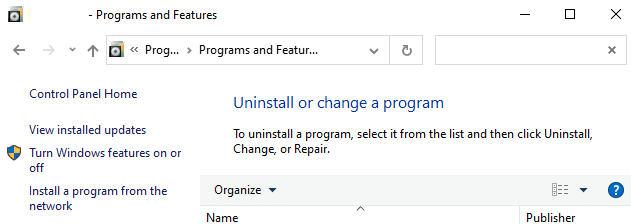
4. Teraz kliknij Wykrywanie systemu firmy Dell i wybierz Odinstaluj opcja.
Notatka: Pokazaliśmy Google Chrome jako przykład.

5. Teraz potwierdź monit Czy na pewno chcesz odinstalować Dell System Detect? klikając Tak.
6. Uruchom ponownie komputer po wykonaniu wszystkich powyższych kroków. Sprawdź, czy problem został rozwiązany.
Zalecana:
- Jak zmapować kontroler na klawiaturę
- Napraw nie można utworzyć nowej nieprzydzielonej przestrzeni partycji w systemie Windows 10
- Napraw błąd aktualizacji Kodi
- Napraw Twitch nie działa w Chrome
Mamy nadzieję, że ten przewodnik był pomocny i można go naprawić Ntoskrnl.exe wysokie użycie dysku wydanie. Daj nam znać, która metoda zadziałała najlepiej. Ponadto, jeśli masz jakieś pytania/sugestie dotyczące tego artykułu, możesz je umieścić w sekcji komentarzy.



