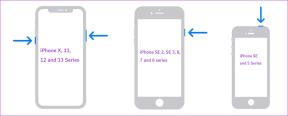Jak zamienić kolumny lub wiersze w programie Excel
Różne / / November 28, 2021
Rozumiemy, że kiedy zmieniasz sekwencję tekstu w Microsoft Word, musisz zmienić wszystko ręcznie, ponieważ słowo Microsoft nie daje funkcji zamiany wierszy lub kolumn w celu zmiany tekst. Ręczne przestawianie wierszy lub kolumn w programie Word może być dość irytujące i czasochłonne. Jednak nie musisz przechodzić przez to samo z Microsoft Excel, gdy otrzymasz funkcję wymiany w programie Excel, której możesz użyć do zamiany kolumn w programie Excel.
Podczas pracy nad arkuszem programu Excel komórki są wypełnione niektórymi danymi, ale przypadkowo umieściłeś nieprawidłowe dane dla jednej kolumny lub wiersza w innej kolumnie lub wierszu. W tym momencie pojawia się pytanie: jak zamienić kolumny lub wiersze w programie Excel? Dlatego, aby pomóc Ci zrozumieć funkcję wymiany programu Excel, przygotowaliśmy mały przewodnik, który możesz śledzić.

Zawartość
- Jak zamienić kolumny lub wiersze w programie Microsoft Excel
- Powody, dla których warto zamienić kolumny lub wiersze w programie Excel
- Metoda 1: Zamień kolumnę przez przeciąganie
- Metoda 2: Zamień kolumny przez kopiowanie/wklejanie
- Metoda 3: Użyj Menedżera kolumn, aby zmienić rozmieszczenie kolumn
Jak zamienić kolumny lub wiersze w programie Microsoft Excel
Powody, dla których warto zamienić kolumny lub wiersze w programie Excel
Kiedy wykonujesz ważne zadanie dla swojego szefa, w którym musisz wpisać poprawne dane w konkretnie kolumn lub wierszy w arkuszu Excela, przypadkowo wstawiasz dane z kolumny 1 w kolumnie 2 i dane z wiersza 1 w wiersz 2. Jak więc naprawić ten błąd, ponieważ ręczne wykonanie zajmie Ci dużo czasu? I tu przydaje się funkcja wymiany programu Microsoft Excel. Dzięki funkcji zamiany możesz łatwo zamienić dowolne wiersze lub kolumny bez konieczności robienia tego ręcznie. Dlatego ważne jest, aby wiedzieć, jak zamieniać kolumny lub wiersze w programie Excel.
Wspominamy o kilku sposobach zamiany kolumn lub wierszy w programie Excel. Możesz łatwo wypróbować dowolną z następujących metod zamiany kolumn lub wierszy w arkuszu programu Excel.
Metoda 1: Zamień kolumnę przez przeciąganie
Metoda przeciągania wymaga pewnej praktyki, ponieważ może być bardziej złożona, niż się wydaje. Załóżmy teraz, że masz arkusz Excela z różnymi miesięcznymi wynikami dla członków zespołu i chcesz zamienić wyniki z kolumny D na kolumnę C, możesz w tym celu wykonać następujące kroki metoda.
1. Bierzemy przykład różnych miesięcznych wyników członków naszego zespołu, jak widać na poniższym zrzucie ekranu. Na tym zrzucie ekranu zamierzamy zamień miesięczne wyniki z kolumny D na kolumnę C i odwrotnie.
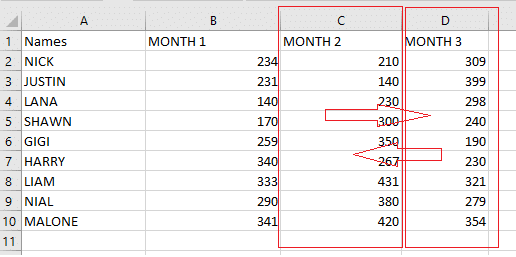
2. Teraz musisz wybierz kolumnę że chcesz zamienić. W naszym przypadku, wybieramy kolumnę D, klikając u góry kolumnę D. Spójrz na zrzut ekranu, aby lepiej zrozumieć.

3. Po wybraniu kolumny, którą chcesz zamienić, musisz przesuń kursor myszy do krawędzi linii, gdzie zobaczysz, że kursor myszy zmieni się z a biały plus do czterostronnego kursora strzałkowego.


4. Gdy po umieszczeniu kursora na krawędzi kolumny zobaczysz kursor w kształcie czterostronnej strzałki, musisz: przytrzymaj klawisz Shift oraz kliknij lewym przyciskiem myszy, aby przeciągnąć kolumnę do preferowanej lokalizacji.
5. Gdy przeciągniesz kolumnę do nowej lokalizacji, zobaczysz linia wstawiania po kolumnie, do której chcesz przenieść całą kolumnę.
6. Wreszcie, możesz przeciągnąć kolumnę i zwolnić klawisz Shift, aby zamienić całą kolumnę. Jednak może być konieczna ręczna zmiana nagłówka kolumny w zależności od danych, nad którymi pracujesz. W naszym przypadku mamy dane miesięczne, więc musimy zmienić nagłówek kolumny, aby zachować kolejność.
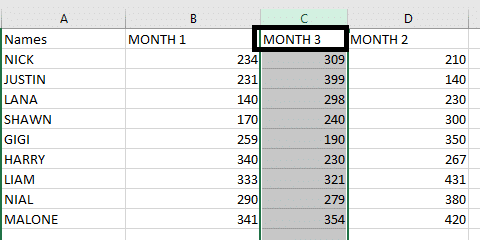
To była jedna metoda zamiany kolumn i podobnie można użyć tej samej metody do zamiany danych w wierszach. Ta metoda przeciągania może wymagać pewnej praktyki, ale ta metoda może się przydać po jej opanowaniu.
Przeczytaj także: Jak przekonwertować plik Excel (.xls) na plik vCard (.vcf)?
Metoda 2: Zamień kolumny przez kopiowanie/wklejanie
Kolejna łatwa metoda zamień kolumny w Excelu to metoda kopiowania/wklejania, która jest dość łatwa w użyciu dla użytkowników. Możesz wykonać następujące kroki dla tej metody.
1. Pierwszym krokiem jest: wybierz kolumnę na które chcesz się zamienić kliknięcie nagłówka kolumny. W naszym przypadku zamieniamy kolumnę D na kolumnę C.
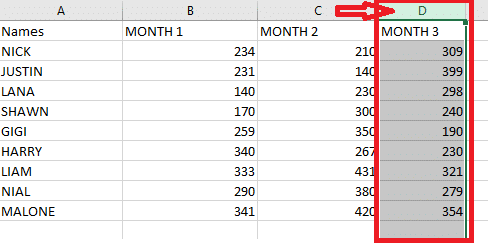
2. Teraz wytnij wybraną kolumnę, klikając kolumnę prawym przyciskiem myszy i wybierając opcję cięcia. Możesz jednak również użyć skrótu, naciskając Ctrl + X klucze razem.

3. Musisz wybrać kolumnę, przed którą chcesz wstawić wyciętą kolumnę, a następnie kliknij prawym przyciskiem myszy wybraną kolumnę wybrać opcję „Wstaw wycięte komórki‘ z menu podręcznego. W naszym przypadku wybieramy kolumnę C.
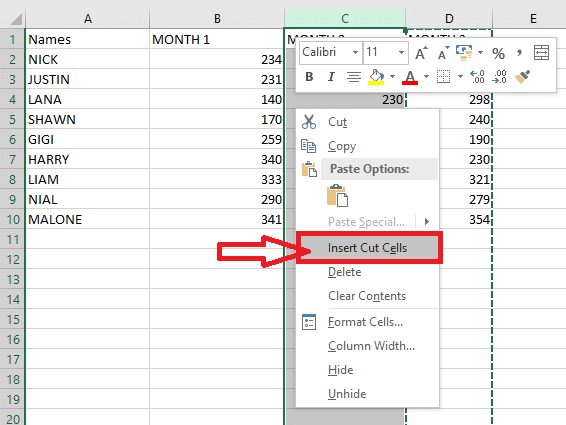
4. Po kliknięciu opcji „Wstaw wycięte komórki”, zamieni całą kolumnę na preferowaną lokalizację. Na koniec możesz ręcznie zmienić nagłówek kolumny.
Metoda 3: Użyj Menedżera kolumn, aby zmienić rozmieszczenie kolumn
Możesz użyć wbudowanego menedżera kolumn, aby zamień kolumny w Excelu. Jest to szybkie i wydajne narzędzie do przełączania kolumn w arkuszu Excel. Menedżer kolumn umożliwia użytkownikom zmianę kolejności kolumn bez ręcznego kopiowania lub wklejania danych. Tak więc przed kontynuowaniem tej metody musisz zainstalować ostateczny apartament rozszerzenie w arkuszu Excel. Oto jak zamienić kolumny w programie Excel za pomocą tej metody:
1. Po pomyślnym zainstalowaniu najlepszych dodatków pakietu w arkuszu Excela musisz przejść do Zakładka „Ablebits data” i kliknij 'Zarządzać.'

2. W zakładce Zarządzaj musisz wybierz „Menedżer kolumn”.
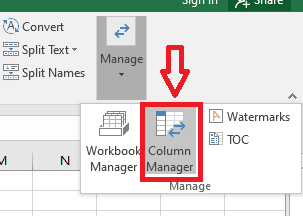
3. Teraz okno menedżera kolumn pojawi się po prawej stronie arkusza Excela. W menedżerze kolumn zobaczysz listę wszystkich swoich kolumn.
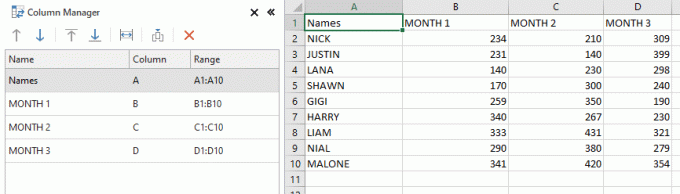
4. Wybierz kolumnę na arkuszu Excela, który chcesz przenieść, i użyj strzałek w górę iw dół w oknie menedżera kolumn po lewej stronie, aby łatwo przenieść wybraną kolumnę. W naszym przypadku wybieramy kolumnę D z arkusza i używamy strzałki w górę, aby przenieść ją przed kolumnę C. Podobnie; możesz użyć klawiszy strzałek do przenoszenia danych w kolumnie. Jeśli jednak nie chcesz korzystać z narzędzi strzałek, masz również możliwość przeciągnięcia kolumny w oknie menedżera kolumn w żądane miejsce.
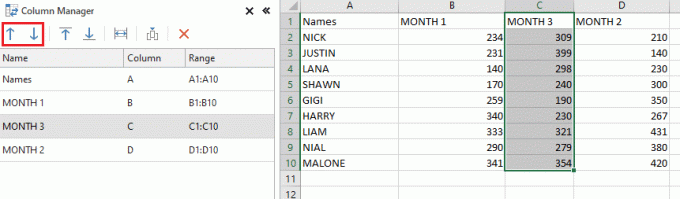
To był kolejny łatwy sposób, w jaki możesz zamień kolumny w programie Excel. Tak więc wszelkie funkcje, które wykonujesz w oknie menedżera kolumn, są jednocześnie wykonywane w głównym arkuszu Excela. W ten sposób możesz mieć pełną kontrolę nad wszystkimi funkcjami menedżera kolumn.
Zalecana:
- Szybko przełączaj się między arkuszami roboczymi w programie Excel
- Jak usunąć hasło z pliku Excel?
- Jak przekonwertować kabel koncentryczny na HDMI?
Mamy nadzieję, że ten przewodnik był pomocny i byłeś w stanie zrozumieć jak zamienić kolumny lub wiersze w programie Excel. Powyższe metody są dość łatwe do wykonania i mogą się przydać, gdy jesteś w trakcie ważnego zadania. Co więcej, jeśli znasz inną metodę zamiany kolumn lub wierszy, możesz nas o tym poinformować w komentarzach poniżej.