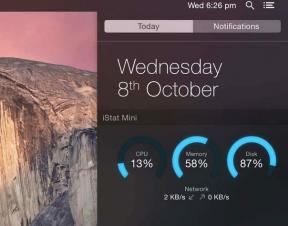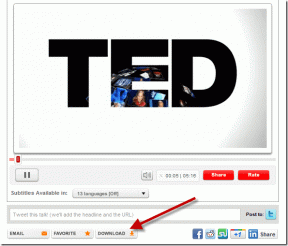5 aplikacji na Androida do rozwiązywania problemów z limitem czasu ekranu
Różne / / February 15, 2022
Uwielbiamy konsumować multimedia na naszych smartfonach, a niektórym z nas udaje się nawet wykonać pracę na nich. Chociaż żywotność baterii jest problemem, a krótszy czas oczekiwania na ekranie ogólnie oznacza, że bateria będzie działać dłużej, czasami możemy to robić coś takiego jak oglądanie długiego filmu, a ustawiony limit czasu ekranu jest zbyt krótki, co powoduje wyłączenie ekranu przed wyświetleniem filmu nad.

Aby obejść ten problem, możesz ręcznie przejść do ustawień urządzenia i wyłączyć okres automatycznej blokady, ale może to być dość nużące. Na szczęście istnieją aplikacje, które pozwolą Ci szybko dostosować się do sytuacji, w których nie chcesz, aby ekran telefonu blokował się automatycznie.
Istnieją również aplikacje, które oferują przydatne funkcje, takie jak blokowanie ekranu, gdy wykonujesz ruch, aby włożyć go do kieszeni, aby zapobiec wybieraniu w kieszeni. Ogólnie rzecz biorąc, te aplikacje oferują możliwość korzystania ze sprytnych metod włączania i wyłączania ekranu w zależności od sytuacji.
1. Inteligentny ekran
Inteligentny ekran firmy COOL-APPS.MOBI umożliwia wyłączenie okresu automatycznej blokady ekranu urządzenia z Androidem na żądanie w celu dostosowania do Twoich potrzeb.
Gdy aplikacja jest uruchomiona, będzie wyświetlane powiadomienie i towarzysząca mu ikona.
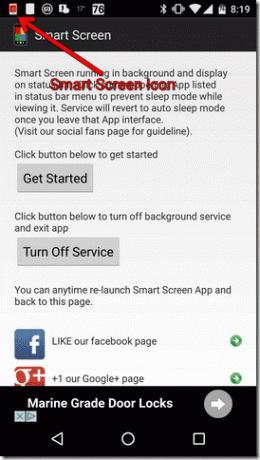
Po prostu uderz Zaczynaj w celu uruchomienia procesu, a następnie Wyłącz usługę aby go wyłączyć, jeśli widzisz taką potrzebę.
Aby ustawić ekran tak, aby pozostawał odblokowany w dowolnym momencie po aktywacji usługi, po prostu rozwiń panel powiadomień i wybierz odpowiednie powiadomienie, jak pokazano poniżej.
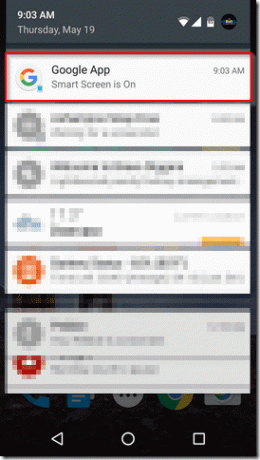
2. Ekran grawitacyjny
Ekran grawitacyjny oferuje kilka funkcji, które mogą poprawić sposób włączania i wyłączania telefonu. Jednak najpierw musisz aktywować Gravity Screen jako administrator urządzenia, zanim będziesz mógł korzystać z jego funkcji.
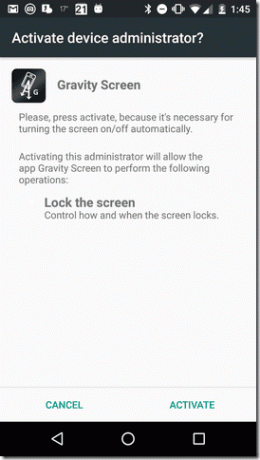
Będziesz także musiał ustawić przełącznik włączania/wyłączania w aplikacji na Na pozycja.
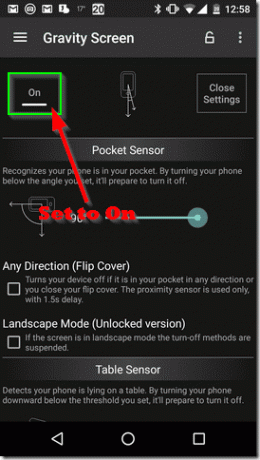
Czujnik kieszonkowy
Czujnik grawitacyjny ma możliwość wyłączenia telefonu, gdy wykonasz ruch, aby schować go do kieszeni.
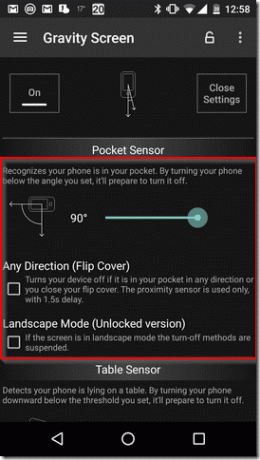
Najpierw musisz zdefiniować kąt, pod jakim telefon musi zostać obrócony, aby się wyłączył. Ten kąt odnosi się do osi pionowej. Istnieje również opcja, która działa w połączeniu z klapką i czujnikiem zbliżeniowym urządzenia. Jeśli klapka jest zamknięta, blokując w ten sposób urządzenie czujnik zbliżeniowy, po 1,5 sekundy ekran Twojego urządzenia zostanie wyłączony.
Notatka:
Czujnik stołu
Masz również możliwość kontrolowania ekranu telefonu na podstawie tego, czy leży na stole, czy nie.
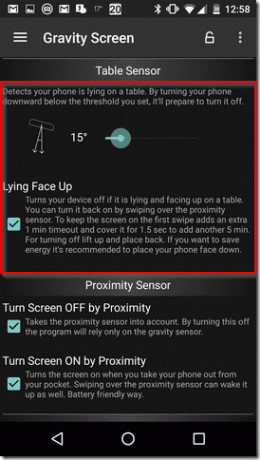
Jeśli obrócisz telefon przez a ustaw kąt względem osi pionowej przygotuje się do wyłączenia. Zasadniczo będziesz musiał obrócić telefon pod tym kątem, aby położyć go ekranem w dół na stole. Po odstawieniu w końcu się wyłączy. Możesz także ustawić urządzenie tak, aby wyłączało się, jeśli zostało ustawione przodem do góry na stole. Następnie możesz przesunąć czujnik zbliżeniowy, aby ekran był włączony.
Ustawienia czujnika zbliżeniowego
Należy zwrócić uwagę i wybrać najbardziej odpowiednie dla siebie ustawienia czujnika zbliżeniowego. Czujnik zbliżeniowy może odgrywać ważną rolę w płynnym działaniu tej aplikacji.
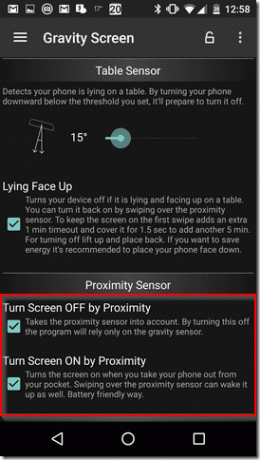
Możesz ustawić, czy chcesz, aby wyłączanie ekranu było kontrolowane za pomocą czujnika zbliżeniowego. Jeśli ta opcja nie jest zaznaczona, telefon będzie polegał wyłącznie na akcelerometrze w celu wykrycia, kiedy ekran powinien zostać wyłączony.
Możesz ustawić telefon tak, aby był włączony również za pomocą czujnika zbliżeniowego. Może to mieć znaczenie podczas wyjmowania telefonu z kieszeni. Możesz też po prostu przesunąć czujnik zbliżeniowy, aby go obudzić.
Włącz ekran za pomocą ruchu
Możesz ustawić ekran telefonu tak, aby włączał się za każdym razem, gdy zostanie przesunięty do góry.
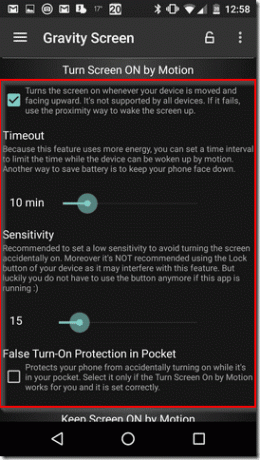
Aktywacja tej funkcji jest trochę wieprz energii jednak powinieneś określić rozsądny limit czasu, po upływie którego przenoszenie telefonu w celu włączenia urządzenia zostanie wyłączone.
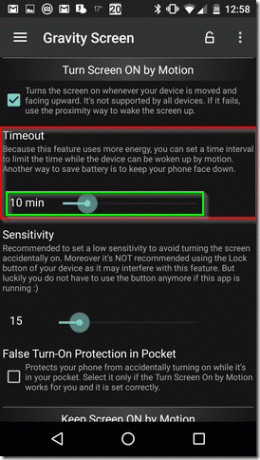
Musisz także upewnić się, że urządzenie nie wykrywa najmniejszych ruchów, aby uniknąć przypadkowego włączenia ekranu. Aby to zrobić, ustaw Wrażliwość do stosunkowo niskiego ustawienia. Około 15 wydaje się działać dobrze dla mnie.
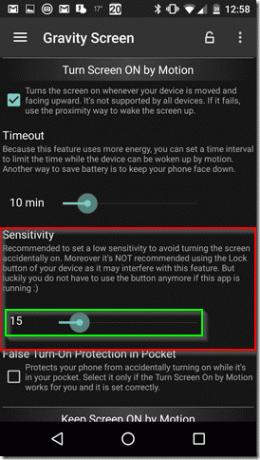
Jeśli udało Ci się poprawnie skonfigurować włączanie ekranu ruchem, powinieneś również włączyć ustawienie, które zapobiega przypadkowemu włączeniu telefonu, gdy znajduje się w kieszeni.
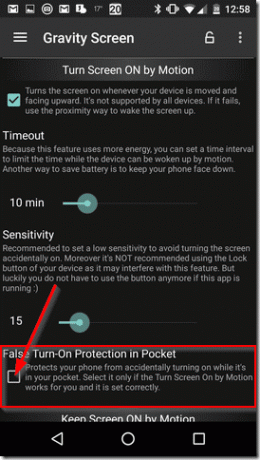
Utrzymuj ekran włączony przez ruch
Ta szczególna opcja pozwala zapobiec wyłączeniu telefonu bez dotykania go, wykrywając małe ruchy podczas trzymania telefonu. Aby ta opcja działała skutecznie, ustaw Wrażliwość do stosunkowo wysokiej wartości. Około 55 pracowało dla mnie dobrze.
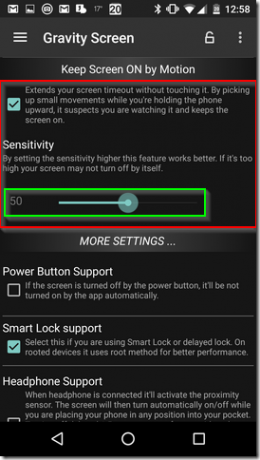
Więcej ustawień
Istnieje kilka dodatkowych ustawień, które można włączać i wyłączać za pomocą odpowiednich pól wyboru poniżej Więcej ustawień.

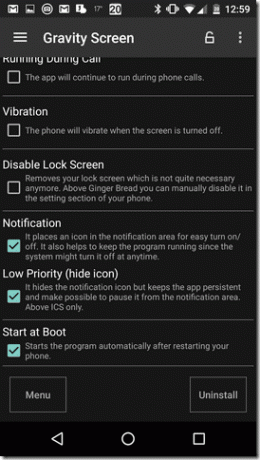
Są to:
- Obsługa przycisku zasilania: Włączenie tego oznacza, że jeśli zablokujesz telefon przyciskiem zasilania, nie zostanie on włączony przez ekran grawitacyjny
- Obsługa Smart Lock: Włącz tę opcję, aby aplikacja działała dobrze, jeśli masz Inteligentna blokada włączone na Twoim urządzeniu z Androidem
- Obsługa słuchawek: Aktywuje czujnik zbliżeniowy w połączeniu słuchawek w celu kontrolowania sposobu włączania/wyłączania ekranu
- Działa podczas połączenia: Jeśli ta opcja jest zaznaczona, ta aplikacja będzie nadal działać podczas połączeń
- Wibracje: telefon wibruje, gdy ekran jest wyłączony
- Wyłącz ekran blokady: Usuwa ekran blokady
- Powiadomienie: Umieszcza powiadomienie na pasku powiadomień w celu łatwego dostępu do ustawień aplikacji
- Niski priorytet: ukrywa ikonę aplikacji
- Zacznij od startu
3. Inteligentny ekran Novum
Inteligentny ekran Novum oferuje użytkownikom jasno zdefiniowane działania służące do kontrolowania limitu czasu ich ekranów. Ta aplikacja korzysta głównie z czujnika zbliżeniowego.
Aplikacja jest podzielona na trzy główne zakładki, które są Ekran włączony, ekran wyłączony oraz Ustawienia.
Na ekranie
Główne ustawienie znajdujące się w tej zakładce pozwala określić, czy ekran ma być automatycznie włączany, gdy czujnik zbliżeniowy nie jest zasłonięty. Sprawdzać Na ekranie jeśli tego chcesz.
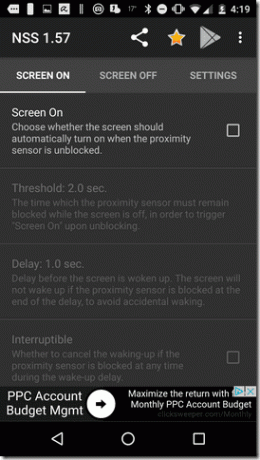

Kontrola Na ekranie umożliwia dostęp do dodatkowych opcji, które mogą poprawić Twoje wrażenia.
Możesz ustawić czas, który musi upłynąć, zanim ekran włączy się ponownie po odblokowaniu czujnika zbliżeniowego.
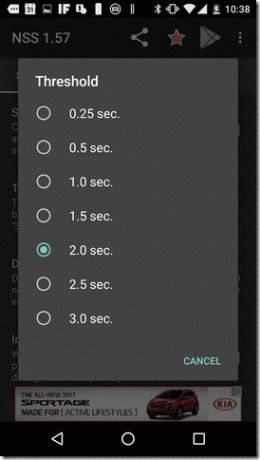
Możesz także ustawić czas opóźnienia przed wybudzeniem ekranu. Pomaga to zapobiegać przypadkowemu wybudzeniu.
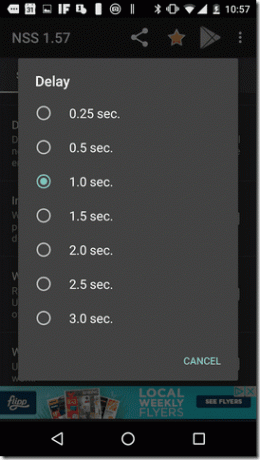
Wybierając Przerywalny możesz anulować proces wybudzania ekranu, jeśli czujnik zbliżeniowy jest zablokowany w dowolnym momencie podczas opóźnienia wybudzania.
Włączyć Wymagana fala w celu umożliwienia fali wybudzenia urządzenia, jeśli okaże się, że urządzenie budzi się samo.
Włączyć Obejście jeśli włączenie ekranu nie działa.
Wyłaczony ekran
Główne ustawienie na tej karcie pozwala wybrać, czy chcesz automatycznie wyłączać ekran, gdy czujnik zbliżeniowy jest zablokowany.
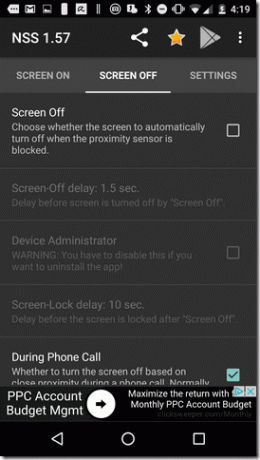
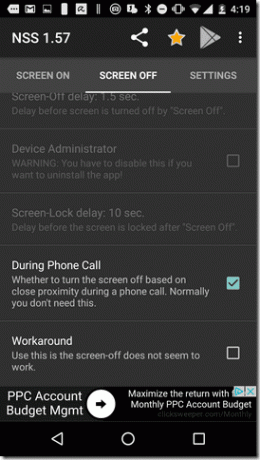
Ponownie istnieją opcje, których możesz użyć, aby zwiększyć kontrolę nad cyklem wyłączania ekranu.
Na przykład możesz ustawić opóźnienie wyłączenia ekranu.
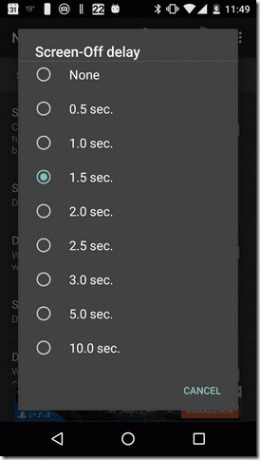
Notatka:
Możesz także włączyć opóźnienie blokady ekranu.
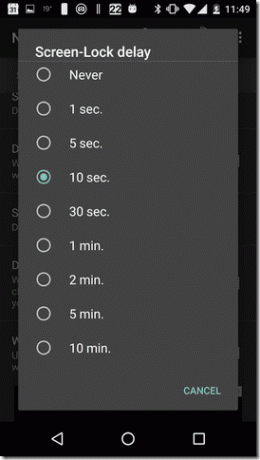
ten Podczas rozmowy telefonicznej opcja ta nie jest zwykle potrzebna, ponieważ domyślnie telefon powinien obsługiwać wyłączanie ekranu, gdy telefon jest trzymany blisko twarzy.
Włączyć Obejście jeśli funkcja wyłączania ekranu po prostu nie działa.
Ustawienia
Pod Ustawienia, można ustawić okres opóźnienia czujnika. Niższa prędkość zwykle oznacza, że aplikacja będzie bardziej wydajna energetycznie.
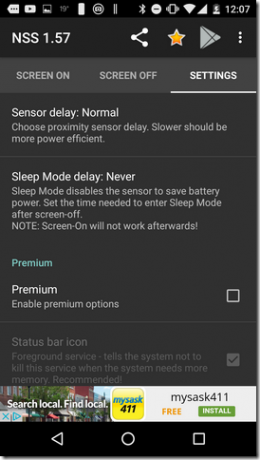
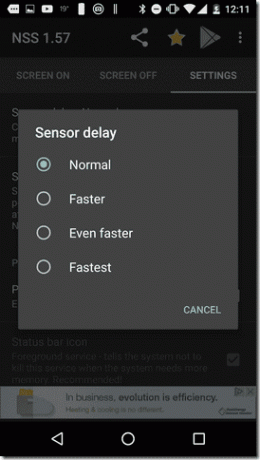
Możesz także ustawić opóźnienie trybu uśpienia, co pozwoli oszczędzić baterię, ponieważ czujnik zbliżeniowy nie będzie włączony przez cały czas.
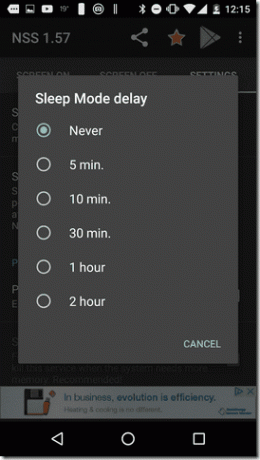
4. Touter
Touter stosuje podejście skoncentrowane na aplikacji do procesu kontroli ekranu. Możesz ustawić ustawienia limitu czasu ekranu i poziomy jasności w zależności od danej aplikacji. Zanim zrobisz cokolwiek innego, aby Touter mógł działać, musisz zezwolić Touterowi na modyfikację ustawień systemu.
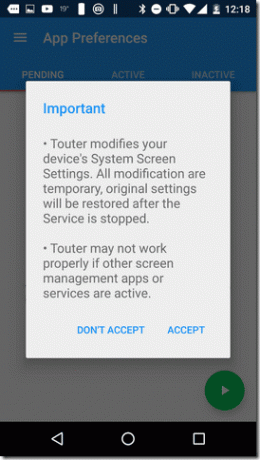
Pod Aż do zakładka Touter, zobaczysz listę aplikacji, które uruchomiłeś od czasu pierwszego otwarcia Toutera.
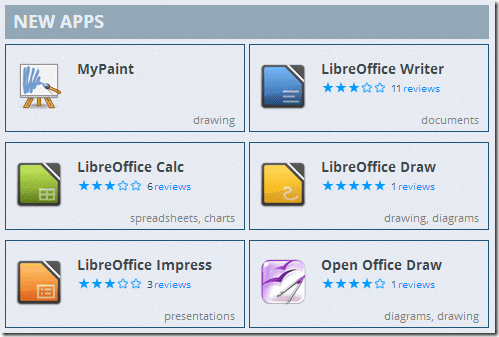
Wybierać Koniec czasu w celu ustawienia czasu, po którym chcesz wyłączyć ekran po czasie korzystania z danej aplikacji.
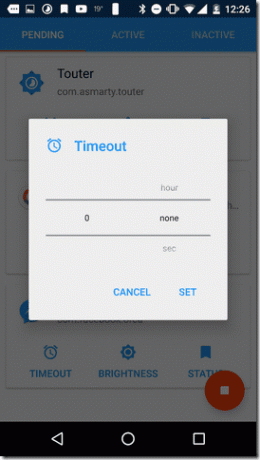
Wybieranie Jasność pozwala ustawić poziom jasności w tej aplikacji.
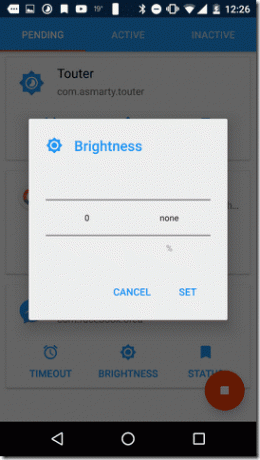
Status pozwala aktywować Touter dla dowolnej aplikacji z Twojej listy. Jeśli aplikacja jest w Aż do oznacza to, że musisz określić, jak dokładnie chcesz, aby Touter działał w tej aplikacji. Jeśli ustawisz aplikację na Aktywny wtedy zdefiniowane przez Ciebie ustawienia będą miały zastosowanie do tej aplikacji. Nieaktywny Touter nie będzie miał wpływu na aplikacje.

5. Inteligentny ekran Wł. Wył.
Inteligentny ekran Wł. Wył. za pomocą Suriwa umożliwia użytkownikom łatwe kontrolowanie czasu wygaśnięcia ekranu telefonu. Musisz ustawić aplikację jako administratora urządzenia, a także zezwolić jej na modyfikowanie ustawień systemowych.
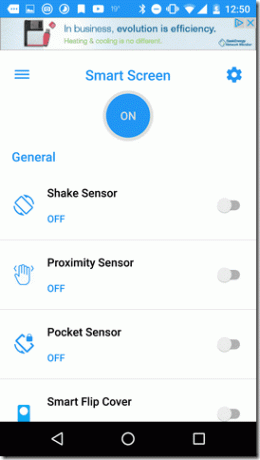
Wstrząsnąć czujnik pozwala używać ruchu do kontrolowania wygaśnięcia ekranu. Włączenie tej opcji umożliwia zdefiniowanie ustawień, które pozwalają precyzyjnie dostosować sposób kontrolowania czasu wygaszania ekranu za pomocą ruchu. Musisz ustawić czas, przez który musisz potrząsać telefonem, aby włączyć lub wyłączyć ekran.
W razie potrzeby możesz ustawić aplikację tak, aby rozpoznawała, kiedy telefon znajduje się w kaburze lub kieszeni, aby uniknąć niepożądanego wstrząsu.

Przełączanie Czujnik zbliżeniowy do pozycji włączonej umożliwia aktywację kontroli limitu czasu ekranu za pomocą czujnika zbliżeniowego.
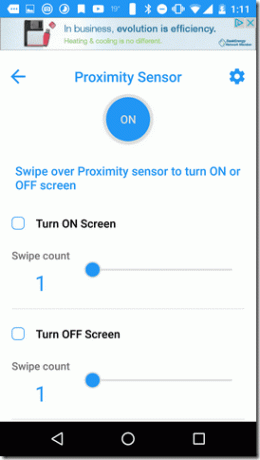
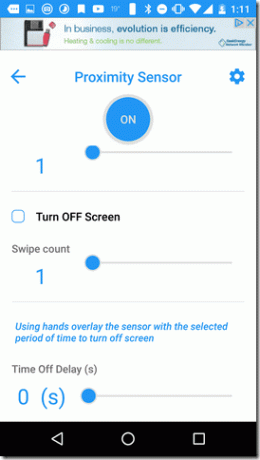
Włączając tę opcję, będziesz mógł przesuwać palcem po czujniku zbliżeniowym urządzenia, aby włączyć lub wyłączyć ekran. Możesz ustawić czas, przez jaki musisz najechać kursorem na czujnik, aby włączyć lub wyłączyć ekran. Możesz także ustawić opóźnienie przed włączeniem lub wyłączeniem ekranu.
Przełączanie Czujnik kieszonkowy pozwala kontrolować, co dzieje się z ekranem, gdy telefon znajduje się w kieszeni.
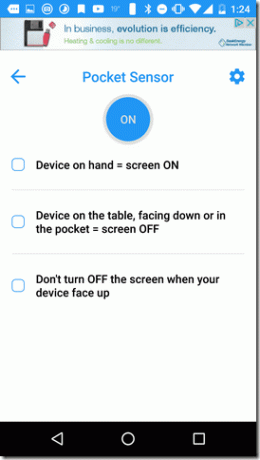
Będziesz mieć 3 opcje, które pozwolą Ci dalej dostosować to ustawienie, które są następujące:
- Urządzenie pod ręką = ekran włączony
- Urządzenie na stole lub skierowane w dół w kieszeni = ekran wyłączony
- Urządzenie twarzą do góry = nie wyłączaj ekranu
Możesz także włączyć Inteligentne etui z klapką opcja.
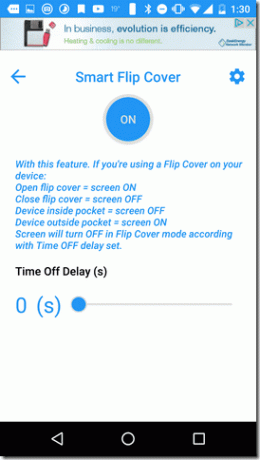
Za pomocą tej opcji można ustawić opóźnienie przed wykonaniem dowolnej opcji i możliwe są następujące czynności:
- Otwórz klapkę = ekran włączony
- Zamknij klapkę = ekran wyłączony
- Urządzenie w kieszeni = ekran wyłączony
- Urządzenie poza kieszenią = ekran włączony
Dostępnych jest kilka zaawansowanych opcji, które również poprawią Twoje wrażenia z tej aplikacji. Możesz dwukrotnie dotknąć, aby wyłączyć ekran, a także ustawić wyłączanie aplikacji w określonych okresach czasu, aby oszczędzać baterię, wybierając Bateria oszczędzająca czas.
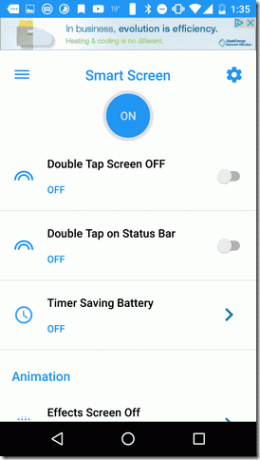
Animacje można skonfigurować, gdy ekran jest włączany cyklicznie.
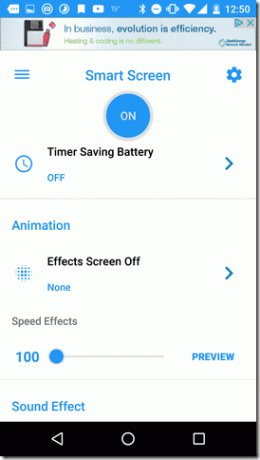
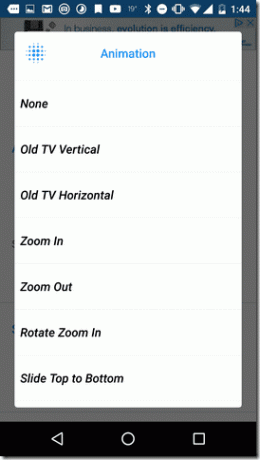
Możesz nawet ustawić różne efekty dźwiękowe, które odpowiadają włączaniu lub wyłączaniu ekranu urządzenia.
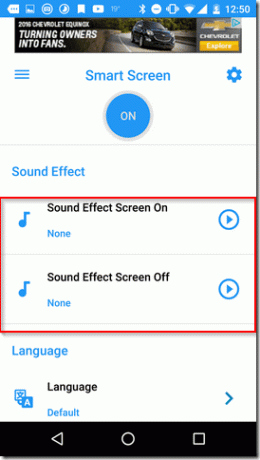
Wniosek
W zależności od tego, co robisz, możesz chcieć, aby ekran telefonu pozostał włączony dłużej lub możesz chcieć uzyskać dodatkową kontrolę nad włączaniem i wyłączaniem ekranu. Warto zauważyć, że ekran Gravity wykorzystuje kombinację czujnika zbliżeniowego i akcelerometru w celu kontrolowania limitu czasu ekranu, podczas gdy Touter kontroluje limit czasu ekranu na podstawie uruchomionej aplikacji. Alternatywnie, jeśli szukasz czegoś martwego, prostego Smart Screen firmy COOL-APPS.MOBI może być aplikacją dla Ciebie.
Ogólnie rzecz biorąc, te aplikacje działają dobrze i powinieneś wybrać taki, który nadrabia konkretne frustracje, których doświadczasz pod względem limitu czasu ekranu.
RÓWNIEŻ PRZECZYTAJ: Jak sprawić, by ekran smartfona z Androidem był inteligentny
Ostatnia aktualizacja 10 lutego 2022 r.
Powyższy artykuł może zawierać linki afiliacyjne, które pomagają we wspieraniu Guiding Tech. Nie wpływa to jednak na naszą rzetelność redakcyjną. Treść pozostaje bezstronna i autentyczna.