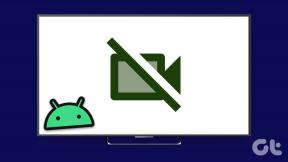4 sposoby na wyczyszczenie historii schowka w systemie Windows 10
Różne / / November 28, 2021
Jedną z najczęściej używanych funkcji systemu Windows jest kopiowanie i wklejanie. Jednak możemy nie teraz, gdy skopiujesz niektóre treści w systemie Windows, zostaną one zapisane w Schowek Windows i pozostaje tam, dopóki go nie usuniesz lub wkleisz tę zawartość i skopiujesz inną zawartość. Czy jest się czym martwić? Tak, załóżmy, że skopiowałeś niektóre ważne dane uwierzytelniające i zapomniałeś je usunąć, każdy, kto korzysta z tego komputera, może łatwo uzyskać dostęp do tych skopiowanych danych uwierzytelniających. Dlatego ważne jest, aby wyczyść historię schowka w systemie Windows 10.

Z technicznego punktu widzenia schowek to specjalna sekcja pamięć RAM do przechowywania danych tymczasowych. Przechowuje skopiowaną zawartość, dopóki nie skopiujesz innej zawartości. Schowki przechowują jeden przedmiot na raz. Oznacza to, że jeśli skopiowałeś jeden fragment treści, nie możesz skopiować innej treści. Jeśli chcesz sprawdzić, jaką zawartość skopiowałeś wcześniej, wystarczy nacisnąć Ctrl + V lub kliknąć prawym przyciskiem myszy i wybrać opcję Wklej. W zależności od typu pliku możesz wybrać miejsce, w którym chcesz wkleić, załóżmy, że jeśli jest to obraz, musisz go wkleić w programie Word, aby sprawdzić skopiowaną zawartość.
Teraz zaczyna się od aktualizacji systemu Windows 10 października 2018 (Wersja 1809), system Windows 10 został wprowadzony nowy schowek przezwyciężyć ograniczenia starego schowka.
Zawartość
- Dlaczego czyszczenie schowka jest ważne?
- 4 sposoby na wyczyszczenie historii schowka w systemie Windows 10
- Jeśli nadal nie zaktualizowałeś systemu Windows 10 w wersji 1809:
- Metoda 1 – Skopiuj inne treści
- Metoda 2 – Użyj przycisku Print Screen na swoim urządzeniu
- Metoda 3 - Uruchom ponownie urządzenie
- Metoda 4 - Utwórz skrót do czyszczenia schowka
- Jeśli zaktualizowałeś system Windows 10 w wersji 1809:
- Metoda 1 - Wyczyść elementy schowka zsynchronizowane między urządzeniami
- Metoda 2 - Wyczyść określony element w historii schowka
Dlaczego czyszczenie schowka jest ważne?
Zdecydowanie zaleca się wyczyszczenie schowka za każdym razem, gdy zamykasz system. Jeśli Twój schowek przechowuje poufne dane, może mieć do nich dostęp każdy, kto korzysta z Twojego komputera. Dlatego lepiej jest wyczyścić dane ze schowka, zwłaszcza jeśli korzystasz z komputera publicznego. Za każdym razem, gdy używasz komputera publicznego i kopiujesz jakąkolwiek zawartość, upewnij się, że wyczyściłeś schowek przed opuszczeniem tego komputera.
4 sposoby na wyczyszczenie historii schowka w systemie Windows 10
Upewnij się Utworzyć punkt przywracania na wypadek, gdyby coś poszło nie tak.
Jeśli nadal nie zaktualizowałeś systemu Windows 10 w wersji 1809:
Metoda 1 – Skopiuj inne treści
Jednym z najprostszych sposobów na usunięcie ważnych danych przechowywanych w schowku jest kopiowanie innych treści. Schowek przechowuje jedną skopiowaną zawartość na raz, więc jeśli skopiujesz inne niewrażliwe dane lub dowolne proste alfabety, usunie to wcześniej skopiowane poufne dane. To najszybszy sposób na zabezpieczenie wrażliwych i poufnych danych przed kradzieżą przez innych.

Metoda 2 – Użyj przycisku Print Screen na swoim urządzeniu
Innym najłatwiejszym i najszybszym sposobem usuwania zawartości skopiowanej ze schowka jest naciśnięcie przycisku drukowania na ekranie urządzenia. Przycisk drukowania ekranu zastąpi skopiowaną zawartość. Możesz nacisnąć przycisk drukowania ekranu na pustym pulpicie, w ten sposób schowek będzie przechowywać pusty ekran pulpitu.

Metoda 3 - Uruchom ponownie urządzenie
Innym sposobem na wyczyszczenie historii schowka jest ponowne uruchomienie komputera. Ale ponowne uruchamianie komputera za każdym razem, gdy chcesz wyczyścić schowek, nie jest tak wygodną opcją. Ale jest to rzeczywiście jedna z metod skutecznego czyszczenia elementów schowka.

Metoda 4 - Utwórz skrót do czyszczenia schowka
Jeśli często czyścisz historię schowka, lepiej utworzyć skrót do tego zadania na pulpicie. Tak więc, kiedy tylko chcesz wyczyść historię schowka w systemie Windows 10, wystarczy dwukrotnie kliknąć ten skrót.
1. Kliknij prawym przyciskiem myszy na pulpicie i wybierz utworzyć skrót opcję z menu kontekstowego.

2. Typ cmd /c wyłącz echo. | spinacz w polu lokalizacji i kliknij Następny przycisk.
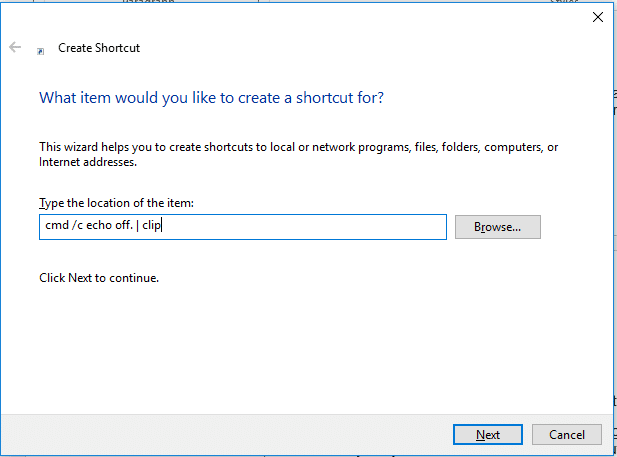
3. W następnym kroku musisz wpisać Nazwa tego skrótu. Możesz dać Wyczyść schowek nazwę tego skrótu, łatwo będzie Ci zapamiętać, że ten skrót służy do czyszczenia zawartości schowka.
4. Teraz będziesz mógł zobacz skrót Wyczyść schowek na ekranie komputera. Za każdym razem, gdy chcesz wyczyścić schowek, po prostu kliknij dwukrotnie skrót Wyczyść schowek.
Jeśli chcesz zmienić jego wygląd, możesz to zmienić.
1. Kliknij prawym przyciskiem myszy skrót do schowka i wybierz Nieruchomości opcja.
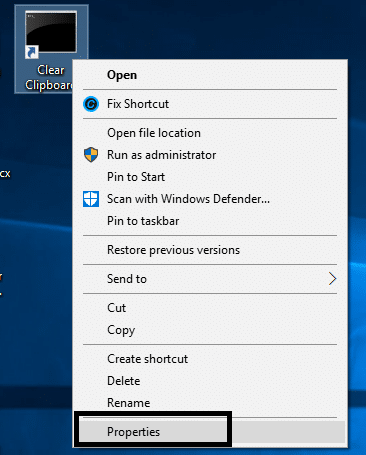
2. Tutaj musisz kliknąć na Zmień ikonę przycisk, jak pokazano na poniższym obrazku.
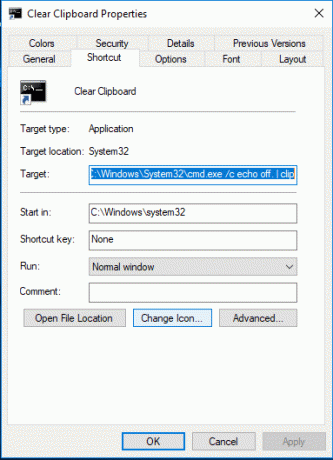
Byłoby lepiej, gdybyś sprawdził, czy ten skrót działa poprawnie, czy nie. Możesz skopiować niektóre treści i wkleić je do programu Word lub pliku tekstowego. Teraz kliknij dwukrotnie skrót do schowka i spróbuj ponownie wkleić tę zawartość do pliku tekstowego lub tekstowego. Jeśli nie możesz ponownie wkleić skopiowanej zawartości, oznacza to, że skrót skutecznie czyści historię schowka.
Jeśli zaktualizowałeś system Windows 10 w wersji 1809:
Metoda 1 - Wyczyść elementy schowka zsynchronizowane między urządzeniami
1.Naciśnij Klawisz Windows + I aby otworzyć Ustawienia, a następnie kliknij System.

2. Kliknij Schowek.
3. W obszarze Wyczyść dane schowka, kliknij Wyczyść przycisk.

Wykonaj powyższe kroki, a historia schowka zostanie usunięta ze wszystkich urządzeń i z chmury. Ale w przypadku elementów przypiętych w schowku należy usunąć ręcznie.
Metoda 2 - Wyczyść określony element w historii schowka
1.Naciśnij Klawisz Windows + skrót V. Otworzy się poniższe okno i pokaże wszystkie klipy zapisane w historii.

2. Kliknij na Przycisk X odpowiadający klipowi, który chcesz usunąć.

Po wykonaniu powyższych kroków wybrane klipy zostaną usunięte i nadal będziesz mieć dostęp do pełnej historii schowka.
Zalecana:
- Napraw coś poszło nie tak. Spróbuj ponownie uruchomić GeForce Experience
- Jak kopiować z wyłączonych stron internetowych prawym przyciskiem myszy
- Napraw błąd zbyt wielu przekierowań w systemie Windows 10
- 5 najlepszych aplikacji do tworzenia dzwonków na Androida
Mam nadzieję, że powyższe kroki były w stanie Ci pomóc Wyczyść historię schowka w systemie Windows 10 ale jeśli nadal masz jakieś pytania dotyczące tego przewodnika, możesz je zadać w sekcji komentarzy.