Photoshop: jak korzystać z zaawansowanych funkcji przycinania i prostowania
Różne / / February 15, 2022
Jeśli myślisz o Photoshopie jako o narzędziu tylko dla profesjonalistów, pomyśl jeszcze raz. Ta świetna aplikacja oferuje mnóstwo funkcji i opcji, które są łatwo dostępne nawet dla najbardziej początkujących użytkowników.

Przyjrzyjmy się dwóm różnym scenariuszom, w których Photoshop może pomóc Ci poprawić Twoje zdjęcia.
1. Idealnie wyprostuj swoje obrazy za pomocą narzędzia Linijka
Posiadanie iPhone'a lub innego smartfona przez cały czas w kieszeni oznacza, że zawsze będziesz gotowy do zrobienia zdjęcia, oznacza to również, że przynajmniej niektóre z Twoich ujęć nie będą idealne.
Oczywiście istnieją różne sposoby prostowania obrazów, ale jeśli chcesz precyzyjnie to zrobić, po prostu otwórz zdjęcie w Photoshopie i postępuj zgodnie z tą metodą.
Krok 1: Przejdź do paska narzędzi po lewej stronie, kliknij prawym przyciskiem myszy Kroplomierz ujawnić Linijka narzędzie i wybierz je.
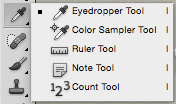
Krok 2: Wróć do swojego zdjęcia i narysuj na nim linię (klikając i przeciągając) gdzie chcesz ustawić poziom poziomy (tuż nad znakiem w tym przypadku).
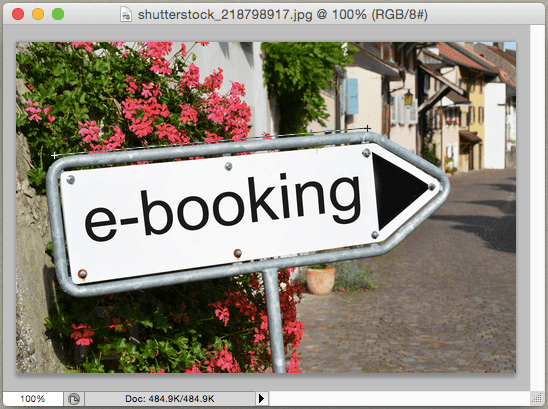
Krok 3: Następnie przejdź do Obraz menu na pasku menu i z Obrót obrazu wybierać Arbitralny z dostępnych opcji. Pojawi się małe okno pokazujące dokładny kąt, który właśnie narysowałeś na swoim zdjęciu.
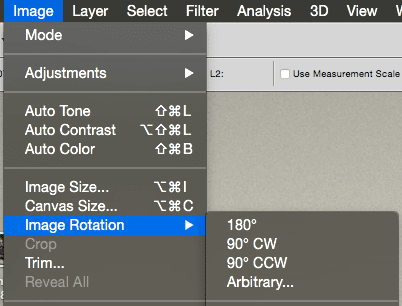
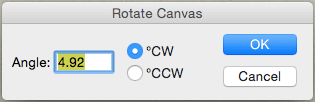
Następnie sprawdź, czy zgodnie ze wskazówkami zegara albo przeciwnie do ruchu wskazówek zegara opcję (w zależności od kąta obrazu), kliknij na ok przycisk, a Twój obraz zostanie wyprostowany!

Krok 4: Teraz, aby wyczyścić te dodatkowe rogi, przejdź ponownie do lewego paska narzędzi i wybierz Przyciąć narzędzie. Następnie wybierz tyle obrazu, ile możesz, naciśnij Powrót klucz, a wszystkie te dodatkowe rogi znikną na dobre.


Ustaw domy i obiekty w kolejce
Załóżmy, że zrobiłeś kilka zdjęć pejzaży miejskich, ale kiedy patrzysz na nie na komputerze, zauważasz, że boki niektóre domy, ściany, budynki lub inne duże obiekty nie są odpowiednio wyrównane i w rzeczywistości wydają się „pochylać” do jednego bok.
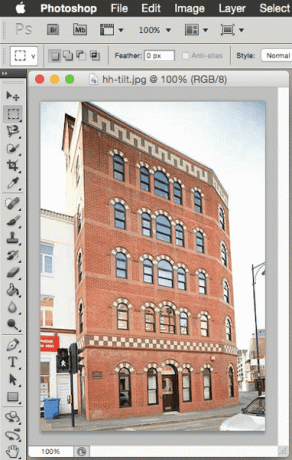
Nie jest to jednak wina twojego aparatu, to tylko kwestia perspektywy i aparatu mierzącego odległość między tobą a otaczającymi cię obiektami.
Na szczęście możesz łatwo napraw to w Photoshopie także.
Krok 1: Zacznij od otwarcia zdjęcia w Photoshopie. Następnie kliknij Przyciąć z paska narzędzi po lewej stronie i wybierz nim cały obraz.

Krok 2: Teraz nad obrazem zobaczysz pole wyboru oznaczone Perspektywiczny. Sprawdź to.
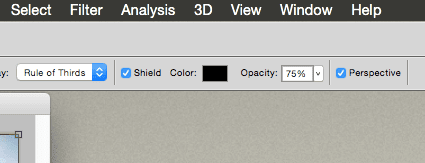
Gdy to zrobisz, kliknij jeden z rogów zaznaczenia i przeciągnij go, aż znajdzie się pod kątem równoległym do pochylonego obiektu.
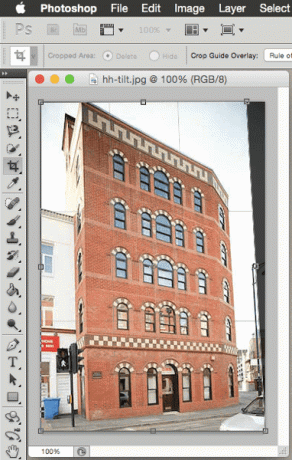
Krok 3: Gdy jesteś pewien swojego wyboru, kliknij ikonę znacznika wyboru w lewym górnym rogu okna, aby potwierdzić swoje działania, a Photoshop przeciągnie i rozciągnie obraz, aż zostanie odpowiednio wyrównany.


Całkiem niesamowite, prawda?
I masz to. Następnym razem, gdy otworzysz swoje zdjęcia na komputerze, przyjrzyj się im bliżej, a jeśli znajdziesz problemy, takie jak te wymienione powyżej, będziesz wiedział, jak sobie z nimi poradzić.
Ostatnia aktualizacja 02 lutego 2022
Powyższy artykuł może zawierać linki afiliacyjne, które pomagają we wspieraniu Guiding Tech. Nie wpływa to jednak na naszą rzetelność redakcyjną. Treść pozostaje bezstronna i autentyczna.



