Jak sprawić, by Photoshop CS6 działał szybciej na dowolnym komputerze?
Różne / / February 15, 2022
Tworzenie oprogramowania komputerowego może być trudne, zwłaszcza że Apple i Microsoft działają w oparciu o różne ideologie i ich system operacyjny potrzebuje różnych dostosowań. Ale firmy takie jak Adobe znalazły świetne obejście tych problemów, a ich produkty, takie jak Photoshop, działają w taki sam sposób na komputerze z systemem Windows, jak na komputerze Mac.
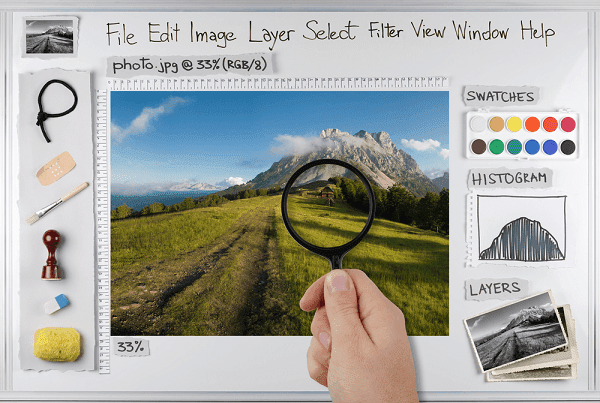
Jednak największy problem? Użytkownicy narzekają, że Photoshop zwalnia po kilku miesiącach użytkowania. I ta skarga jest taka sama dla użytkowników Windowsa i Maca. Zobaczmy więc, co każdy może zrobić, aby program Photoshop działał szybciej i działał lepiej.
Ulepszenia w Preferencjach
Lokalna pamięć podręczna i historia
Uderzyć klawisz kontrolny + K (lub Polecenie + K na Macu), aby uzyskać dostęp Preferencje dla programu Photoshop na komputerze. W menu Preferencje znajdź Wydajność zakładka, która da ci dostęp do informacji, które możesz dostosować. Pod Zużycie pamięci powinieneś zwiększ ilość pamięci RAM które maszyna może poświęcić na proces Photoshop.
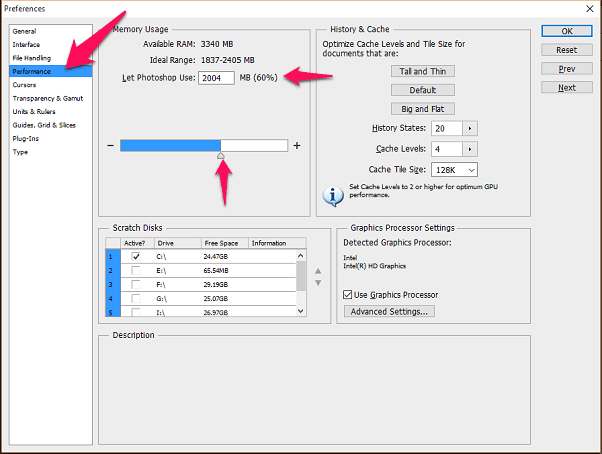
Możesz zwiększyć lub zmniejszyć tę wartość, zwiększenie ilości spowoduje przydzielenie większej ilości pamięci dla Photoshopa, ale także zmniejsz ilość pamięci dla innych procesów, które mogą być uruchomione w tło.
Po prawej są jeszcze dwie opcje, a mianowicie Stan historii oraz Poziomy pamięci podręcznej. Opis obu tych elementów znajduje się poniżej, ale sedno tego, co mówi, jest takie, że zmiany nie wpłyną na program, dopóki go nie zamkniesz i nie uruchomisz ponownie. Ponadto musisz zmienić Poziom pamięci podręcznej w zależności od rodzaju projektu, nad którym będziesz pracować.
Więc jeśli to jest duży projekt bez wielu warstw, a następnie odwróć ten numer. Odwrotnie dla mniejszych projektów z kilkoma warstwami.
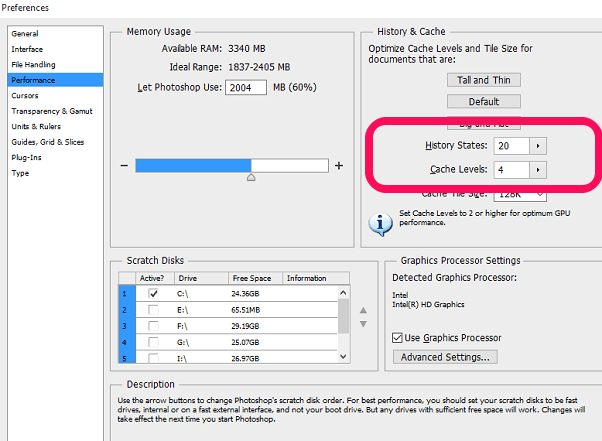
Stan historii jest dokładnie tak, jak to brzmi, Photoshop pamięta ostatnią liczbę N rzeczy, które zrobiłeś w tym narzędziu. Zmniejszenie tej liczby usunie wiele „cofnięć”, które mogą być przydatne, ale domyślna wartość 20 może być wysoka w większości przypadków użycia.
Zdrapki
Inna opcja znajdująca się w tym samym menu preferencji, a idealnie dysk magazynujący powinien być dyskiem SSD w twoim systemie. Ponadto lepiej jest, aby nie był to główny dysk SSD, na którym ładowany jest system operacyjny. Po prostu zaznaczając dysk pod Zdrapki menu, możesz dokonać tej zmiany.
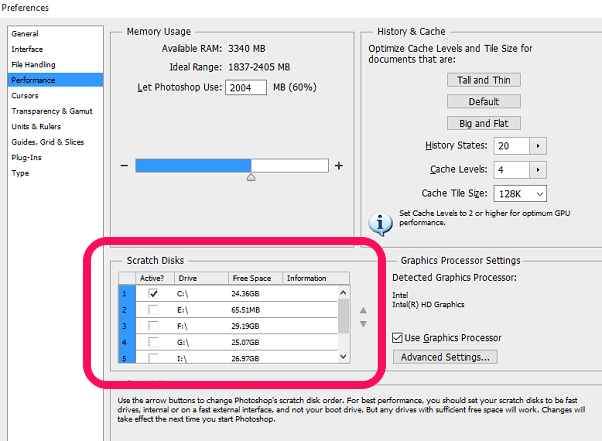
Zmiana zacznie jednak obowiązywać dopiero po ponownym uruchomieniu komputera. Przypisywanie tradycyjnego dysku twardego jako dysku magazynującego nie jest dobrym pomysłem.
Dodatkowe pomysły na Twój komputer
- Uzyskaj więcej pamięci RAM: Większa ilość pamięci RAM zawsze przyniesie korzyści przy cięższym przepływie pracy, a wielozadaniowość będzie obsługiwana wydajniej.
- Zainwestuj w dysk SSD: Tradycyjne dyski twarde po prostu nie poradzą sobie z ładowaniem, zapisywaniem i kopiowaniem plików z dowolnego programu na komputer. Dysk SSD to znacznie lepsza opcja, jeśli często korzystasz z programu Photoshop.
- Procesory wielordzeniowe? Nie, lepiej byłoby, gdyby procesor był szybszy. Firma Adobe nadal nie zoptymalizowała programu Photoshop, aby w pełni wykorzystać wiele rdzeni procesora.
Przyspiesz swój komputer: Oto jak możesz przyspieszyć komputer z systemem Windows 10 co może być również pomocne w ogólnej wydajności poszczególnych programów.
Ostatnia aktualizacja 02 lutego 2022
Powyższy artykuł może zawierać linki afiliacyjne, które pomagają we wspieraniu Guiding Tech. Nie wpływa to jednak na naszą rzetelność redakcyjną. Treść pozostaje bezstronna i autentyczna.



