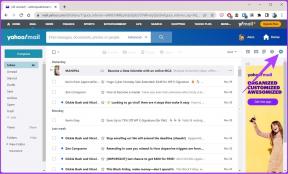Napraw system Windows nie mógł uruchomić usługi bufora wydruku na komputerze lokalnym
Różne / / November 28, 2021
Napraw system Windows nie mógł uruchomić usługi Bufor wydruku na komputerze lokalnym: Jeśli nie możesz drukować i otrzymujesz powyższy komunikat o błędzie, jesteś we właściwym miejscu, ponieważ dzisiaj omówimy, jak rozwiązać ten komunikat o błędzie. Błąd wyraźnie stwierdza, że nie można uruchomić usługi bufora wydruku, więc co robi ten bufor wydruku? Cóż, wszystkie zadania związane z drukowaniem są zarządzane przez usługę Windows o nazwie Bufor wydruku. Bufor wydruku pomaga systemowi Windows w interakcji z drukarką i porządkuje zadania drukowania w kolejce. Jeśli usługa Bufor wydruku nie uruchomi się, pojawi się następujący komunikat o błędzie:
System Windows nie mógł uruchomić usługi Bufor wydruku na komputerze lokalnym.
Błąd 1068: Nie udało się uruchomić usługi lub grupy zależności.

Powyższy komunikat o błędzie jest wyświetlany tylko podczas próby uruchomienia usług bufora wydruku w oknie services.msc. Więc bez marnowania czasu, zobaczmy, jak faktycznie naprawić system Windows nie mógł uruchomić usługi Bufor wydruku na lokalnym błędzie komputera za pomocą poniższego przewodnika rozwiązywania problemów.
Zawartość
- Napraw system Windows nie mógł uruchomić usługi bufora wydruku na komputerze lokalnym
- Metoda 1: Uruchom narzędzie do rozwiązywania problemów z drukarką
- Metoda 2: Poprawka rejestru
- Metoda 3: Uruchom usługi bufora wydruku
- Metoda 4: Uruchom CCleaner i Malwarebytes
- Metoda 5: Usuń wszystkie pliki z folderu DRUKARKI
- Metoda 6: Uruchom Kontroler plików systemowych (SFC) i Sprawdź dysk (CHKDSK)
- Metoda 7: Odznacz Zezwalaj usłudze na interakcję z pulpitem
Napraw system Windows nie mógł uruchomić usługi bufora wydruku na komputerze lokalnym
Upewnij się Utworzyć punkt przywracania na wypadek, gdyby coś poszło nie tak.
Metoda 1: Uruchom narzędzie do rozwiązywania problemów z drukarką
1. wpisz „rozwiązywanie problemów” w pasku wyszukiwania systemu Windows i kliknij Rozwiązywanie problemów.

6. Następnie z lewego okienka wybierz Pokaż wszystkie.
7. Następnie z listy Rozwiązywanie problemów z komputerem wybierz Drukarka.

8. Postępuj zgodnie z instrukcjami wyświetlanymi na ekranie i uruchom narzędzie do rozwiązywania problemów z drukarką.
9. Uruchom ponownie komputer i możesz być w stanie Napraw system Windows nie mógł uruchomić usługi Bufor wydruku na komputerze lokalnym.
Metoda 2: Poprawka rejestru
1. Naciśnij klawisz Windows + R, a następnie wpisz regedit i naciśnij Enter, aby otworzyć Edytor rejestru.

2. Przejdź do następującego klucza rejestru:
HKEY_LOCAL_MACHINE SYSTEM \ CurrentControlSet \ Usługi \ Bufor
3. Upewnij się, że podświetliłeś Bufor w lewym okienku, a następnie w prawym okienku znajdź ciąg o nazwie Zależna usługa.

4. Kliknij dwukrotnie ciąg DependOnService i zmień jego wartość o usuwanie HTTP część i po prostu opuszczając część RPCSS.

5. Kliknij OK, aby zapisać zmiany i zamknąć Edytor rejestru.
6. Uruchom ponownie komputer i sprawdź, czy błąd został rozwiązany, czy nie.
Metoda 3: Uruchom usługi bufora wydruku
1. Naciśnij klawisz Windows + R, a następnie wpisz services.msc i naciśnij Enter.

2.Znajdź Usługa bufora wydruku na liście i kliknij go dwukrotnie.
3. Upewnij się, że typ uruchomienia jest ustawiony na Automatyczny i usługa jest uruchomiona, a następnie kliknij Stop, a następnie ponownie kliknij Start, aby uruchom ponownie usługę.

4. Kliknij Zastosuj, a następnie OK.
5. Następnie ponownie spróbuj dodać drukarkę i sprawdź, czy jesteś w stanie Napraw system Windows nie mógł uruchomić usługi Bufor wydruku na komputerze lokalnym.
Metoda 4: Uruchom CCleaner i Malwarebytes
1. Pobierz i zainstaluj CCleaner & Malwarebytes.
2.Uruchom Malwarebytes i pozwól mu przeskanować twój system w poszukiwaniu szkodliwych plików.
3. Jeśli zostanie znalezione złośliwe oprogramowanie, automatycznie je usunie.
4. Teraz biegnij CCleaner oraz w sekcji „Cleaner”, w zakładce Windows, sugerujemy zaznaczenie następujących opcji do wyczyszczenia:

5. Po upewnieniu się, że zaznaczone są właściwe punkty, po prostu kliknij Uruchom czystsze, i pozwól CCleanerowi działać.
6. Aby dalej wyczyścić system, wybierz kartę Rejestr i upewnij się, że są zaznaczone następujące elementy:

7.Wybierz Skanuj w poszukiwaniu problemu i zezwól CCleaner na skanowanie, a następnie kliknij Napraw zaznaczone problemy.
8. Gdy CCleaner pyta „Czy chcesz wykonać kopię zapasową zmian w rejestrze?” wybierz Tak.
9. Po zakończeniu tworzenia kopii zapasowej wybierz Napraw wszystkie wybrane problemy.
10. Uruchom ponownie komputer, aby zapisać zmiany. To by Napraw system Windows nie mógł uruchomić usługi bufora wydruku w przypadku błędu komputera lokalnego ale jeśli nie, to uciekaj Adwcleaner i HitmanPro.
Metoda 5: Usuń wszystkie pliki z folderu DRUKARKI
1. Naciśnij klawisz Windows + R, a następnie wpisz services.msc i naciśnij Enter.

2.Znajdź Bufor wydruku usługę, a następnie kliknij ją prawym przyciskiem myszy i wybierz Zatrzymać.

3. Teraz w Eksploratorze plików przejdź do następującego folderu:
C:\Windows\system32\spool\DRUKARKI
Uwaga: poprosi o kontynuowanie, a następnie kliknij go.
4.Kasować wszystkie pliki w folderze PRINTERS (nie sam folder), a następnie zamknij wszystko.
5.Ponownie przejdź do services.msc okno i start usługa buforowania wydruku.

6. Uruchom ponownie komputer i sprawdź, czy jesteś w stanie Napraw system Windows nie mógł uruchomić usługi Bufor wydruku na komputerze lokalnym.
Metoda 6: Uruchom Kontroler plików systemowych (SFC) i Sprawdź dysk (CHKDSK)
1. Naciśnij klawisz Windows + X, a następnie kliknij Wiersz polecenia (administrator).

2. Teraz wpisz następujące polecenie w cmd i naciśnij Enter:
Sfc /scannow. sfc /scannow /offbootdir=c:\ /offwindir=c:\windows

3. Poczekaj na zakończenie powyższego procesu i po zakończeniu uruchom ponownie komputer.
4. Następnie uruchom CHKDSK stąd Napraw błędy systemu plików za pomocą narzędzia Check Disk Utility (CHKDSK).
5. Zakończ powyższy proces i ponownie uruchom komputer, aby zapisać zmiany.
Metoda 7: Odznacz Zezwalaj usłudze na interakcję z pulpitem
1. Naciśnij klawisz Windows + R, a następnie wpisz services.msc i naciśnij Enter.
2.Znajdź Usługa bufora wydruku na liście, a następnie kliknij prawym przyciskiem myszy i wybierz Nieruchomości.

3. Przełącz na Zalogować się zakładka i odznacz “Zezwól usłudze na interakcję z komputerem.“
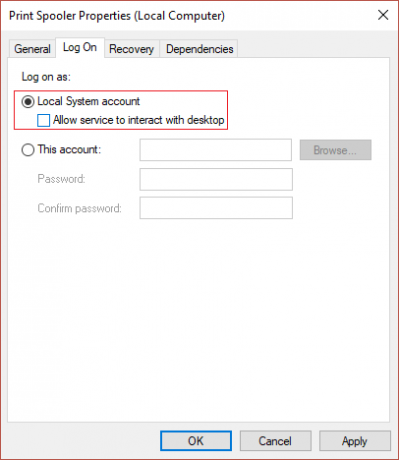
4. Kliknij Zastosuj, a następnie wróć do zakładki Ogólne i uruchomić usługę.
4. Ponownie kliknij Zastosuj, a następnie OK.
5. Uruchom ponownie komputer, aby zapisać zmiany.
Polecany dla Ciebie:
- Napraw problemy z jasnością po aktualizacji Windows 10 Creators Update
- Napraw błąd poczty systemu Windows 10 0x80040154 lub 0x80c8043e
- Jak naprawić błąd bufora wydruku 0x800706b9?
- Napraw Windows 10 Creator Update nie instaluje się
To wszystko, co udało Ci się pomyślnie Napraw system Windows nie mógł uruchomić usługi bufora wydruku na komputerze lokalnym ale jeśli nadal masz jakieś pytania dotyczące tego postu, możesz je zadać w sekcji komentarzy.