6 świetnych zautomatyzowanych przepływów pracy dla iOS, które ułatwią Ci życie
Różne / / February 15, 2022

Zaawansowani użytkownicy Apple zawsze byli fanami automatyzacja. Po co robić w kółko coś prostego, skoro możesz pozwolić, by komputer się tym zajął? Mac zawiera nawet narzędzie do automatyzacji o nazwie Automator na dobry początek. Jednak na iOS to inna historia. Oczywiście masz IFTTT do automatyzacji rzeczy, ale jest to głównie związane z siecią i dostajesz tylko dwa punkty danych, początek i koniec.
Przepływ pracy (4,99 USD) to nowa aplikacja na iOS, która została nazwana Automator dla iOS i łatwo zrozumieć, dlaczego. Umożliwia korzystanie z funkcji na poziomie systemu oraz łączy do aplikacji i sieci. Dzięki temu możesz robić fajne rzeczy, takie jak zrobienie ostatniego zdjęcia, przesłanie go do folderu publicznego w Dropboxi wklej link do schowka, aby móc go łatwo udostępnić.
A możesz zrobić o wiele więcej. Workflow ma „Galerię”, w której można pobrać gotowe przepływy pracy. To świetny punkt wyjścia. Możesz także pobrać przepływy pracy udostępnione przez społeczność przez Internet. Oczywiście kolejnym logicznym krokiem jest stworzenie własnego przepływu pracy. Dzisiaj skupimy się na jednych z najlepszych przepływów pracy, które możesz wybrać i zacząć używać bez żadnych dostosowań.
Jak korzystać z przepływu pracy
Zanim zaczniemy, musisz znać podstawy aplikacji Workflow. Aplikacja ma dwie sekcje, Akcja oraz Przepływ pracy. Kiedy tworzysz nowy przepływ pracy, przesuń akcję z działania tab do Przepływ pracy patka. Twórz akcje jedna po drugiej i łącz je. Nadaj przepływowi nazwę, a zostanie on zapisany.


Jak wywoływać zapisane przepływy pracy i instalować nowe?
Dzisiaj nie będziemy mówić o tworzeniu przepływów pracy w szczegółach. Można śmiało powiedzieć, że jest tam wiele do omówienia. Macstories ma doskonałą, szczegółowy przewodnik na robienie tego.

Mówimy o korzystaniu z przepływów pracy z Galerii lub tych zbudowanych przez innych użytkowników.
Przepływy pracy można wywoływać z samej aplikacji, z arkusza Udostępnij w zgodnych aplikacjach lub jako skrót z ekranu głównego iOS.


W przypadku jednorazowych przepływów pracy możesz dodać je do ekranu głównego, dotykając Ustawienia przycisk z Workflow i wybór Dodaj do ekranu głównego. Otworzy się strona w Safari, po prostu wybierz Dodaj do ekranu głównego z arkusza akcji.
Aby dodać je jako rozszerzenia, przesuń palcem w dół w ustawieniach i w Rodzaj Przełącz na Rozszerzenie akcji. Aby je uruchomić, musisz włączyć Uruchom przepływ pracy rozszerzenie akcji.
1. Prześlij ostatnio zrobione zdjęcie do Dropbox
Każdy, kto stara się być produktywny na iOS, zna ćwiczenie udostępniania zrzutu ekranu. Może to być e-mail lub Dropbox. Ten przepływ pracy znacznie to ułatwi.
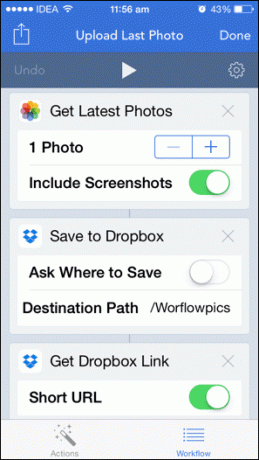

Po połączeniu konta Dropbox Prześlij ostatnie zdjęcie Workflow (dostępny w Galerii) automatycznie zaimportuje Twoje najnowsze zdjęcie i prześle je do Twojego folderu publicznego. Gdy to zrobisz, otrzymasz link w swoim schowku.
2. Zrób GIF-a
Sprawdź ten GIF, z którym zrobiłem @WorkflowHQ! pic.twitter.com/RXuhiQJ4C0
— (@ShimYagoo) 12 grudnia 2014 r.
Chcesz szybko zrobić GIF-a ze zmieniającymi się wyrazami twarzy lub śmiesznymi twarzami i wysłać go komuś? Zrób GIF-a przepływ pracy (dostępny w Galerii) domyślnie pozwala zrobić trzy zdjęcia i połączyć je w GIF, który można udostępnić. Możesz także zwiększyć liczbę kliknięć zdjęć.
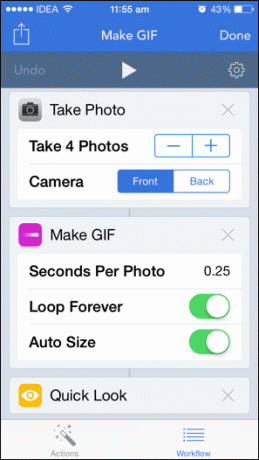
3. Udostępnij swoją aktualną lokalizację
Udostępnij lokalizację to sposób, w jaki jednym kliknięciem możesz udostępnić swoją aktualną lokalizację każdemu (dostępny w Galerii).
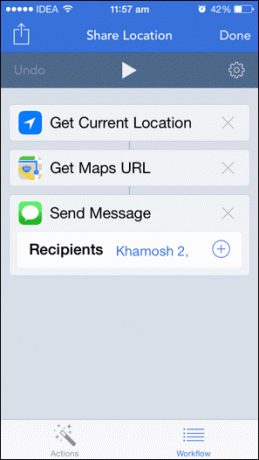
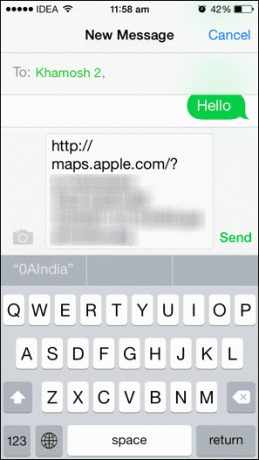
4. Tweetuj aktualnie odtwarzany utwór
Słuchanie I'm One (przez @WorkflowHQ) pic.twitter.com/as1C56HZJd
— Khamosh Pathak (@pixeldetektyw) 12 grudnia 2014 r.
Tweetuj piosenkę przepływ pracy (dostępny w Galerii) pobiera aktualnie odtwarzany utwór w aplikacji Muzyka i przedstawia moduł udostępniania na Twitterze z już osadzonym tytułem utworu i grafiką albumu.

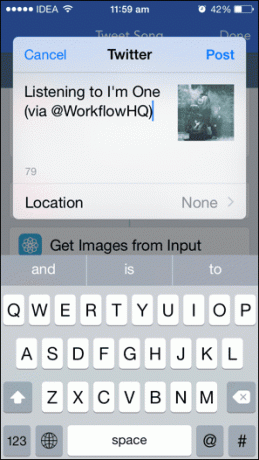
5. Uzyskaj selektor plików iCloud Drive lub Dropbox
Jedną z największych skarg na iCloud Drive było to, że nie ma oficjalnej aplikacji na iOS. Dostęp do plików na iCloud Drive możesz uzyskać tylko z aplikacji, które go obsługują.
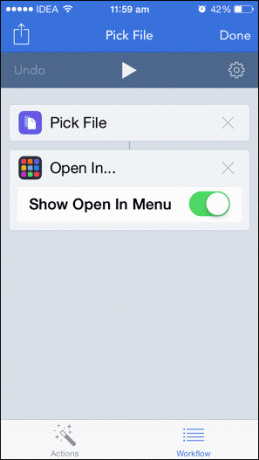

Wybierz plik przepływ pracy (otwórz go na urządzeniu z systemem iOS), które możesz zapisać na ekranie głównym jako aplikacja, która znacznie ułatwia sprawę. Dotknięcie ikony aplikacji spowoduje wyświetlenie iCloud Drive, a wybranie pliku spowoduje wyświetlenie Otwórz w menu.
6. Zapisz stronę internetową jako PDF
Jeśli czytasz długą stronę internetową, którą chcesz zachować na później jak jest, lepiej zapisać go w formacie PDF zamiast wysyłać do Pocket lub Instapaper.
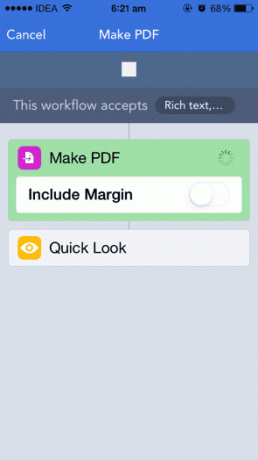
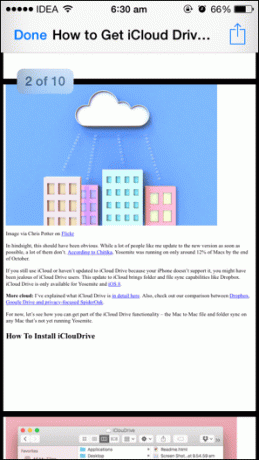
Odwołać się Utwórz PDF Przepływ pracy z paska rozszerzeń w Safari, a strona zostanie przekonwertowana na plik PDF i zostanie Ci pokazana. Ta wersja Workflow automatycznie zapisze plik PDF w iBooks.
Przeglądaj więcej przepływów pracy
Teraz, po pobraniu aplikacji, przejrzyj Galerię. Znajdziesz wiele ciekawych rzeczy, takich jak Mów tekst strony, Krzyż post na różne konta w mediach społecznościowych, Strona główna ETA i dużo więcej.
A gdy już nauczysz się korzystać z aplikacji, wymyśl własne przepływy pracy, aby rozwiązać unikalne dla Ciebie problemy. I nie zapomnij podzielić się swoimi dziełami w komentarzach poniżej.
Ostatnia aktualizacja 03.02.2022 r.
Powyższy artykuł może zawierać linki afiliacyjne, które pomagają we wspieraniu Guiding Tech. Nie wpływa to jednak na naszą rzetelność redakcyjną. Treść pozostaje bezstronna i autentyczna.



