Jak przetestować kopię zapasową komputera Mac przed przywróceniem?
Różne / / February 15, 2022
Jeśli masz komputer Mac, musisz wykonać kopię zapasową. Jednak tworzenie kopii zapasowej nie wystarczy, aby chroń swoje dane. Musisz także przetestować kopie zapasowe, aby upewnić się, że działają i chronią właściwe rzeczy. Nie martw się, to całkiem proste i zajmuje tylko kilka minut.

Co mogłoby pójść źle?
W idealnym świecie kopie zapasowe powinny być „ustaw i zapomnij”. Po prostu działają. Gdy coś pójdzie nie tak, przechodzisz do kopii zapasowej i przywracasz rzeczy. Gdyby wszystko działało tak, jak powinno, prawdopodobnie nie potrzebowałbyś nawet kopii zapasowej. To jeden z powodów, dla których musisz to przetestować.

Bardzo częstym problemem, jaki użytkownicy mają z kopiami zapasowymi, jest tworzenie kopii zapasowych niewłaściwych rzeczy. Dopiero gdy pójdą przywrócić dane, dowiedzą się, że ich tam nie ma! Innym razem dysk kopii zapasowej był odłączony od komputera Mac. W przypadku kopii zapasowych online konto mogło wygasnąć lub zostało zablokowane. Wszystkich tych scenariuszy można uniknąć dzięki odpowiednim testom.
Jak przetestować kopię zapasową Time Machine
Pierwszym miejscem do sprawdzenia kopii zapasowej Time Machine jest Panel sterowania Time Machine. Spójrz na Najstarsza kopia zapasowa oraz Najnowsza kopia zapasowa. Jeśli Time Machine jest zawsze podłączony do komputera Mac, kopia zapasowa nie powinna być starsza niż kilka godzin. Domyślnie Twój Mac tworzy kopię zapasową co godzinę. Na tym zdjęciu pierwsza kopia zapasowa nigdy nie została ukończona. W innych przypadkach zewnętrzny dysk twardy nie był podłączony lub uległ awarii. Do dyski sieciowe, takie jak Time Capsules, Twój Mac mógł przez jakiś czas nie łączyć się z siecią. Na szczęście sprawdzając, możesz wyłapać ten problem na czas.

Aby rozwiązać ten problem, podłącz ponownie dysk lub wybierz inny. Następnie przejdź do ikony Time Machine na pasku menu i wybierz Utwórz kopię zapasową teraz. Poczekaj kilka godzin i sprawdź, czy kopia zapasowa została ukończona.
Jeśli kopia zapasowa jest nowa, czas ją przetestować. Testowanie integralności każdego pliku kopii zapasowej nie jest wykonalne. Pełne przywrócenie zajmie kilka dni i będzie wymagało ogromnego dysku twardego. Zamiast tego musisz wybrać kilka losowych plików do przetestowania. Proponuję następujące pliki, ale możesz wybrać własny:
- Twoje najważniejsze pliki. To pliki, bez których absolutnie nie możesz żyć. Może to być Twoja baza danych finansowych, bieżące projekty lub zadania domowe.
- Kilka e-maili, kontaktów i zdjęć.
- Kilka całkowicie losowych plików danych.

Spróbuj przywrócić każdy z tych plików w losowych terminach w ubiegłym roku. Utwórz na pulpicie folder o nazwie Przetestowane pliki i umieść te przywrócone pliki w tym folderze. Jeśli korzystasz z dołączonych programów Apple, wiadomości e-mail, kontakty i zdjęcia zostaną przywrócone bezpośrednio do tych programów. Będziesz musiał wejść do Time Machine, gdy jesteś w tych programach, aby wykonać testowe przywracanie.
Jak przetestować inne systemy tworzenia kopii zapasowych
Jeśli nie korzystasz z Time Machine, prawdopodobnie korzystasz z usługi opartej na chmurze, takiej jak Backblaze, karbonit, Mozy, lub Plan awaryjny. Procedura przywracania jest inna dla każdego programu. W tym przykładzie używam Backblaze.
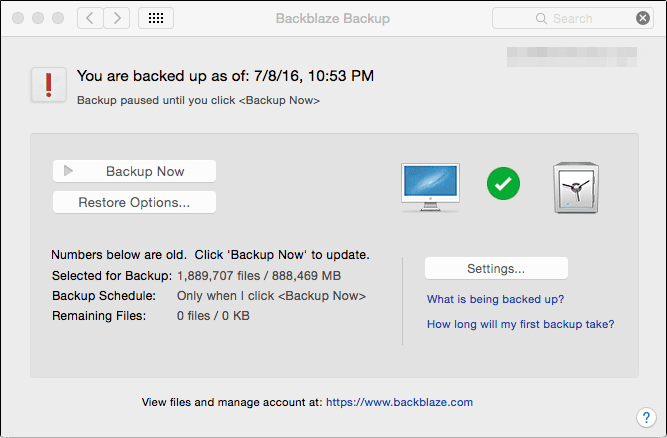
Aby zdecydować, które pliki przywrócić, użyj tych samych kryteriów, jakie sugerowano w Time Machine. Wybierz kilka losowych plików w kilku losowych datach wraz z najbardziej krytycznymi plikami. W przypadku wiadomości e-mail, kontaktów i zdjęć tylko Time Machine firmy Apple ułatwia ich przywracanie. Jeśli korzystasz z programu innej firmy, w większości przypadków będziesz musiał przywrócić całą bazę danych. To jeden z powodów, dla których warto korzystać z Time Machine wraz z usługą tworzenia kopii zapasowych online.
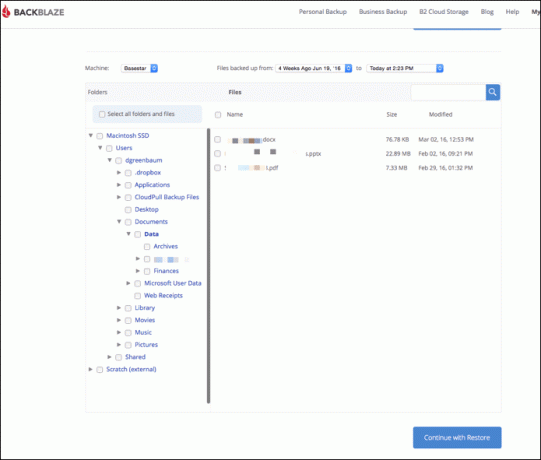
A co z iCloud?
iCloud doskonale nadaje się do tworzenia kopii zapasowych iPhone'a i iPada. Tworzy również kopie zapasowe kontaktów, kalendarzy i innych rzeczy, które synchronizuje iCloud. Nie utworzy kopii zapasowej komputera. Możesz umieścić kilka rzeczy na swoim dysku iCloud. To synchronizuje tylko te pliki. Jeśli Twój Mac umrze, rzeczy będą nadal znajdować się w iCloud. Jednak rzeczy na dysku twardym nie będą chronione.
Przypadkowo usunąć rzeczy z iCloud? Nadal możesz odzyskać swoje pliki, kontakty i kalendarzeJak często należy testować?
Krótka odpowiedź: ile możesz stracić? To nie jest odpowiedź, ale pytanie. Testowanie każdego dnia lub tygodnia to prawdopodobnie przesada. Możesz testować co miesiąc lub w innym regularnym odstępie czasu. Testuj przynajmniej dwa razy w roku. Jeśli jesteś studentem, spróbuj testować co semestr lub kwartał.
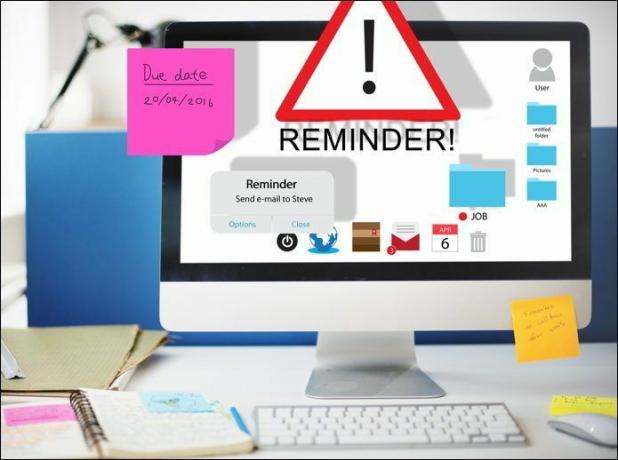
Kopie zapasowe nie są ważne; Ważne jest przywracanie danych
Jeśli nie przetestujesz swoich kopii zapasowych, nie możesz być pewien, że działają. Nie możesz powiedzieć, że tworzysz kopię zapasową, chyba że możesz odzyskać swoje dane po niefortunnym wypadku. Testowanie daje pewność, że po problemie możesz wrócić do siebie.
ZOBACZ TAKŻE:Jak zidentyfikować (i naprawić) problemy z dyskiem twardym komputera Mac
Ostatnia aktualizacja 03.02.2022 r.
Powyższy artykuł może zawierać linki afiliacyjne, które pomagają we wspieraniu Guiding Tech. Nie wpływa to jednak na naszą rzetelność redakcyjną. Treść pozostaje bezstronna i autentyczna.

Scenariusz
Mam pasję pomagania ludziom w tworzeniu technologii. Na co dzień prowadzę firmę zajmującą się naprawą komputerów w Lawrence w stanie Kansas. Czerpiąc z mojego wsparcia, skupiam się na praktycznej technologii z perspektywy użytkownika. Lubię to wszystko: Android, Chrome OS, iOS, MacOS, Windows i wszystko pomiędzy.



