Jak zainstalować system operacyjny Remix na wirtualnym pudełku na dowolnym komputerze?
Różne / / February 15, 2022
Jide's Remix OS zyskał wiele szumu w ciągu ostatnich dwóch miesięcy. Jego Remix Mini odniósł sukces na Kickstarterze, a także został pokazany na targach CES 2016. System operacyjny Remix przyniósł wrażenia z systemu Android w stylu komputera stacjonarnego. Można go łatwo wypróbować przez uruchamianie przez USB, a także można go uruchomić podwójnie z bieżącym systemem operacyjnym. Podwójne uruchamianie może być żmudnym zadaniem, a do uruchamiania z dysku flash potrzebujesz co najmniej 32 GB wolnego miejsca. Cóż, jeśli nic z tego nie pasuje, możesz zainstalować go na maszynie wirtualnej i uruchomić w ten sposób, kiedy tylko chcesz.
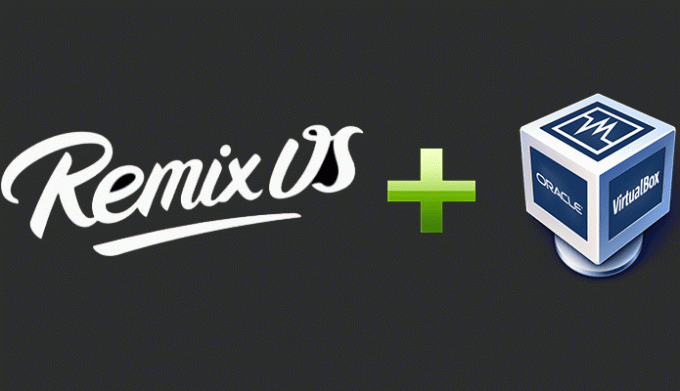
Będziemy używać Virtual Box jako oprogramowanie VM. Zainstalowałem go tutaj na komputerze z systemem Windows 10. Nawiasem mówiąc, Virtual box jest dostępny na większości platform. Dlatego ten przewodnik można zastosować również do systemów Mac i Linux OS. Zobaczmy więc, jak zainstalować Remix OS na Virtual Box. Przedtem zapoznaj się z poniższymi warunkami wstępnymi.
Wymagania wstępne
Musisz mieć zainstalowaną skrzynkę wirtualną. Również, pobierz Remix OS ze strony Jide jeśli jeszcze tego nie zrobiłeś. Dostępne są dwie opcje – Legacy i EFI. Pobierz Spuścizna plik. Link do torrenta jest wysoce zalecany. W przypadku bezpośredniego pobierania serwery mogą nie odpowiadać. Teraz kilka minimalnych wymagań dotyczących uruchamiania Remix OS na Virtual Box.
Musisz mieć co najmniej 4 GB pamięci RAM, aby móc przydzielić co najmniej 1 GB pamięci RAM dla Remix OS. Im wyższa pamięć RAM, tym lepiej będzie działać. Tutaj użyłem 2 GB RAM z 8 GB. Wirtualny dysk twardy wymaga 16 GB przestrzeni dyskowej. Najważniejszy – Przynajmniej dwurdzeniowy procesor. (Cóż, większość systemów ma obecnie procesor dwurdzeniowy lub wyższy). Wyższa prędkość przetwarzania, lepsza wydajność. Ponadto, jeśli twój procesor obsługuje hiperwątkowość, będziesz uruchamiać ten system operacyjny płynnie.
Teraz, gdy wszystko jest gotowe, zacznijmy od stworzenia maszyny wirtualnej dla Remix OS.
Tworzenie maszyny wirtualnej dla systemu operacyjnego Remix
Krok 1: Kliknij Nowy w opcji menu u góry, aby utworzyć nową maszynę wirtualną z VM VirtualBox.
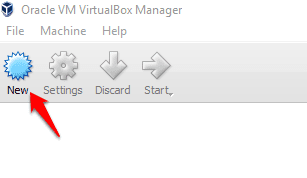
Krok 2: Teraz wybierz opcje, jak pokazano na poniższym zrzucie ekranu. Możesz nadać dowolne imię. Tutaj używamy Linuksa, ponieważ Android jest oparty na Linuksie. Pamiętaj też, aby wybrać wersję 64-bitową. Remix to 64-bitowy system operacyjny. Kliknij Następny.
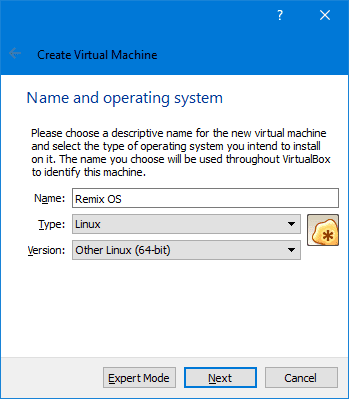
Krok 3: Na następnym ekranie przydziel pamięć. Przydziel co najmniej 1 GB, jeśli masz mało pamięci RAM.
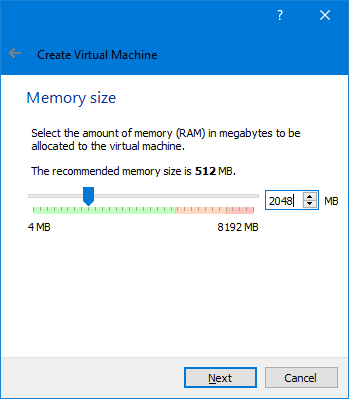
Krok 4: Wybierać Utwórz teraz nowy wirtualny dysk dard.
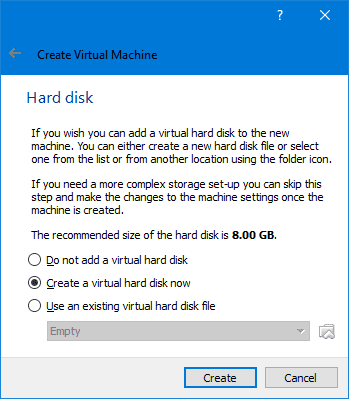
Krok-5: Wybierać VDI jako typ pliku dysku twardego.
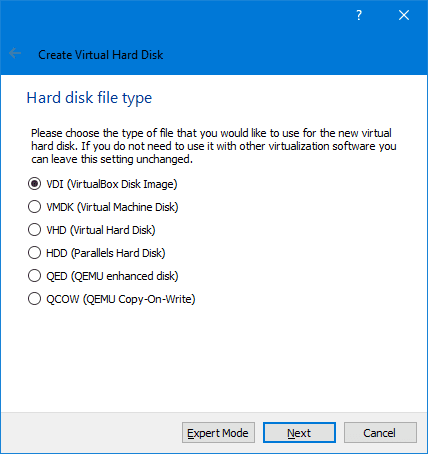
Krok-6: Następnie wybierz Przydzielone dynamicznie.

Krok-7: Przydziel co najmniej 16 GB przestrzeni dyskowej. Wybierz również lokalizację swojego wirtualnego dysku twardego. Tutaj nie trzymałem go na dysku systemowym (domyślny folder). Można umieścić go na innym dysku logicznym, jeśli: nie masz wystarczającej ilości miejsca na partycji systemowej. Na koniec kliknij Tworzyć.
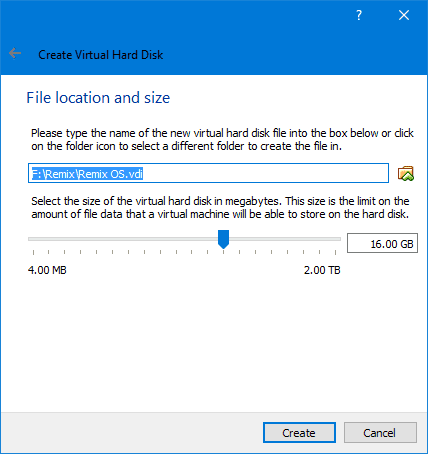
Za mało miejsca na partycji systemowej? Możesz go przedłużyć. Tutaj jest szybki przewodnik po łatwym rozszerzeniu partycji systemowej w systemie Windows 10.
Utworzyłeś teraz maszynę wirtualną. Następnie zainstalujemy plik ISO Remix OS.
Uruchamianie pliku ISO Remix OS
Teraz wyodrębnij pliki z pobranego pliku zip Remix OS. Nie potrzebujemy remix-usb-tool.exe. W tym miejscu zostanie użyty tylko plik ISO. Teraz uruchom maszynę wirtualną. Kliknij prawym przyciskiem myszy i wybierz Starta -> Normalny start.
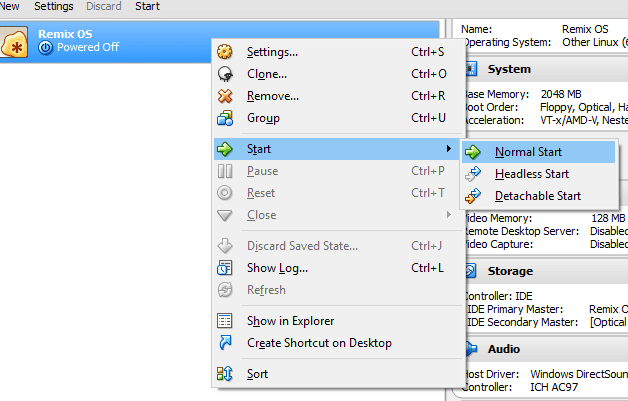
Maszyna wirtualna zostanie uruchomiona. Teraz powinieneś otrzymać okno dialogowe, aby wybrać plik ISO. Przeglądaj i wybierz plik ISO. I kliknij Początek.
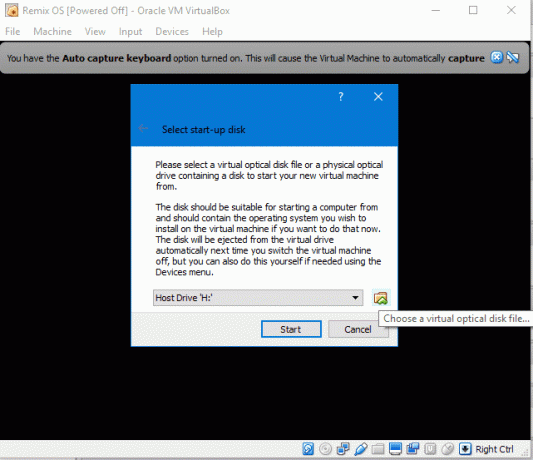
Remix OS zacznie się uruchamiać. Teraz Remix OS działa w dwóch trybach – Tryb rezydenta oraz Tryb gościa. Tryb rezydenta nie działa. Wybierz więc Tryb gościa. Użyj klawiszy strzałek, aby poruszać się w górę i w dół oraz Patka klawisz, aby wybrać. Teraz, po wybraniu trybu gościa, będziesz musiał wprowadzić mały kod.
vga=791
Oznacza to, że system uruchomi się w rozdzielczości 1024*768 z 65000 kolorów. Jest niezbędne. Nie zapomnij również dodać spacji przed wpisaniem vga = 791, jak pokazano na poniższym zrzucie ekranu.
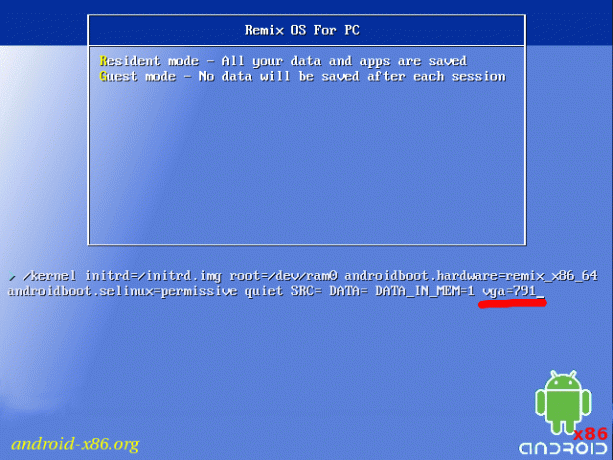
Teraz system powinien się uruchomić. To może trochę potrwać. Bądź cierpliwy. Oto ekran główny Remix OS. Jeśli system staje się wizualnie powolny, zwiększ Pamięć wideo maszyny wirtualnej.
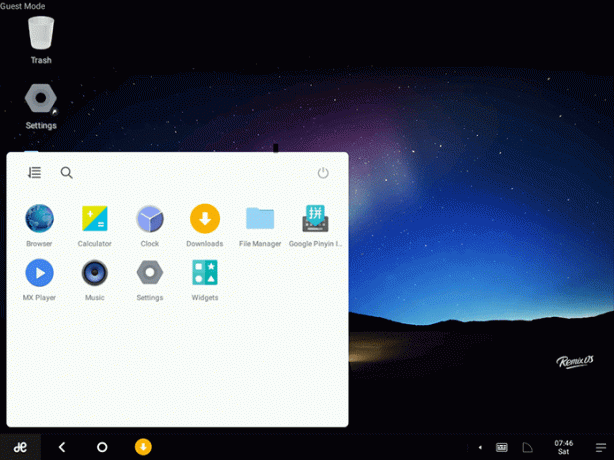
Co myślisz o Remix OS?
Więc co myślisz o tym systemie operacyjnym? Czy to naprawdę zapewniło Ci wrażenia w stylu komputera stacjonarnego? Mogłem płynnie otwierać wszystkie aplikacje. Wielkie kciuki dla Jide za to. Daj nam znać w komentarzach swoje przemyślenia na temat Remix OS.
ZOBACZ TEŻ: Przewodnik po podłączeniu pulpitu zdalnego w systemie Windows 10
Ostatnia aktualizacja 03.02.2022 r.
Powyższy artykuł może zawierać linki afiliacyjne, które pomagają we wspieraniu Guiding Tech. Nie wpływa to jednak na naszą rzetelność redakcyjną. Treść pozostaje bezstronna i autentyczna.

Scenariusz
Jest maniakiem PC, nerdem Androidem, programistą i myślicielem. Lubi czytać inspirujące historie i uczyć się nowych pism świętych. W wolnym czasie znajdziesz go, który szuka różnych sposobów na zautomatyzowanie swojej Techniki. Na swoim blogu All Tech Flix pisze także o poradach dotyczących dostosowywania systemu Android i Windows.



