Nie działa. Tryl myszy utknął na zatrzasku i doprowadza mnie do szału!
Włącz lub wyłącz blokadę myszy w systemie Windows 10
Różne / / November 28, 2021
Włącz lub wyłącz funkcję ClickLock myszy w systemie Windows 10: Gdy ClickLock jest włączony, nie musimy przeciągać pliku lub folderu przytrzymując przycisk myszy, innymi słowy, jeśli chcemy przeciągnąć plik lub foldery z jednej lokalizacji do drugiej, a następnie krótko kliknij plik, aby zablokować wybrany element, a następnie kliknij ponownie, aby zwolnić plik. Koniec z przeciąganiem i upuszczaniem plików z lokalizacji do innej. Jeśli masz problem z przytrzymaniem przycisku myszy i przeciągnięciem kursora, włączenie funkcji ClickLock ma dla Ciebie sens.
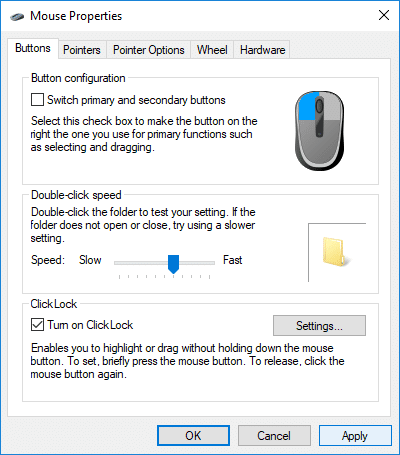
Możesz także zmienić ustawienia funkcji ClickLock określające, jak długo musisz przytrzymać przycisk myszy, zanim element zostanie zablokowany, co zapewnia większą kontrolę nad tą funkcją. W każdym razie, nie marnując czasu, zobaczmy, jak włączyć lub wyłączyć funkcję ClickLock w systemie Windows 10 za pomocą poniższego samouczka.
Zawartość
- Włącz lub wyłącz blokadę myszy w systemie Windows 10
- Metoda 1: Włącz lub wyłącz blokadę myszy w ustawieniach systemu Windows 10
- Metoda 2: Zmień ustawienia myszy ClickLock we właściwościach myszy
Włącz lub wyłącz blokadę myszy w systemie Windows 10
Upewnij się Utworzyć punkt przywracania na wypadek, gdyby coś poszło nie tak.
Metoda 1: Włącz lub wyłącz blokadę myszy w ustawieniach systemu Windows 10
1. Naciśnij Klawisz Windows + I, aby otworzyć Ustawienia, a następnie kliknij Urządzenia.

2. W menu po lewej stronie kliknij Mysz.
3. Teraz w prawym oknie przewiń w dół do opcji Ustawienia powiązane, a następnie kliknij „Dodatkowe opcje myszy“.

4. Pamiętaj, aby przejść do zakładki Przyciski, a następnie pod Zaznaczenie ClickLock „Włącz ClickLock” jeśli chcesz włączyć funkcję ClickLock.
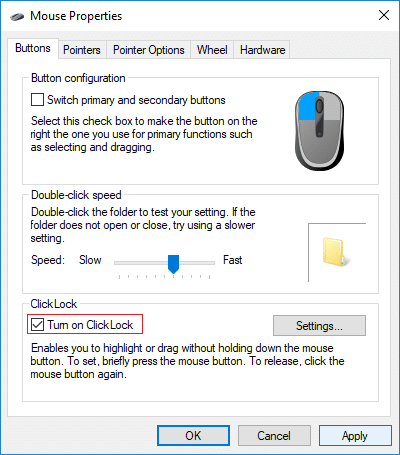
5. Podobnie, jeśli chcesz wyłącz ClickLock po prostu usuń zaznaczenie "Włącz ClickLock".
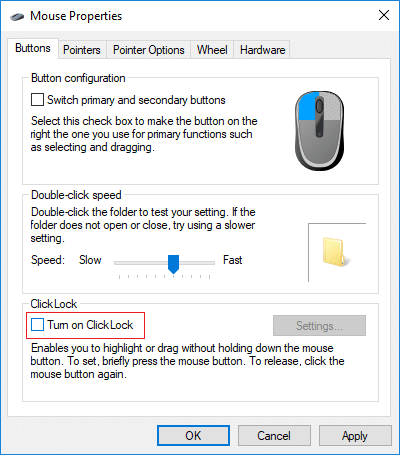
6. Uruchom ponownie komputer, aby zapisać zmiany.
Metoda 2: Zmień ustawienia myszy ClickLock we właściwościach myszy
1. Ponownie kliknij „Dodatkowe opcje myszy” w Ustawieniach myszy.

2.Przełącz na Zakładka przycisków następnie kliknij Ustawienies pod ClickLock.
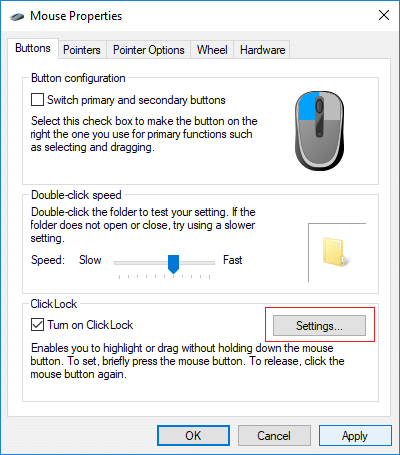
3. Teraz dostosuj suwak w zależności od tego, jak krótko lub długo chcesz przytrzymać przycisk myszy, zanim wybrany element zostanie zablokowany i kliknij OK.
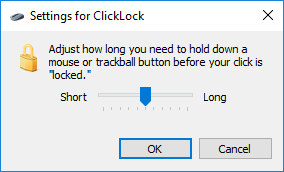
Notatka: Domyślny czas to 1200 milisekund, a zakres czasu to 200-2200 milisekund.
4. Kliknij Zastosuj, a następnie OK.
5. Uruchom ponownie komputer, aby zapisać zmiany.
Zalecana:
- Włącz lub wyłącz ClearType w systemie Windows 10
- Skonfiguruj system Windows 10 do tworzenia plików zrzutu na niebieskim ekranie śmierci
- Wyłącz automatyczne ponowne uruchamianie w przypadku awarii systemu w systemie Windows 10
- Jak utworzyć skrót, aby wyczyścić schowek w systemie Windows 10?
To wszystko, z powodzeniem się nauczyłeś Jak włączyć lub wyłączyć funkcję ClickLock w systemie Windows 10? ale jeśli nadal masz jakieś pytania dotyczące tego samouczka, możesz je zadać w sekcji komentarza.
- Anon SchoderboeckOdpowiedź


![Jak szybko dodać fikcyjny tekst do dokumentu Word [Szybka wskazówka]](/f/0bc92bb85e4b6fcc1a0c1946d1b4df69.png?1593861874?width=288&height=384)
