Jak dodawać fragmenty tekstu TextExpander i synchronizować z Dropbox
Różne / / February 15, 2022
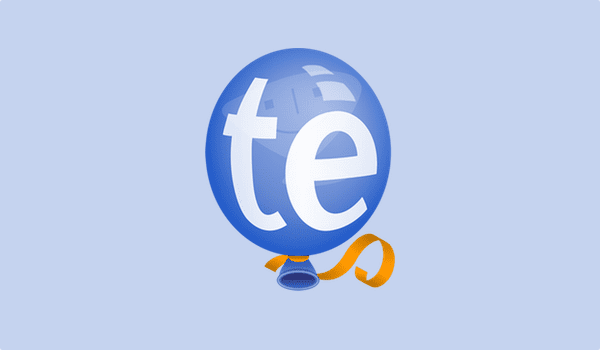
TextExpander to narzędzie, które rozszerza fragmenty tekst do fraz lub zdania w locie. Pomyśl o tym jak o skrótach do tekstu. Jeśli Twoja praca wymaga ciągłego wpisywania tego samego, fragmenty tekstu TextExpander znacznie ułatwią pracę. Tak, możesz po prostu kopiuj i wklej, ale w ten sposób musisz za każdym razem kopiować tekst źródłowy.
Z rozszerzeniem tekstu (Prochowiec, iOS), po prostu ustaw skrót fragmentu, tekst i gotowe.
Dzisiaj przyjrzymy się, jak skonfigurować grupy fragmentów, tworzyć fragmenty i synchronizować je z Dropbox. Nie tylko zostaną one bezpiecznie zarchiwizowane, ale także będziesz mógł synchronizować fragmenty między różnymi urządzeniami, na których działa TextExpander.
Jak tworzyć grupy i fragmenty w aplikacji na iOS lub Mac
W aplikacji na iOS przejdź do Grupy i dotknij + w prawym dolnym rogu i nadaj grupie nazwę.
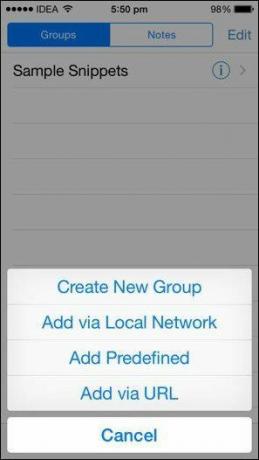

Teraz dotknij grupy i ponownie dotknij + przycisk, aby utworzyć nowy fragment.
Wypełnij dwa pola, Skrót oraz Zawartość i dotknij Gotowe. Fragment został zapisany.

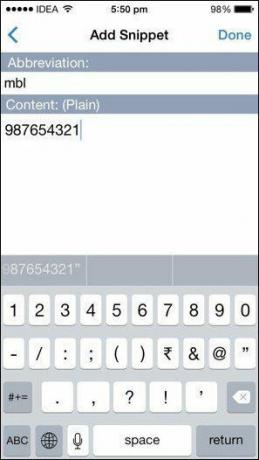
Aby utworzyć nowy fragment w aplikacji na Maca, kliknij + w lewym górnym rogu aplikacji i wprowadź szczegóły.
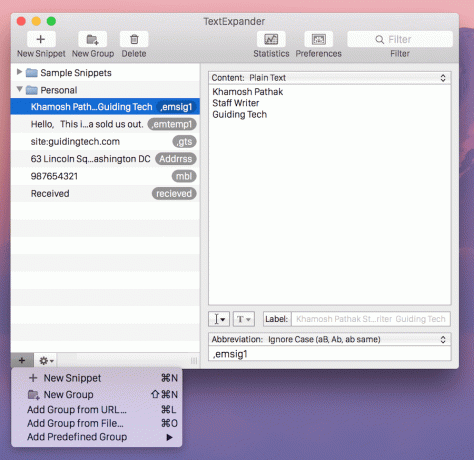
Jeśli chcesz utworzyć grupę, kliknij + w lewym dolnym rogu aplikacji i wybierz Nowa grupa.
Korzystanie z niestandardowej klawiatury TextExpander dla iOS 8
Jeśli używasz iOS 8 na iPhonie lub iPadzie, możesz wpisywać fragmenty tekstu TextExpander w dowolnym miejscu — nie będziesz ograniczony do obsługiwanych aplikacji.
Związane z: Aby dowiedzieć się, jak włączyć niestandardową klawiaturę, sprawdź nasz przewodnik tutaj.
Po włączeniu klawiatury niestandardowej dotknij przycisku Glob przycisk, aby krążyć między zainstalowanymi klawiaturami. Chociaż klawiatura TextExpander jest dobra, nie jest tak świetna, jak wbudowana, jeśli chodzi o pisanie.

Więc sugeruję, abyś używał klawiatury TextExpander, tak jak robisz Emoji. Jeśli chcesz wpisać fragment, dotknij ikony Globe, przełącz się na klawiaturę TE, wpisz fragment i wróć do klawiatury iOS, aby kontynuować pisanie.
Tworzenie kopii zapasowych fragmentów w Dropbox i synchronizowanie ich między iPhonem a komputerem Mac
Jeśli zacząłeś tworzyć fragmenty na urządzeniu z systemem iOS, przejdź do Ustawieniai przełącz Użyj Dropbox. Spowoduje to przejście do aplikacji Dropbox, a po uwierzytelnieniu TextExpander utworzy nowy folder w Dropbox, w którym będą teraz zapisywane wszystkie Twoje fragmenty.

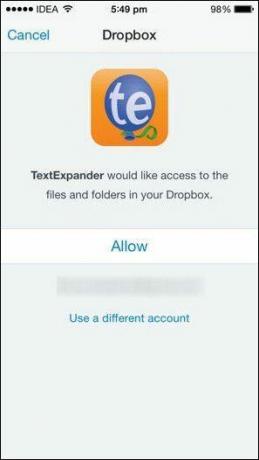
Teraz na Macu przejdź do Preferencje -> Synchronizuj i w Metoda synchronizacji przełączyć się z Lokalny do Dropbox.
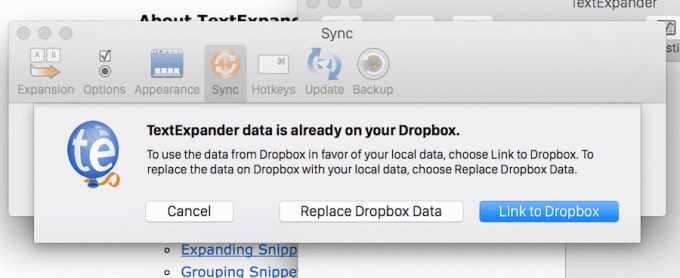
Otrzymasz wyskakujące okienko z pytaniem, czy chcesz zastąpić dane lokalne danymi z Dropbox, czy chcesz zaimportować i zsynchronizować dane, które już są w Dropbox z aplikacją na Maca. Chcemy zrobić to drugie, więc wybierz Link do Dropbox.
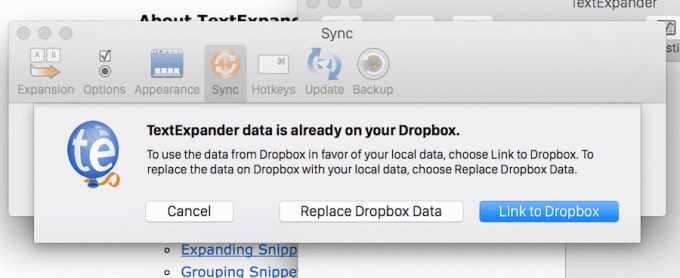
Teraz obie aplikacje na Maca i iOS są zsynchronizowane. Fragmenty, które wcześniej utworzyłeś w aplikacji na iOS, są teraz wyświetlane w aplikacji na Maca, a każdy nowy fragment z aplikacji na Maca zostanie zsynchronizowany z aplikacją na iOS.
Ostatnia aktualizacja 03.02.2022 r.
Powyższy artykuł może zawierać linki afiliacyjne, które pomagają we wspieraniu Guiding Tech. Nie wpływa to jednak na naszą rzetelność redakcyjną. Treść pozostaje bezstronna i autentyczna.
CZY WIEDZIAŁEŚ
Notion, aplikacja zwiększająca produktywność, została założona w 2013 roku.


