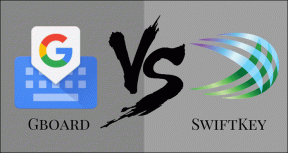Zainstaluj i skonfiguruj XAMPP w systemie Windows 10
Różne / / November 28, 2021
Zainstaluj i skonfiguruj XAMPP w systemie Windows 10: Za każdym razem, gdy kodujesz jakąkolwiek stronę internetową w PHP, będziesz potrzebować czegoś, co zapewni środowisko programistyczne PHP i pomoże połączyć backend z frontendem. Istnieje wiele programów, których możesz użyć do lokalnego przetestowania swojej witryny, takich jak XAMPP, MongoDB itp. Teraz każde oprogramowanie ma swoje zalety i wady, ale w tym przewodniku omówimy konkretnie XAMPP dla Windows 10. W tym artykule zobaczymy, jak zainstalować i skonfigurować XAMPP w systemie Windows 10.
XAMPP: XAMPP to wieloplatformowy serwer internetowy typu open source opracowany przez przyjaciół Apache. Jest to najlepsze rozwiązanie dla twórców stron internetowych, którzy tworzą strony internetowe przy użyciu PHP, ponieważ zapewnia łatwy sposób instalacji niezbędne komponenty wymagane do uruchomienia oprogramowania opartego na PHP, takiego jak WordPress, Drupal itp. w systemie Windows 10 lokalnie. XAMPP oszczędza czas i frustrację związaną z ręczną instalacją i konfiguracją Apache, MySQL, PHP i Perl na urządzeniu w celu stworzenia środowiska testowego.
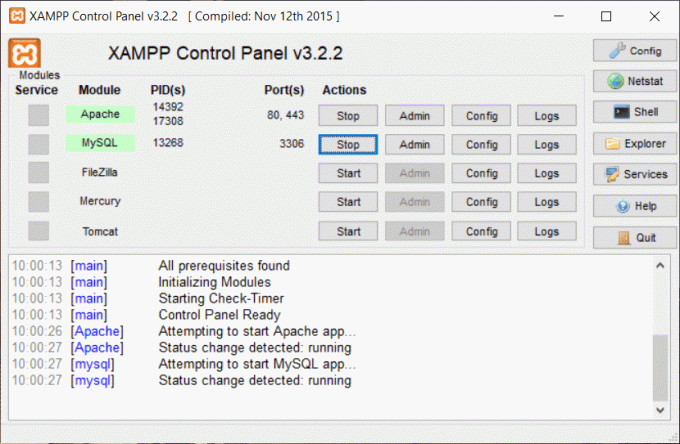
Każdy znak w słowie XAMPP oznacza jeden język programowania, który XAMPP pomaga zainstalować i skonfigurować.
X oznacza literę ideograficzną, która odnosi się do cross-platform
A oznacza serwer HTTP Apache lub Apache
M oznacza MariaDB, która była znana jako MySQL
P oznacza PHP
P oznacza Perl
XAMPP zawiera również inne moduły, takie jak OpenSSL, phpMyAdmin, MediaWiki, WordPress i więcej. Na jednym komputerze może istnieć wiele instancji XAMPP, a nawet można kopiować XAMPP z jednego komputera na drugi. XAMPP jest dostępny zarówno w pełnej, jak i standardowej wersji zwanej mniejszą wersją.
Zawartość
- Zainstaluj i skonfiguruj XAMPP w systemie Windows 10
- Jak zainstalować XAMPP w systemie Windows 10?
- Jak skonfigurować XAMPP w systemie Windows 10?
Zainstaluj i skonfiguruj XAMPP w systemie Windows 10
Upewnij się Utworzyć punkt przywracania na wypadek, gdyby coś poszło nie tak.
Jak zainstalować XAMPP w systemie Windows 10?
Jeśli chcesz używać XAMPP, najpierw musisz pobrać i zainstalować XAMPP na swoich komputerach, a dopiero wtedy będziesz mógł z niego korzystać. Aby pobrać i zainstalować XAMPP na swoich komputerach, wykonaj poniższe czynności:
1.Pobierz XAMPP z oficjalnej strony Apache friends lub wpisz poniższy adres URL w przeglądarce internetowej.

2. Wybierz wersję PHP, dla której chcesz zainstalować XAMPP i kliknij przycisk pobierania Przed tym. Jeśli nie masz żadnych ograniczeń wersji, pobierz najstarszą wersję, ponieważ może to pomóc w uniknięciu problemów związanych z oprogramowaniem opartym na PHP.

3. Jak tylko klikniesz przycisk Pobierz, XAMPP rozpocznie pobieranie.
4. Po zakończeniu pobierania otwórz pobrany plik, klikając go dwukrotnie.
5. Kiedy poprosisz o zezwól tej aplikacji na wprowadzanie zmian na twoim komputerze, Kliknij na tak i rozpocznij proces instalacji.
6. Pojawi się okno dialogowe z ostrzeżeniem. Kliknij OK przycisk, aby kontynuować.
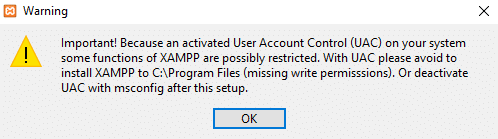
7. Ponownie kliknij Następny przycisk.
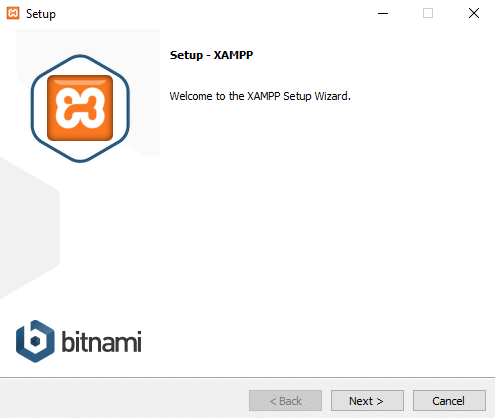
8. Zobaczysz listę komponentów, które XAMPP pozwala zainstalować, takich jak MySQL, Apache, Tomcat, Perl, phpMyAdmin itp. Sprawdź pola obok komponentów, które chcesz zainstalować.
Notatka:To jest zaleca się pozostawienie zaznaczonych opcji domyślnych i kliknięcie na Następny przycisk.
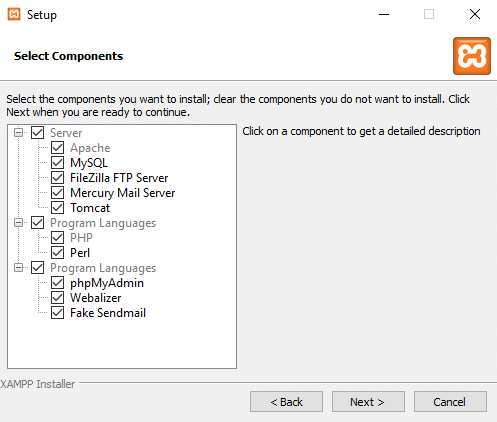
9. Wprowadź lokalizacja folderu gdzie chcesz zainstaluj oprogramowanie XAMPP lub przeglądaj lokalizację, klikając małą ikonę dostępną obok paska adresu. Do instalacji oprogramowania XAMPP zaleca się użycie domyślnych ustawień lokalizacji.
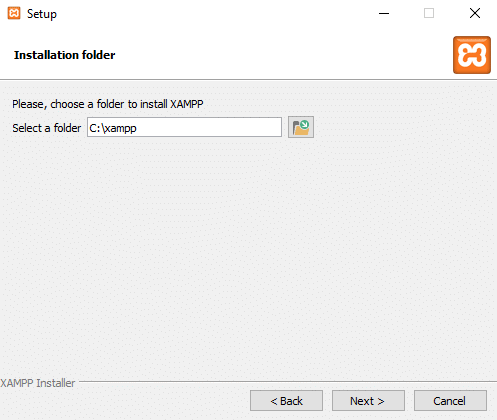
10. Kliknij Następny przycisk.
11.Odznacz “Dowiedz się więcej o Bitnami dla XAMPP” opcja i kliknij Następny.
Notatka: Jeśli chcesz dowiedzieć się o Bitnami, możesz pozostać zaznaczoną powyższą opcją. Po kliknięciu przycisku Dalej w przeglądarce zostanie otwarta strona Bitnami.
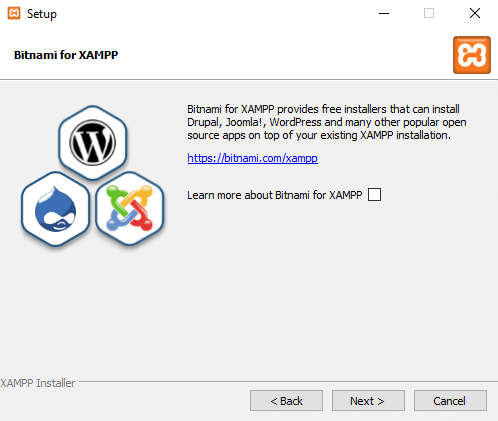
12. Pojawi się poniższe okno dialogowe z informacją, że konfiguracja jest gotowa do rozpoczęcia instalowanie XAMPP na twoim komputerze. Ponownie kliknij Następny przycisk, aby kontynuować.
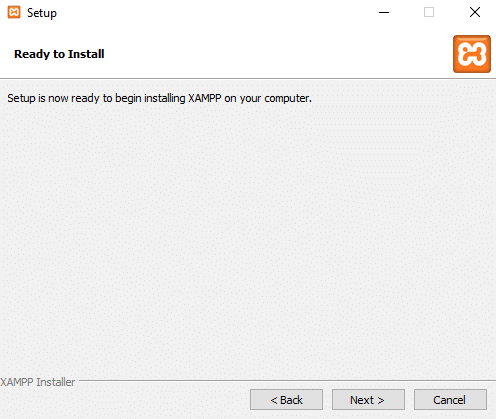
13. Po kliknięciu Następny, zobaczyszXAMPP rozpoczął instalację w systemie Windows 10. Poczekaj na zakończenie procesu instalacji.
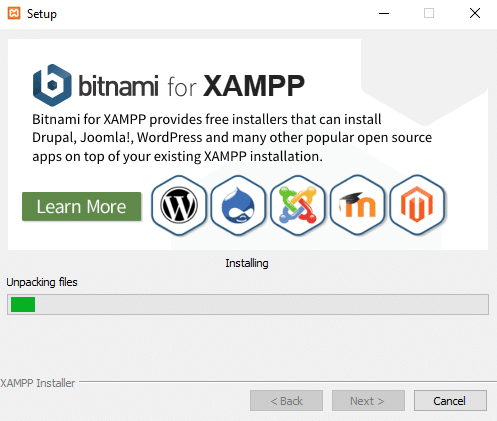
14. Po zakończeniu instalacji pojawi się okno dialogowe z prośbą o zezwolenie aplikację przez zaporę sieciową. Kliknij na Umożliwić dostęp przycisk.
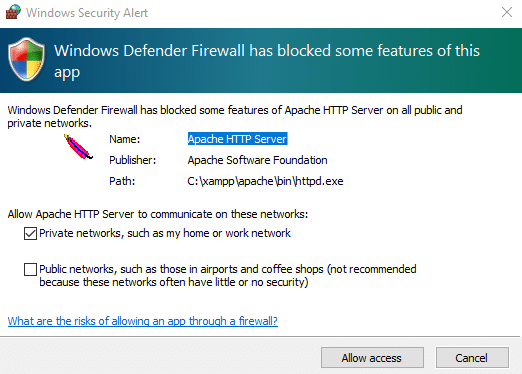
15. Kliknij na Przycisk Zakończ aby zakończyć proces.
Notatka: Jeśli pozwolisz „Czy chcesz teraz uruchomić Panel sterowania?” opcja sprawdź następnie po klikanie Skończyć Twój panel sterowania XAMPP otworzy się automatycznie, ale jeśli go odznaczysz, musisz ręcznie otwórz panel sterowania XAMPP.
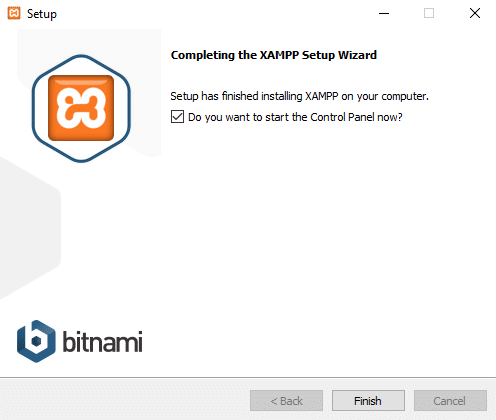
16. Wybierz też swój język angielski lub niemiecki. Domyślnie wybrany jest angielski i kliknij Zapisz przycisk.
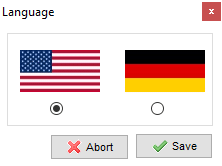
17.Po otwarciu Panelu sterowania XAMPP możesz zacząć z niego korzystać w celu przetestowania programów i rozpoczęcia konfiguracji środowiska serwera WWW.
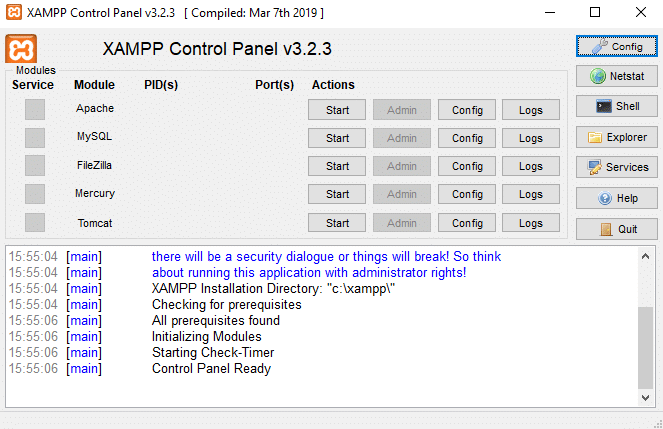
Notatka: Ikona XAMPP pojawi się na pasku zadań zawsze, gdy uruchomiony jest XAMPP.

18. Teraz uruchom niektóre usługi, takie jak Apache, MySQL klikając na Przycisk Start odpowiadające samej usłudze.
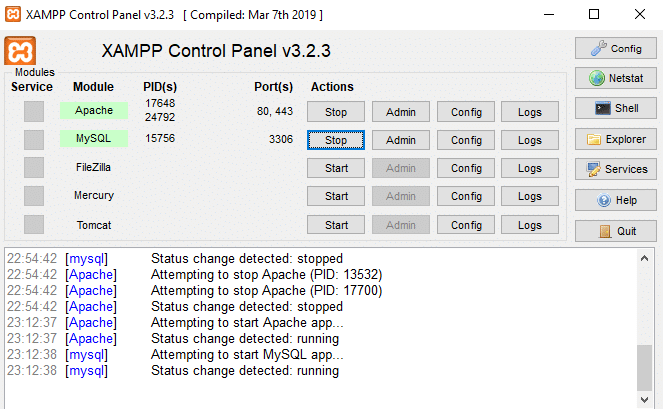
19. Po uruchomieniu wszystkich usług spomyślnie, otwórz localhost, wpisując http://localhostw Twojej przeglądarce.
20. Przekieruje Cię do pulpitu nawigacyjnego XAMPP i otworzy się domyślna strona XAMPP.
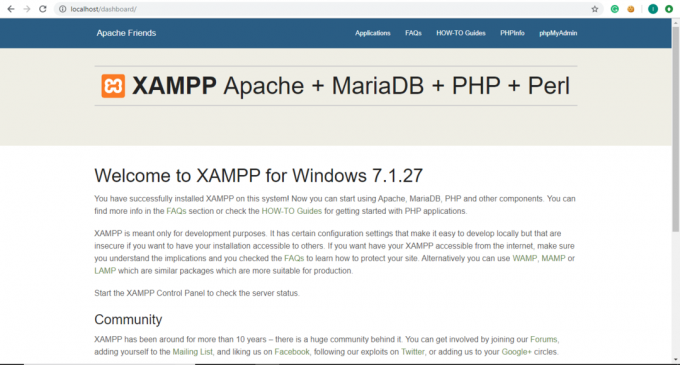
21. Na domyślnej stronie XAMPP kliknij phpinfo z paska menu, aby zobaczyć wszystkie szczegóły i informacje o PHP.
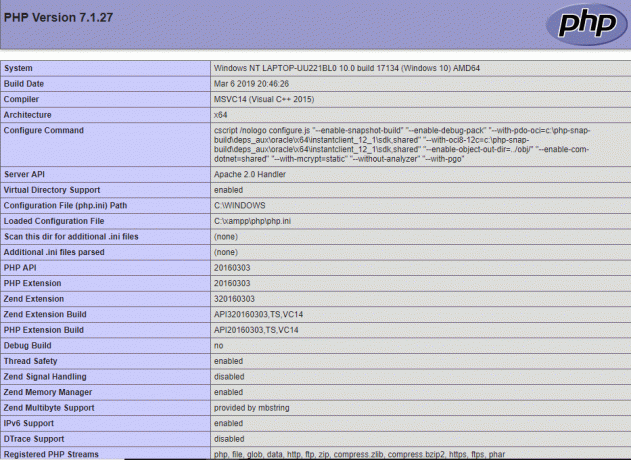
22. Pod domyślną stroną XAMPP kliknij phpMyAdmin aby zobaczyć konsolę phpMyAdmin.
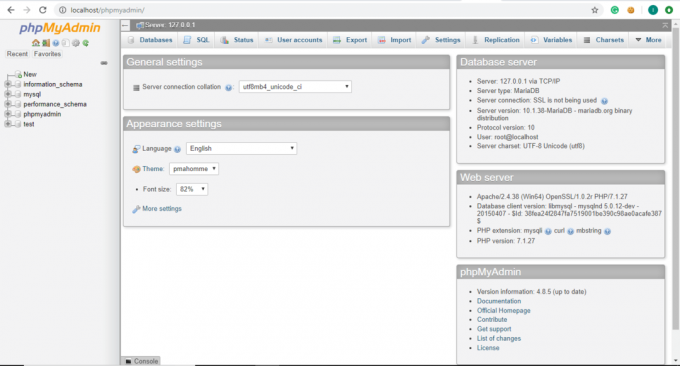
Jak skonfigurować XAMPP w systemie Windows 10?
Panel sterowania XAMPP składa się z kilku sekcji, a każda sekcja ma swoje znaczenie i zastosowanie.
Moduł
W module znajdziesz listę usług dostarczanych przez XAMPP i nie ma potrzeby instalowania ich osobno na swoim komputerze. Oto usługi świadczone przez XAMPP: Apache, MySQL, FileZilla, Mercury, Tomcat.
działania
W sekcji Akcja znajdują się przyciski Start i Stop. Możesz uruchomić dowolną usługę, klikając Przycisk Start.
1. Jeśli chcesz uruchom usługę MySQL, Kliknij na Początek przycisk odpowiadający Moduł MySQL.

2. Twoja usługa MySQL zostanie uruchomiona. Nazwa modułu MySQL zmieni kolor na zielony, co potwierdzi, że MySQL został uruchomiony.
Notatka: Możesz również sprawdzić status z poniższych dzienników.
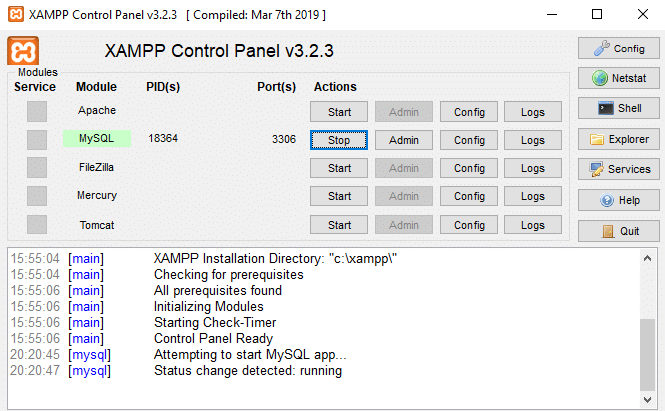
3.Teraz, jeśli chcesz zatrzymać działanie MySQL, kliknij Przycisk stopu odpowiadający modułowi MySQL.

4.Twój Usługa MySQL przestanie działać a jego status zostanie zatrzymany, jak widać w logach poniżej.
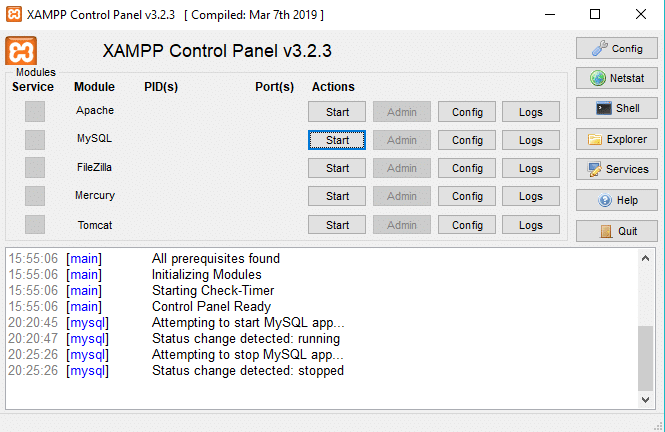
Port(y)
Kiedy uruchomisz usługi takie jak Apache lub MySQL, klikając przycisk Start pod akcją sekcji, zobaczysz numer poniżej sekcji Port (y) i odpowiadający temu konkretnemu usługa.
Te liczby są Numery portów TCP/IP których używa każda usługa, gdy są uruchomione. Na przykład: Na powyższym rysunku Apache używa numeru portu TCP/IP 80 i 443, a MySQL używa numeru portu 3306 TCP/IP. Te numery portów są uważane za domyślne numery portów.

PID(y)
Kiedy uruchomisz jakąkolwiek usługę świadczoną w sekcji Moduł, zobaczysz kilka liczb pojawi się obok tej konkretnej usługi pod Sekcja PID. Te liczby są identyfikator procesu dla tej konkretnej usługi. Każda usługa uruchomiona na komputerze ma jakiś identyfikator procesu.
Na przykład: Na powyższym rysunku działają Apache i MySQL. Identyfikator procesu dla Apache to 13532 i 17700, a identyfikator procesu dla MySQL to 6064.

Administrator
Odpowiednio do uruchomionych usług, przycisk Admin staje się aktywny. Klikając na nią, uzyskasz dostęp do pulpit administracyjny skąd możesz sprawdzić, czy wszystko działa poprawnie, czy nie.
Poniższy rysunek przedstawia ekran, który otworzy się po kliknięciu na Przycisk administratora odpowiadający usłudze MySQL.
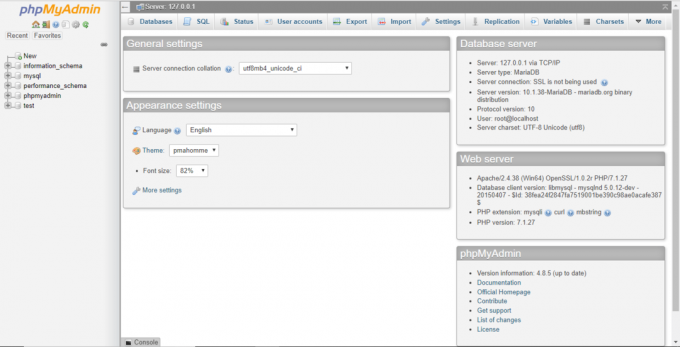
Konfiguracja
Odpowiadający każdej usłudze w ramach sekcji Moduł, Konfiguracja przycisk jest dostępny. Jeśli klikniesz przycisk Config, możesz łatwo skonfigurować każdą z powyższych usług.

Po prawej stronie jeszcze jeden Przycisk konfiguracji jest dostępny. Jeśli klikniesz ten przycisk konfiguracji, możesz skonfigurować które usługi mają się automatycznie uruchamiać po uruchomieniu XAMPP. Dostępne są również opcje, które można modyfikować zgodnie z potrzebami i wymaganiami.

Klikając na powyższy przycisk Config, pojawi się poniższe okno dialogowe.
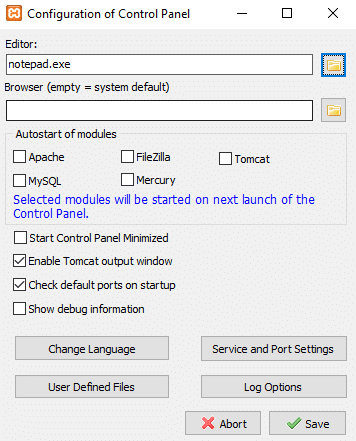
1. W sekcji Autostart modułów możesz sprawdzić usługi lub moduły, które mają być uruchamiane automatycznie po uruchomieniu XAMPP.
2. Jeśli chcesz zmienić język XAMPP, możesz kliknąć Zmień język przycisk.
3. Możesz też modyfikować ustawienia usługi i portu.
Na przykład: Jeśli chcesz zmienić domyślny port dla serwera Apache, wykonaj poniższe czynności:
a. Kliknij przycisk Ustawienia usługi i portu.

b. Poniżej otworzy się okno dialogowe Ustawienia usługi.
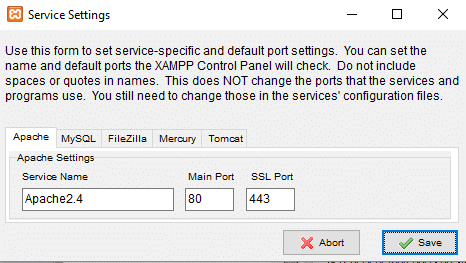
C. Zmień port Apache SSL Port z 443 na dowolną inną wartość, np. 4433.
Notatka: Powinieneś zapisać powyższy numer portu w bezpiecznym miejscu, ponieważ może być potrzebny w przyszłości.
D. Po zmianie numeru portu kliknij Zapisz przycisk.
mi. Teraz kliknij Przycisk konfiguracji obok Apache w sekcji Moduł w Panelu sterowania XAMPP.

F. Kliknij Apache (httpd-ssl.conf) z menu kontekstowego.
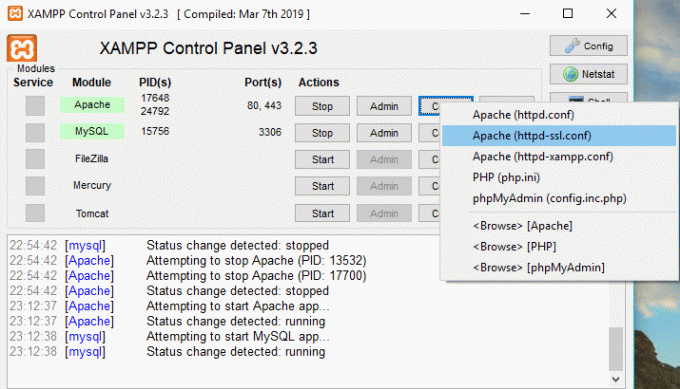
g. Szukaj "Słuchać” pod właśnie otwartym plikiem tekstowym i zmień wartość portu, na którą zanotowałeś wcześniej w kroku c. Tutaj będzie to 4433, ale w twoim przypadku będzie inaczej.
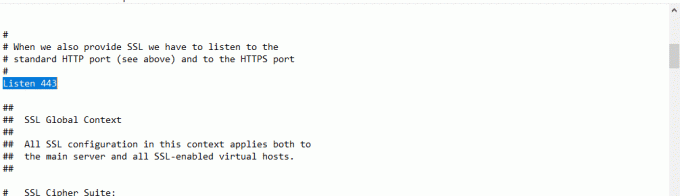
h. Poszukaj też. Zmień numer portu na nowy numer portu. W takim przypadku będzie to wyglądać
i. Zapisz zmiany.
4. Po wprowadzeniu zmian kliknij Zapisz przycisk.
5. Jeśli nie chcesz zapisywać zmian, kliknij Przycisk przerwania a twój XAMPP powróci do poprzedniego stanu.
Netstat
Po prawej stronie, pod przyciskiem Config, Przycisk Netstat jest dostępny. Jeśli go klikniesz, wyświetli się lista aktualnie uruchomionych usług lub gniazd, które uzyskują dostęp do sieci, ich identyfikatory procesu i informacje o porcie TCP/IP.
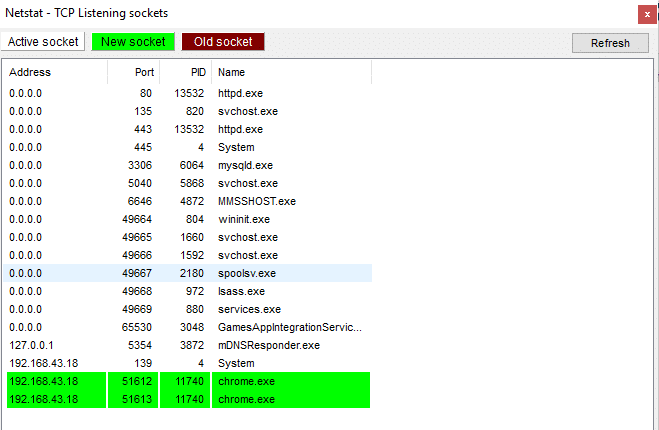
Lista zostanie podzielona na trzy części:
- Aktywne gniazda/usługi
- Nowe gniazda
- Stare gniazda
Powłoka
Po prawej stronie, pod przyciskiem Netstat, Przycisk powłoki jest dostępny. Jeśli klikniesz przycisk Shell, otworzy się narzędzie wiersza poleceń powłoki, w którym można wpisywać polecenia, aby uzyskać dostęp do usług, aplikacji, folderów itp.
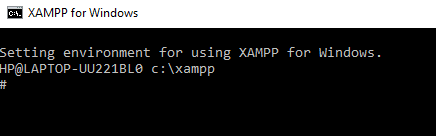
poszukiwacz
Poniżej przycisku Shell znajduje się przycisk Explorer, klikając go, możesz otworzyć folder XAMPP w Eksploratorze plików i zobaczyć wszystkie dostępne foldery XAMPP.
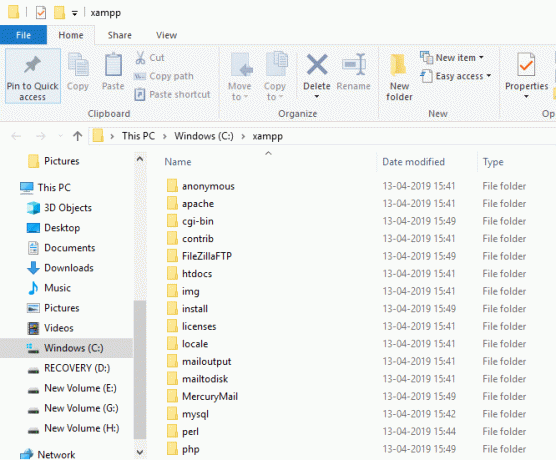
Usługi
Jeśli klikniesz przycisk Usługi poniżej przycisku Eksploratora otworzy się Okno dialogowe Usługi, w którym znajdziesz szczegółowe informacje o wszystkich usługach uruchomionych na Twoim komputerze.
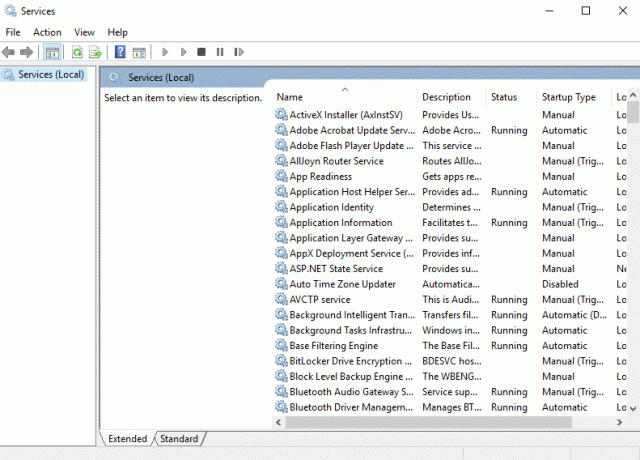
Pomoc
Klikając na przycisk Pomoc znajdujący się pod przyciskiem Serwis, możesz poszukać dowolnej pomocy, klikając na dostępne linki.
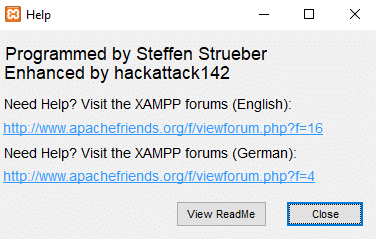
Zrezygnować
Jeśli chcesz wyjść z Panelu sterowania XAMPP, kliknij Przycisk Zakończ dostępne po prawej stronie pod przyciskiem Pomoc.
Sekcja dziennika
U dołu Panelu sterowania XAMPP zaprezentuj pole dzienników, w którym możesz zobaczyć, jakie działania są aktualnie uruchomione, jakie błędy napotykają działające usługi XAMPP. Dostarczy Ci informacji o tym, co się stanie, gdy uruchomisz usługę lub gdy ją zatrzymasz. Ponadto dostarczy Ci informacji dotyczących każdej akcji wykonywanej w ramach XAMPP. Jest to również pierwsze miejsce, w którym należy spojrzeć, gdy coś pójdzie nie tak.
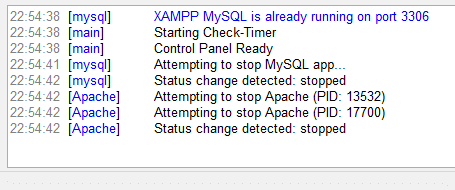
W większości przypadków Twój XAMPP będzie działał idealnie, korzystając z domyślnych ustawień, aby stworzyć środowisko testowe do uruchomienia utworzonej witryny. Jednak czasami, w zależności od dostępności portu lub konfiguracji konfiguracji, może być konieczne: zmień port TCP/IP numer uruchomionych usług lub ustaw hasło dla phpMyAdmin.
Aby zmienić te ustawienia, użyj przycisku Konfiguruj odpowiadającego usłudze, dla której chcesz dokonać zmiany i zapisz zmiany, a będziesz dobrze korzystać z XAMPP i innych usług świadczonych przez to.
Zalecana:
- Zewnętrzny dysk twardy nie jest wyświetlany lub rozpoznawany? Oto jak to naprawić!
- Jak korzystać z OneDrive: Pierwsze kroki z Microsoft OneDrive
- Wyłącz touchpad, gdy mysz jest podłączona w systemie Windows 10
- Jak ustawić automatyczne wyłączanie w systemie Windows 10?
Mam nadzieję, że ten artykuł był pomocny i możesz teraz łatwo Zainstaluj i skonfiguruj XAMPP w systemie Windows 10, ale jeśli nadal masz jakieś pytania dotyczące tego samouczka, możesz je zadać w sekcji komentarzy.