Jak wyłączyć powiadomienia o ponownym uruchomieniu Windows Update?
Różne / / February 15, 2022

Jedną z tych irytujących rzeczy w systemie Windows jest to, że
sprawdzanie aktualizacji
z firmą Microsoft. Nie zrozum mnie źle, aktualizacja systemu Windows jest niezwykle ważna i każdy użytkownik powinien to robić regularnie. Ale sposób, w jaki działa system przypomnień Windows Update, może cię denerwować, a jeśli jesteś długoletnim użytkownikiem komputera, wiesz, o czym mówię.
Gdy znajdzie nowe aktualizacje, wbudowany automatyczny proces aktualizacji zastosuje poprawki lub powiadomi o tym użytkownika systemu. Teraz wszystkie takie powiadomienia pojawiają się jako wyskakujące okienka w obszar zasobnika systemowego co jest bardzo rozpraszające.
Aby dodać do tego, w większości przypadków Windows pokazuje również uruchom ponownie od czasu do czasu (domyślnie 10 minut) po zastosowaniu aktualizacji. Dziś zobaczymy, jak pozbyć się takich alertów i powiadomień.
Ważna uwaga: Pozbycie się alertów o aktualizacjach polega na całkowitym wyłączeniu aktualizacji systemu Windows. Jeśli zdecydujesz się to zrobić,
powinnam od czasu do czasu sprawdzaj i aktualizuj system operacyjny ręcznie. Może mógłbyś ustawić oddzielne cotygodniowe przypomnienie w wybranym przez siebie narzędziu, aby przypomnieć Ci o tym zadaniu. Trochę nieproduktywne? Tak, może. Ale mniej irytujące. Zrobimy również ciężką edycję rejestru, a rejestr systemu Windows nie powinien być lekceważony, jeśli nie jesteś doświadczonym użytkownikiem. Postępuj więc ostrożnie i na własne ryzyko.Kroki, aby wyłączyć alerty aktualizacji
Alerty są wyświetlane wtedy i tylko wtedy, gdy system Windows znajdzie nowe aktualizacje. Jeśli wyłączysz tę funkcję, możesz już iść.
Krok 1: Kliknij ikonę menu Start, wpisz Aktualizacja systemu Windows i uderzył Wchodzić. To powinno otworzyć okno dla Aktualizacja systemu Windows.
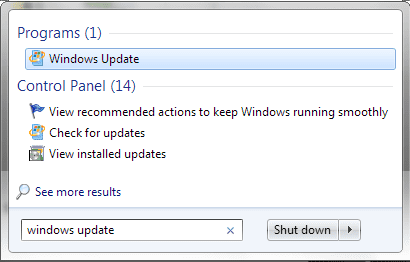
Krok 2: W lewym okienku zobaczysz szereg opcji. Kliknij link, który brzmi Zmień ustawienia.
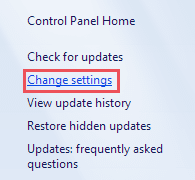
Krok 3: W następnym oknie, pod Ważne aktualizacje sekcja, wybierz Nigdy nie sprawdzaj, czy są aktualizacje (niezalecane) z rozwijanego menu.
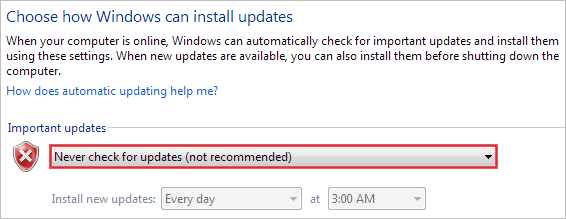
Zastosować ustawienia i wyjdź. Po wykonaniu tej czynności nie otrzymasz żadnych powiadomień dotyczących aktualizacji systemu Windows. Jednak nadal mogą być wyświetlane komunikaty ostrzegawcze informujące o problemach z ochroną. Aby ich również nie widzieć, wykonaj poniższe czynności.
Krok 1: Kliknij ikonę menu Start, wpisz Centrum akcji i uderzył Wchodzić. To powinno otworzyć okno dla Windows Centrum akcji.
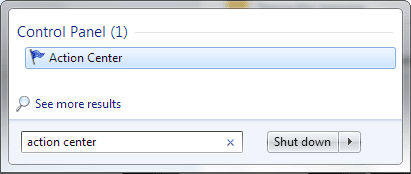
Krok 2: W lewym okienku zobaczysz szereg opcji. Kliknij link, który brzmi Zmień ustawienia Centrum akcji.
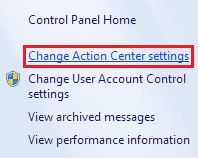
Krok 3: W następnym oknie, pod Włącz lub wyłącz wiadomości w sekcji odznacz wszystkie opcje, dla których chcesz wyłączyć wyświetlanie alertów i powiadomień.

Kroki, aby wyłączyć przypomnienie o ponownym uruchomieniu
Aby uzyskać tymczasowe rozwiązanie, musisz wyłączyć usługę aktualizacji systemu Windows. Oto jak:
Rozwiązanie tymczasowe
Krok 1: otwarty Uruchomić okno dialogowe (klawisz Windows + R), wpisz services.msc i uderzył Wchodzić.
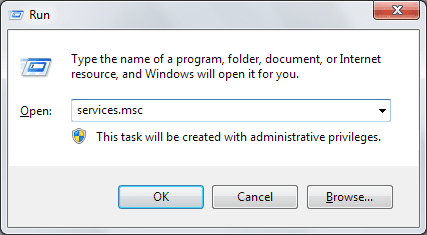
Krok 2: W oknie usług wyszukaj Aktualizacja systemu Windows serwis. Wybierz usługę i wyłącz ją, klikając Zatrzymać od lewego górnego rogu.
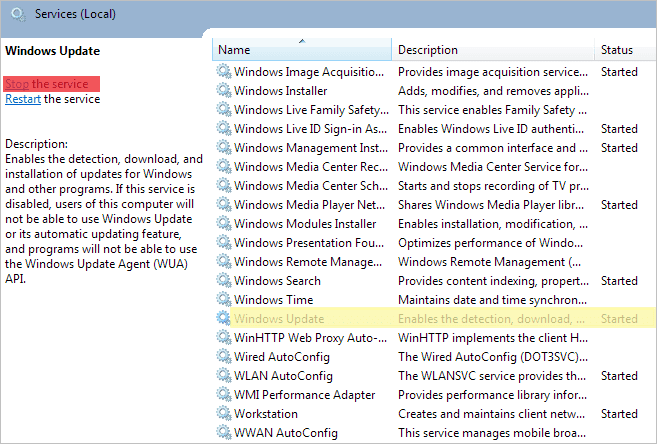
Jeśli szukasz trwałego ulepszenia, masz dwie opcje - włamanie do rejestru i sztuczkę edytora zasad grupy. Sprawdźmy oba.
Sposób hackowania rejestru
Krok 1: otwarty Uruchomić okno dialogowe (klawisz Windows + R), wpisz regedit i uderzył Wchodzić.

Krok 2: Na Edytor rejestru, przejdź do następującej lokalizacji:-
Komputer\HKEY_LOCAL_MACHINE\SOFTWARE\Policies\Microsoft\Windows\WindowsUpdate\AU
Jeśli nic nie widzisz w katalogu Windows, utwórz nowe klucze, tj. kliknij prawym przyciskiem myszy, wybierz Nowy -> Klucz. Tworzyć Aktualizacja systemu Windows pod Okna a potem tworzyć AU pod Aktualizacja systemu Windows.
Krok 3: Teraz utwórz Nowy DWORD pod AU jak pokazano na obrazku poniżej.

Nazwij DWORD jako Brak automatycznego restartu z zalogowanymi użytkownikami i nadaj mu wartość 1. Aby w dowolnym momencie przywrócić ustawienia domyślne, zmień wartość na 0.

Jeśli używasz wersji Windows 7 Ultimate, Professional lub Enterprise, możesz również dostosować ustawienie zasad grupy.
Edycja opcji zasad grupy
Krok 1: otwarty Uruchomić okno dialogowe (klawisz Windows + R), wpisz gpedit.msc i uderzył Wchodzić.

Krok 2: Otwiera Edytor zasad grupy okno. Przejdź do następującej lokalizacji:-
Zasady komputera lokalnego\Konfiguracja komputera\Szablony administracyjne\Składniki systemu Windows\Windows Update
Krok 3: Teraz w prawym okienku poszukaj Brak automatycznego ponownego uruchamiania z zalogowanymi użytkownikami w przypadku zaplanowanych automatycznych instalacji aktualizacji. Kliknij dwukrotnie ten klawisz i Włączyć to.
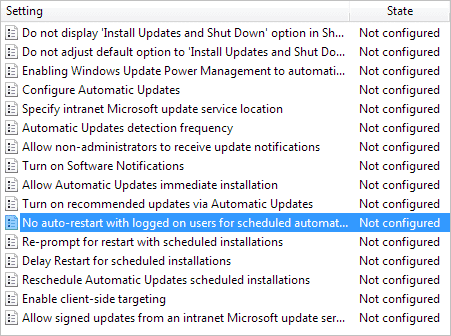
Wniosek
Po zdefiniowaniu wszystkich tych procesów mam nadzieję, że poczujesz ulgę w związku z automatycznymi aktualizacjami, denerwującymi powiadomieniami i bezużytecznymi komunikatami ostrzegawczymi. Jednak, jak wspomniano wcześniej, należy zadbać o ręczne aktualizacje i kontrole bezpieczeństwa, aby utrzymać komputer w dobrym stanie.
Najlepsze źródło obrazu: Aleksandre
Ostatnia aktualizacja 02 lutego 2022
Powyższy artykuł może zawierać linki afiliacyjne, które pomagają we wspieraniu Guiding Tech. Nie wpływa to jednak na naszą rzetelność redakcyjną. Treść pozostaje bezstronna i autentyczna.



