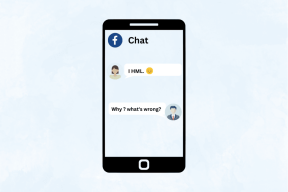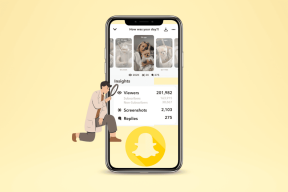Jak tworzyć płyty audio CD z plików FLAC za pomocą ImgBurn
Różne / / February 15, 2022
FLAC to świetny kodek do przechowywania nieskompresowanych cyfrowych plików audio, który pozwala cieszyć się muzyką tak, jak powinna brzmieć.
Ale co, jeśli chcesz je zagrać? pliki audio na standardowym odtwarzaczu CD, takim jak ten w twoim samochodzie? (Wiem, wiem, płyty CD nie są obecnie modne i wkrótce wyginą, ale na razie nie ma przed nimi ucieczki)

Podczas gdy niektóre gracze pozwoli na słuchanie plików MP3 lub WMA, rzadko można znaleźć samodzielny odtwarzacz CD współpracujący z FLAC.
Możesz jednak dość łatwo stworzyć płyta audio CD z plików FLAC, przy użyciu popularnego (i bezpłatnego) oprogramowania ImgBurn.
Używanie ImgBurn do tworzenia płyty Audio CD z plików FLAC
Czego będziesz do tego potrzebować? Cóż, oczywiście musisz mieć pod ręką swoje pliki FLAC, komputer z nagrywarką CD i czystą płytę CD. Musisz także zainstalować ImgBurn.
Krok 1: Zakładam, że masz już zainstalowany ImgBurn. Upewnijmy się, że pliki FLAC mogą być obsługiwane i nie pojawi się błąd. Aby to zrobić, pobierz madFLAC i rozpakuj plik RAR do lokalizacji, którą możesz łatwo znaleźć na dysku twardym.
Krok 2: Uruchomić install.bat.
Kodek zostanie zainstalowany w mgnieniu oka. Otrzymasz komunikat podobny do poniższego, jeśli kodek został pomyślnie zarejestrowany.
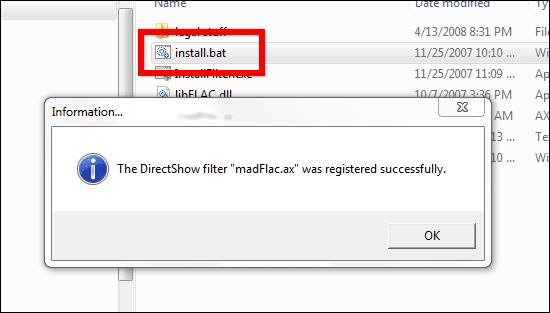
Krok 3: Uruchom ImgBurn i włóż czystą płytę CD do nagrywarki CD.
Teraz zbudujmy plik obrazu (CUE) dla twojej płyty audio CD. Można to łatwo zrobić w ImgBurn. W górnym menu przejdź do Narzędzia. Następnie kliknij Utwórz plik CUE.
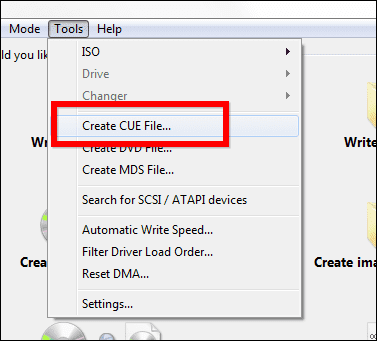
Krok 4: Dodamy teraz żądane pliki FLAC do przyszłej płyty audio CD. Kliknij Wyszukaj plik przycisk.
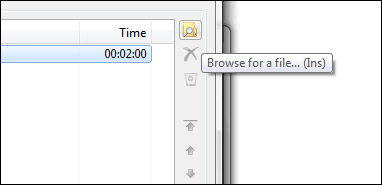
Krok 5: Wybierz żądane pliki. Jeśli znajdują się w różnych folderach, musisz przejść przez ten proces, dopóki nie dodasz ich wszystkich.
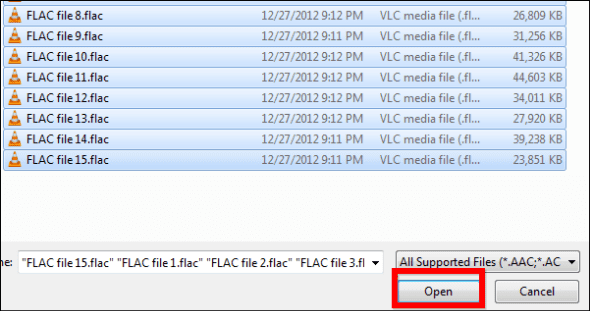
Fajna wskazówka: Jeśli chcesz zaoszczędzić trochę czasu, skopiuj wszystkie pliki, które chcesz na płycie audio CD, do tego samego folderu. W ten sposób możesz po prostu zabrać je wszystkie stamtąd, bez konieczności spędzania czasu na ich szukaniu.
Krok 6: ImgBurn przeanalizuje teraz twoje pliki i sprawdzi, czy wszystko pójdzie zgodnie z planem. Jeśli postępowałeś zgodnie z powyższymi instrukcjami, nie ma powodu, dla którego powinieneś otrzymywać jakiekolwiek błędy. Jeśli nie masz zainstalowanego kodu FLAC, zwykle zostaniesz poinformowany, że oprogramowanie nie jest w stanie obsłużyć twoich plików.
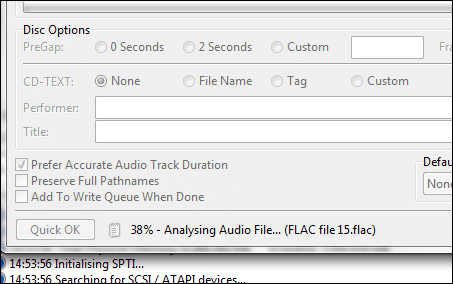
Krok 7: Użyj przycisków strzałek po prawej stronie okna, aby zmienić kolejność ścieżek CD.
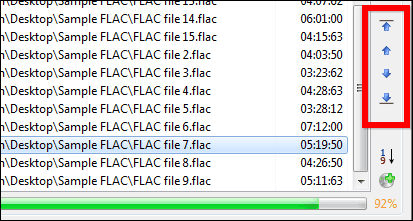
Krok 8: Gdy będziesz zadowolony z zamówienia, upewnij się, że zaznaczyłeś Dodaj do kolejki zapisu po zakończeniu, po czym możesz kliknąć ok na dole okna.
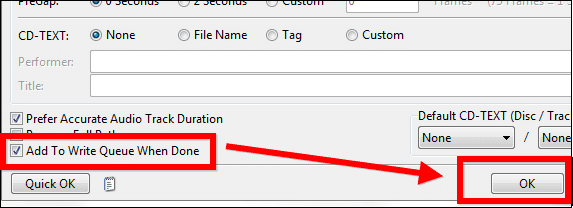
Krok 9: Zapisz plik CUE na dysku twardym. Po zapisaniu otrzymasz wiadomość o sukcesie.
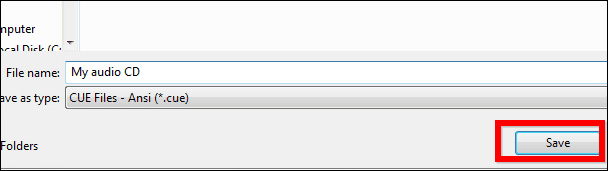
Krok 10: Kliknij Zapisz plik obrazu na dysku w menu głównym.
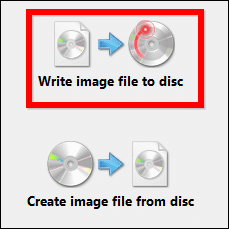
Krok 11: Dodałeś swój obraz do kolejki zapisu, więc pozostało tylko kilka rzeczy do zrobienia. Wybierz szybkość pisania (Sugeruję nie przekraczać 16X, ponieważ niektóre odtwarzacze mogą uniemożliwić odtwarzanie płyty CD).
Proponuję też zaznaczyć Zweryfikować, aby mieć pewność, że wszystko poszło gładko (nawet jeśli zajmuje to trochę więcej czasu).
Po wybraniu wszystkiego kliknij Pisać przycisk.
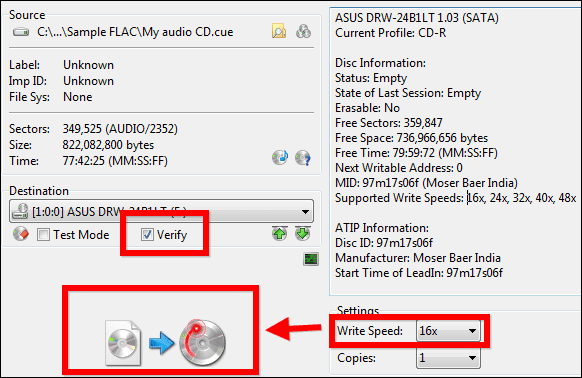
Krok 11: (Nie jest to absolutnie konieczne) Jeśli uważasz, że nie będziesz pisać obrazu ponownie, możesz zaznaczyć Usuń zdjęcie podczas nagrywania płyty CD. ImgBurn usunie plik obrazu.
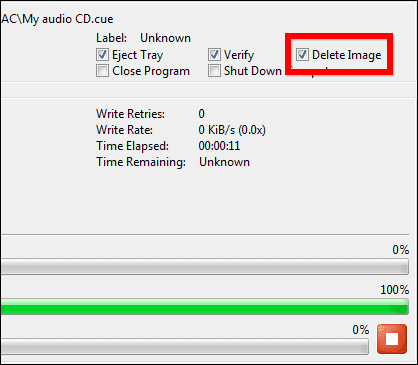
Po pisaniu (i weryfikacji) możesz iść dalej i słuchać swojej płyty audio CD i cieszyć się doskonałymi poziomami dźwięku i krystalicznie czystymi nutami w muzyce.
Ostatnia aktualizacja 02 lutego 2022
Powyższy artykuł może zawierać linki afiliacyjne, które pomagają we wspieraniu Guiding Tech. Nie wpływa to jednak na naszą rzetelność redakcyjną. Treść pozostaje bezstronna i autentyczna.