Napraw kamerę internetową, która nie działa po aktualizacji rocznicowej systemu Windows 10
Różne / / November 28, 2021
Jeśli niedawno zainstalowałeś rocznicową aktualizację systemu Windows 10, jestem pewien, że musisz napotkać problemy z kamerą internetową, w których kamera internetowa nie uruchamia się lub nie włącza. Krótko mówiąc, po aktualizacji napotkasz problem z niedziałającą kamerą internetową, a tysiące innych użytkowników również borykają się z tym samym problemem. Przyczyną wydaje się być usunięcie przez Microsoft obsługi strumieni MJPEG i H264, z których korzysta większość kamer internetowych, w tym bardzo popularny Logitech C920. W rocznicowej aktualizacji Microsoft zezwala na używanie tylko kamer internetowych USB Kodowanie YUY2.

Kamera internetowa przestała działać po aktualizacji, co stanowi poważny problem, ponieważ aktualizacje są instalowane w celu poprawy działania systemu, a nie na odwrót. Więc bez marnowania czasu, zobaczmy, jak naprawić kamerę internetową, która nie działa po aktualizacji rocznicowej systemu Windows 10 za pomocą poniższego przewodnika rozwiązywania problemów.
Zawartość
- Napraw kamerę internetową, która nie działa po aktualizacji rocznicowej systemu Windows 10
- Metoda 1: Poprawka rejestru
- Metoda 2: Przywróć do poprzedniej wersji
Napraw kamerę internetową, która nie działa po aktualizacji rocznicowej systemu Windows 10
Upewnij się Utworzyć punkt przywracania na wypadek, gdyby coś poszło nie tak.
Metoda 1: Poprawka rejestru
1. Naciśnij klawisz Windows + R, a następnie wpisz regedit i naciśnij Enter, aby otworzyć Edytor rejestru.

2. Przejdź do następującego klucza w rejestrze:
HKEY_LOCAL_MACHINE\SOFTWARE\Microsoft\Windows Media Foundation\Platform
2. Kliknij prawym przyciskiem myszy Platformę, a następnie wybierz Nowy, a następnie wybierz Wartość DWORD (32-bitowa).

3. Nazwij ten DWORD jako Włącz tryb serwera ramek a następnie kliknij go dwukrotnie.
4. W polu danych wartości wpisz 0 i kliknij OK.
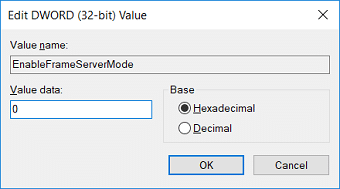
5. Teraz, jeśli używasz wersji 64-bitowej, musisz wykonać dodatkowy krok, ale jeśli korzystasz z systemu 32-bitowego, uruchom ponownie komputer, aby zapisać zmiany.
6. W przypadku komputera 64-bitowego przejdź do następującego klucza rejestru:
HKEY_LOCAL_MACHINE\SOFTWARE\WOW6432Node\Microsoft\Windows Media Foundation\Platform
7. Ponownie kliknij prawym przyciskiem myszy klawisz Platforma, wybierz Nowy, a następnie wybierz Wartość DWORD (32-bitowa). Nazwij ten klucz jako Włącz tryb serwera ramek i ustaw jego wartość 1.
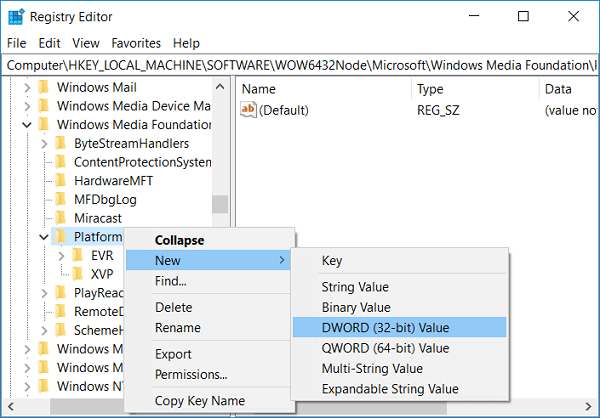
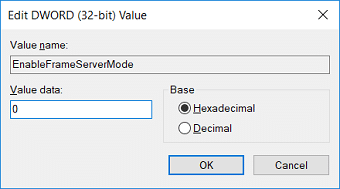
8. Uruchom ponownie komputer, aby zapisać zmiany i sprawdzić, czy jesteś w stanie rozwiązać problem.
Metoda 2: Przywróć do poprzedniej wersji
1. Naciśnij klawisz Windows + I, aby otworzyć Ustawienia, a następnie kliknij Aktualizacja i bezpieczeństwo.

2. W menu po lewej stronie kliknij Powrót do zdrowia.
3. W sekcji Zaawansowane kliknięcia startowe Zrestartuj teraz.

4. Gdy system uruchomi się w trybie uruchamiania zaawansowanego, wybierz: Rozwiązywanie problemów > Opcje zaawansowane.

5. Na ekranie Opcje zaawansowane kliknij „Wróć do poprzedniej wersji.”

6. Ponownie kliknij „Wróć do poprzedniej kompilacji” i postępuj zgodnie z instrukcjami wyświetlanymi na ekranie.

Zalecana:
- Napraw błąd BAD_SYSTEM_CONFIG_INFO
- Jak naprawić problem z zamrażaniem indeksu wydajności systemu Windows?
- Napraw błąd krytyczny wykryty przez PNP w systemie Windows 10
- Napraw błąd ERR_EMPTY_RESPONSE Google Chrome
To wszystko, co udało Ci się pomyślnie Napraw kamerę internetową, która nie działa po aktualizacji rocznicowej systemu Windows 10 ale jeśli nadal masz jakieś pytania dotyczące tego postu, możesz je zadać w sekcji komentarzy.



