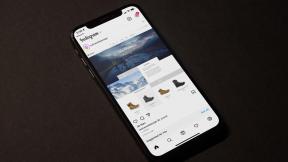Napraw dyski nie otwiera się po podwójnym kliknięciu
Różne / / November 28, 2021
Jeśli nie możesz otworzyć dysków lokalnych, ponieważ podwójne kliknięcie nie działa, jesteś we właściwym miejscu, ponieważ dzisiaj omówimy sposób rozwiązania problemu. Po dwukrotnym kliknięciu dowolnego dysku, powiedz na przykład Dysk lokalny (D :), a następnie nowe wyskakujące okienko „Otwórz za pomocą” otworzy się okno i poprosi o wybranie aplikacji do otwarcia dysku lokalnego (D:), co jest bardzo absurdalny. Niektórzy użytkownicy napotykają również błąd „Nie znaleziono aplikacji” podczas próby uzyskania dostępu do dysku lokalnego za pomocą dwukrotnego kliknięcia.
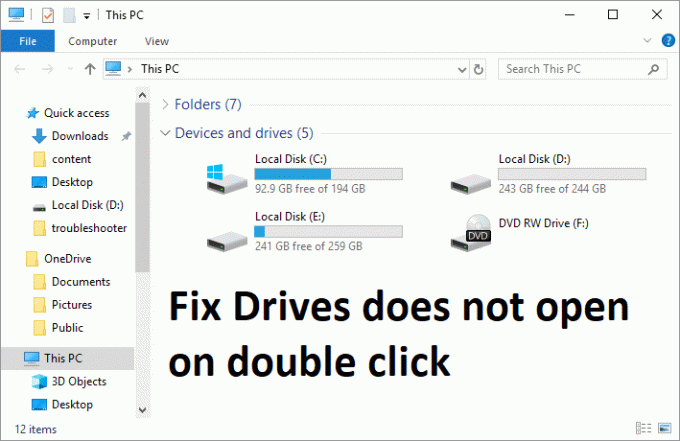
Powyższy problem jest często spowodowany infekcją wirusem lub złośliwym oprogramowaniem, która blokuje lub ogranicza dostęp do dowolnego z dysków lokalnych obecnych w systemie. Zwykle, gdy wirus infekuje komputer, automatycznie tworzy plik autorun.inf w katalogu głównym każdego dysku, który nie pozwala na dostęp do tego dysku, a zamiast tego wyświetla monit „otwórz za pomocą”. Więc bez marnowania czasu, zobaczmy, jak właściwie naprawić dyski, które nie otwierają się po dwukrotnym kliknięciu za pomocą poniższego przewodnika rozwiązywania problemów.
Zawartość
- Napraw dyski nie otwiera się po podwójnym kliknięciu
- Metoda 1: Uruchom CCleaner i Malwarebytes
- Metoda 2: Ręcznie usuń plik Autorun.inf
- Metoda 3: Uruchom SFC i CHKDSK
- Metoda 4: Uruchom dezynfekcję Flash
- Metoda 5: Usuń wpisy rejestru MountPoints2
- Metoda 6: Zarejestruj plik Shell32.Dll
Napraw dyski nie otwiera się po podwójnym kliknięciu
Upewnij się Utworzyć punkt przywracania, na wypadek, gdyby coś poszło nie tak.
Metoda 1: Uruchom CCleaner i Malwarebytes
1. Ściągnij i zainstaluj CCleaner & Malwarebytes.
2. Uruchom Malwarebytes i pozwól mu przeskanować twój system w poszukiwaniu szkodliwych plików. Jeśli zostanie znalezione złośliwe oprogramowanie, automatycznie je usunie.

3. Teraz uruchom CCleaner i wybierz Czyszczenie niestandardowe.
4. W obszarze Czyszczenie niestandardowe wybierz Karta Okna następnie upewnij się, że zaznaczyłeś domyślne i kliknij Analizować.

5. Po zakończeniu analizy upewnij się, że na pewno usuniesz pliki do usunięcia.

6. Na koniec kliknij Uruchom czystsze i pozwól CCleanerowi działać.
7. Aby jeszcze bardziej wyczyścić system, wybierz zakładkę Rejestri upewnij się, że zostały sprawdzone następujące elementy:

8. Kliknij na Skanuj w poszukiwaniu problemów i zezwól CCleaner na skanowanie, a następnie kliknij Napraw zaznaczone problemy przycisk.

9. Gdy CCleaner pyta „Czy chcesz wykonać kopię zapasową zmian w rejestrze?” wybierz Tak.
10. Po zakończeniu tworzenia kopii zapasowej kliknij Napraw wszystkie wybrane problemy przycisk.
11. Uruchom ponownie komputer, aby zapisać zmiany.
Metoda 2: Ręcznie usuń plik Autorun.inf
1. otwarty Wiersz polecenia. Użytkownik może wykonać ten krok, wyszukując „polecam” a następnie naciśnij Enter.

2. Wpisz następujące polecenie w cmd i naciśnij Enter:
del C:\autorun.* /f /s /q /a. del D:\autorun.* /f /s /q /a. del E:\autorun.* /f /s /q /a
Notatka: Wymień odpowiednio literę dysku
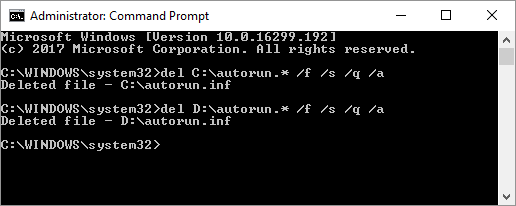
3. Uruchom ponownie komputer, aby zapisać zmiany.
4. Jeśli problem nadal występuje, otwórz ponownie cmd z uprawnieniami administracyjnymi i wpisz:
Atrybut -R -S -H /S /D C:\Autorun.inf
RD /S C:\Autorun.inf
Notatka: Zrób to dla wszystkich posiadanych dysków, odpowiednio zamieniając literę dysku.
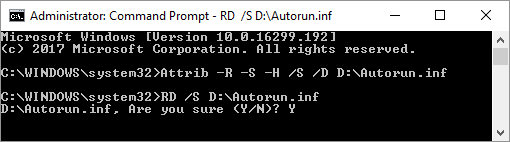
5. Ponownie uruchom ponownie i sprawdź, czy możesz naprawić dyski, które nie otwierają się w przypadku problemu z podwójnym kliknięciem.
Metoda 3: Uruchom SFC i CHKDSK
1. otwarty Wiersz polecenia. Użytkownik może wykonać ten krok, wyszukując „polecam” a następnie naciśnij Enter.
2. Teraz wpisz następujące polecenie w cmd i naciśnij enter:
Sfc /scannow. sfc /scannow /offbootdir=c:\ /offwindir=c:\windows

3. Poczekaj na zakończenie powyższego procesu i po zakończeniu uruchom ponownie komputer.
4. Następnie uruchom CHKDSK, aby naprawić błędy systemu plików.
5. Niech powyższy proces się zakończy i ponownie uruchom komputer, aby zapisać zmiany.
Metoda 4: Uruchom dezynfekcję Flash
Pobierać Flash Disinfector i uruchom go, aby usunąć wirusa autorun z komputera, który mógł być przyczyną problemu. Możesz też biegać Eksterminator automatycznego uruchamiania, który wykonuje to samo zadanie co Flash Disinfector.

Metoda 5: Usuń wpisy rejestru MountPoints2
1. Naciśnij klawisz Windows + R, a następnie wpisz regedit i naciśnij Enter, aby otworzyć Edytor rejestru.

2. Teraz naciśnij Ctrl + F, aby otworzyć Odnaleźć następnie wpisz MountPoints2 i kliknij Znajdź następny.

3. Kliknij prawym przyciskiem myszy MousePoints2 i wybierz Kasować.

4. Ponownie wyszukaj inne Wpisy MousePoints2 oraz usuń je wszystkie jeden po drugim.
5. Uruchom ponownie komputer, aby zapisać zmiany i sprawdzić, czy możesz Napraw dyski nie otwiera się po dwukrotnym kliknięciu Problem.
Metoda 6: Zarejestruj plik Shell32.Dll
1. Naciśnij klawisz Windows + R, a następnie wpisz regsvr32 /i shell32.dll i naciśnij Enter.
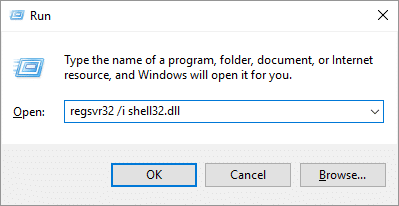
2. Poczekaj na przetworzenie powyższego polecenia, a wyświetli się komunikat o powodzeniu.
3. Uruchom ponownie komputer, aby zapisać zmiany.
Zalecana:
- Napraw losowe awarie systemu Windows 10
- Napraw instalację sterownika urządzenia USB MTP nie powiodła się
- Jak naprawić Nie można otworzyć dysku lokalnego (C :)
- Napraw system Windows 10 zawiesza się podczas uruchamiania
Udało ci się Napraw dyski nie otwiera się w przypadku problemu z podwójnym kliknięciem, ale jeśli nadal masz jakieś pytania dotyczące tego posta, możesz je zadać w sekcji komentarzy.