Usługa Harmonogramu zadań jest niedostępna błąd
Różne / / November 28, 2021
Usługa Harmonogramu zadań jest niedostępna błąd: Użytkownicy zgłaszają nowy problem, w którym nie wiadomo skąd pojawia się komunikat o błędzie mówiący „Usługa Harmonogram zadań jest niedostępna. Harmonogram zadań spróbuje ponownie się z nim połączyć.” Żadna aktualizacja systemu Windows ani żaden program innej firmy nie jest zainstalowany, a nawet wtedy użytkownicy napotykają ten komunikat o błędzie. Jeśli klikniesz OK, komunikat o błędzie pojawi się ponownie natychmiast i nawet jeśli spróbujesz zamknąć okno dialogowe błędu, ponownie napotkasz ten sam błąd. Jedynym sposobem na pozbycie się tego błędu jest zabicie procesu Harmonogramu zadań w Menedżerze zadań.

Chociaż istnieje wiele teorii dotyczących tego, dlaczego ten błąd nagle pojawia się na komputerze użytkownika, ale nie ma oficjalnego ani właściwego wyjaśnienia, dlaczego ten błąd występuje. Chociaż wydaje się, że poprawka rejestru rozwiązuje problem, ale nie można uzyskać odpowiedniego wyjaśnienia na podstawie poprawki. W każdym razie, bez marnowania czasu, zobaczmy, jak faktycznie naprawić usługę Harmonogram zadań nie jest dostępna Błąd w systemie Windows 10 z poniższym przewodnikiem rozwiązywania problemów.
Zawartość
- Usługa Harmonogramu zadań jest niedostępna błąd
- Metoda 1: Ręczne uruchamianie usługi Harmonogram zadań
- Metoda 2: Poprawka rejestru
- Metoda 3: Zmień warunki zadania
- Metoda 4: Usuń uszkodzoną pamięć podręczną drzewa harmonogramu zadań
- Metoda 5: Napraw instalację systemu Windows 10
Usługa Harmonogramu zadań jest niedostępna błąd
Upewnij się Utworzyć punkt przywracania na wypadek, gdyby coś poszło nie tak.
Metoda 1: Ręczne uruchamianie usługi Harmonogram zadań
1. Naciśnij klawisz Windows + R, a następnie wpisz services.msc i naciśnij Enter.

2.Znajdź Usługa harmonogramu zadań na liście, a następnie kliknij prawym przyciskiem myszy i wybierz Nieruchomości.

3. Upewnij się, że Typ uruchamiania jest ustawiony na Automatyczny a usługa działa, jeśli nie, kliknij Początek.

4. Kliknij Zastosuj, a następnie OK.
5. Uruchom ponownie komputer, aby zapisać zmiany i sprawdzić, czy jesteś w stanie Usługa Harmonogramu zadań jest niedostępna błąd.
Metoda 2: Poprawka rejestru
1. Naciśnij klawisz Windows + R, a następnie wpisz regedit i naciśnij Enter, aby otworzyć Edytor rejestru.

2. Przejdź do następującego klucza rejestru:
HKEY_LOCAL_MACHINE SYSTEM CurrentControlSet Usługi Harmonogram
3. Upewnij się, że podświetliłeś Harmonogram w lewym oknie, a następnie w prawym okienku poszukaj „PoczątekDWORD rejestru.

4. Jeśli nie możesz znaleźć odpowiedniego klucza, kliknij prawym przyciskiem myszy w pustym obszarze w prawym oknie i wybierz Nowa > wartość DWORD (32-bitowa).
5. Nazwij ten klucz jako Start i kliknij go dwukrotnie, aby zmienić jego wartość.
6. W polu Dane wartości typ 2 i kliknij OK.

7. Zamknij Edytor rejestru i uruchom ponownie komputer, aby zapisać zmiany.
Metoda 3: Zmień warunki zadania
1. Naciśnij klawisz Windows + X, a następnie wybierz Panel sterowania.

2. Teraz kliknij System i bezpieczeństwo a następnie kliknij Narzędzia administracyjne.

3. Kliknij dwukrotnie Harmonogram zadań a następnie kliknij prawym przyciskiem myszy swoje zadania i wybierz Nieruchomości.
4. Przełącz na Zakładka Warunki i upewnij się, że zaznaczyłeś znak „Rozpocznij tylko wtedy, gdy dostępne jest następujące połączenie sieciowe.“
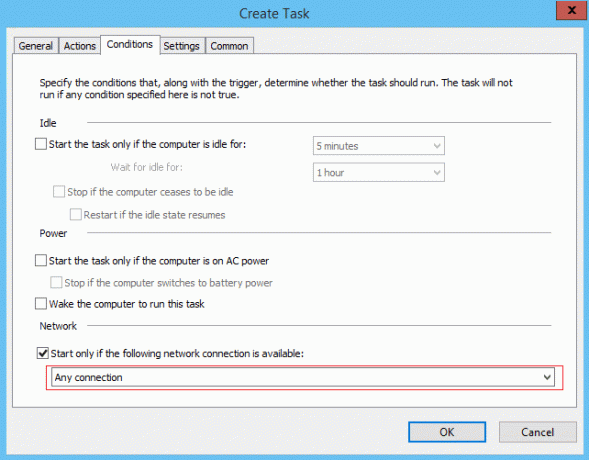
5. Następnie z listy rozwijanej znajdującej się poniżej do powyższych ustawień wybierz Dowolne połączenie i kliknij OK.
6. Uruchom ponownie komputer, aby zapisać zmiany. Jeśli problem nadal występuje, upewnij się, że: odznacz powyższe ustawienie.
Metoda 4: Usuń uszkodzoną pamięć podręczną drzewa harmonogramu zadań
1. Naciśnij klawisz Windows + R, a następnie wpisz regedit i naciśnij Enter, aby otworzyć Edytor rejestru.

2. Przejdź do następującego klucza rejestru:
HKEY_LOCAL_MACHINE OPROGRAMOWANIE Microsoft Windows NT Aktualna wersja Harmonogram zadań Pamięć podręczna Drzewo
3. Kliknij prawym przyciskiem myszy na klucz drzewa i zmień jego nazwę na Drzewo.stare i ponownie otwórz Harmonogram zadań, aby sprawdzić, czy komunikat o błędzie nadal się pojawia, czy nie.
4. Jeśli błąd się nie pojawia, oznacza to, że wpis w kluczu Drzewa jest uszkodzony i dowiemy się, który z nich.

5. Ponownie zmień nazwę Drzewo.stare Wróć do drzewa i rozwiń ten klucz rejestru.
6. Pod kluczem rejestru Drzewo, zmień nazwę każdego klucza na .old i za każdym razem, gdy zmieniasz nazwę określonego klucza, otwórz Harmonogram zadań i sprawdź, czy jesteś w stanie naprawić komunikat o błędzie, rób to dalej, aż komunikat o błędzie znikniewydaje.

7. Jedno z zadań stron trzecich może zostać uszkodzone, przez co Usługa Harmonogramu zadań jest niedostępna błąd występuje. W większości przypadków wydaje się, że problem dotyczy Aktualizator Adobe Flash Player i zmiana nazwy wydaje się rozwiązać problem, ale powinieneś rozwiązać ten problem, wykonując powyższe kroki.
8. Teraz usuń wpisy, które powodują błąd Harmonogramu zadań, a problem zostanie rozwiązany.
Metoda 5: Napraw instalację systemu Windows 10
Ta metoda jest ostatecznością, ponieważ jeśli nic nie zadziała, to na pewno naprawi wszystkie problemy z komputerem i będzie Napraw usługę Harmonogramu zadań nie jest dostępny błąd w systemie Windows 10. Naprawa instalacji wykorzystuje uaktualnienie w miejscu, aby naprawić problemy z systemem bez usuwania danych użytkownika obecnych w systemie. Więc śledź ten artykuł, aby zobaczyć Jak łatwo naprawić instalację systemu Windows 10.
Polecany dla Ciebie:
- Jak naprawić porty USB, które nie działają w systemie Windows 10?
- Napraw czarne kwadraty za ikonami folderów
- Jak naprawić niedziałające wyszukiwanie w systemie Windows 10?
- Napraw wyszukiwanie Eksploratora plików nie działa w systemie Windows 10
To wszystko, co udało Ci się pomyślnie Napraw usługę Harmonogramu zadań nie jest dostępny błąd w systemie Windows 10 ale jeśli nadal masz jakieś pytania dotyczące tego przewodnika, możesz je zadać w sekcji komentarzy.



