Dodaj funkcje zasilania do Findera na komputerze Mac za pomocą XtraFinder
Różne / / February 16, 2022
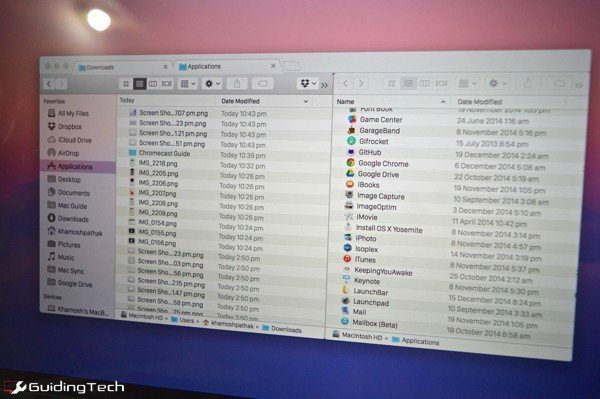
XtraFinder to bezpłatne narzędzie dla komputerów Mac, które dodaje zaawansowane funkcje do istniejącej aplikacji Finder. To nie jest zupełnie inna aplikacja. Nadal będziesz używać Findera, tylko doładowanego.
Mavericks przyniósł wsparcie dla przeglądanie w kartach ale szczerze mówiąc, nigdy tak naprawdę nie korzystałem z tej funkcji. To po prostu nie było intuicyjne. Wdrożenie XtraFindera jest bardzo podobne. Jeśli zauważysz, że żonglujesz wieloma Znalazca Okna, próbując rozmieścić je wszystkie na jednym ekranie i przeciągając i upuszczając rzeczy w różne miejsca, XtraFinder wniesie w Twoje życie trochę zasłużonego zdrowia psychicznego.
Czytaj dalej, aby dowiedzieć się, jak najlepiej wykorzystać aplikację.
Lepsze karty
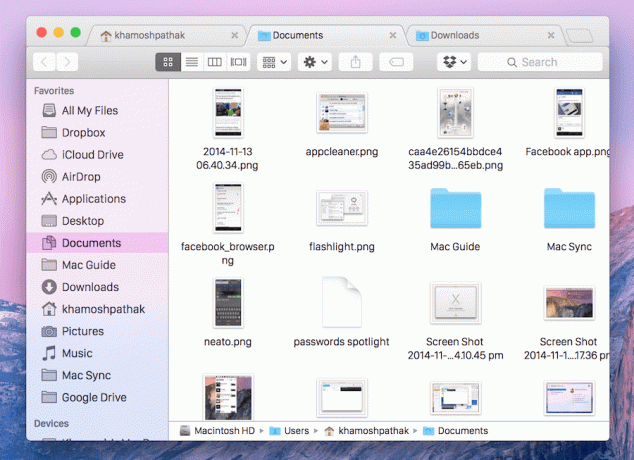
Po zainstalowaniu i otwarciu aplikacji przejdź do narzędzia paska menu i kliknij Preferencje. Od Ogólny karta, włącz Karty. Zobaczysz tutaj również więcej funkcji, takich jak zapamiętywanie kart podczas zamykania Findera, używanie Polecenie + numer skróty do przełączania do określonej karty i nie tylko.
Teraz karty pojawią się w stylu Google Chrome. Możesz je przeciągać i sortować. Odłącz je od paska tytułu, aby utworzyć nowe okno i Cmd + kliknij folder, aby otworzyć go w nowej karcie.
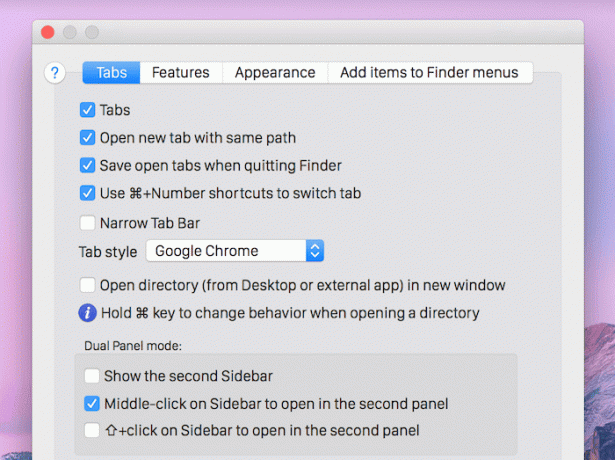
Skrót Polecenie + T otwiera nową zakładkę, Polecenie + N otwiera nowe okno. Cmd + Shift + N otwiera ostatnio zamkniętą kartę.
Przeglądanie w dwóch panelach
Jedną z najlepszych funkcji XtraFindera jest tryb podwójnego panelu. Istnieją dwa rodzaje trybów podwójnego okienka. Ten, o którym tutaj mówimy, pokazuje zawartość dwóch kart w tym samym oknie Findera.

Drugi tryb podwójnego panelu po prostu umieszcza dwa okna Findera obok siebie. Można go wywołać z paska menu. Aby wywołać prawdziwy tryb podwójnego panelu, najpierw otwórz dwa foldery/katalogi, którymi chcesz zarządzać. Następnie użyj skrótu klawiaturowego Polecenie + U. Możesz teraz zobaczyć zawartość obu folderów obok siebie. Tutaj możesz łatwo przeciągać rzeczy i nimi zarządzać.
Ale to może być jeszcze prostsze. Od Ogólny zakładka w Preferencje, przewiń w dół i przypisz skróty klawiaturowe do Przejdź do innego panelu oraz Skopiuj do innego panelu.

Teraz wybierz odpowiednie pliki, wywołaj skrót klawiaturowy, a pliki zostaną przeniesione/skopiowane do sąsiedniego folderu, tak jak określiłeś.
Wiele skrótów klawiaturowych

ten Dodaj elementy do menu Findera zakładka w Preferencje pozwala ci przypisać dużo skrótów. Tutaj możesz przypisać skróty do Usuń trwale, Kopiuj do…, Otworzyć w nowym oknie, Zwinąć wszystkie, i więcej.
Przypnij swoje okno
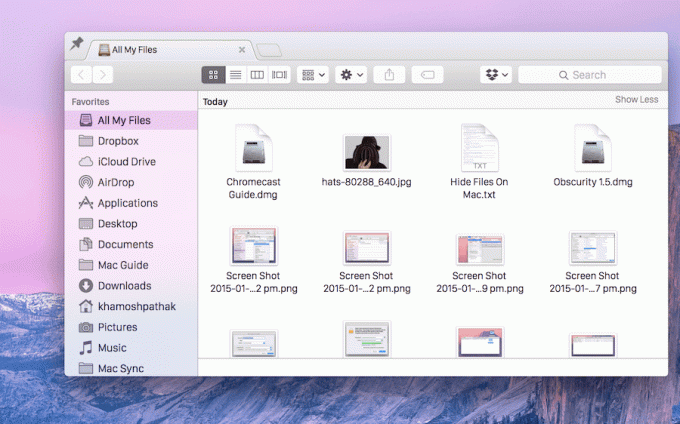
Kolejnym małym klejnotem XtraFindera jest okno z możliwością przypinania. Możesz wywołać go z ikony paska menu lub podać skrót z Preferencje.
Po wywołaniu możesz kliknąć Szpilka ikona w lewym górnym rogu, a okno Findera zawsze pozostanie na górze. Możesz teraz swobodnie wędrować po okolicy, zbierając rzeczy. W razie potrzeby przeciągnij i upuść pliki do przypiętego okna. Już nie Ctrl + Tab dla Was.
Uzyskaj lepsze zarządzanie plikami dzięki XtraFinder
Cały sens XtraFindera polega na tym, aby zarządzanie plikami łatwiej. Oto kilka wskazówek.
- Przeciągnij i upuść plik/folder na zakładkę na pasku tytułowym, aby go tam przenieść
- Posługiwać się Cmd + Usuń przenieść wybrane pliki do Kosza
Twoje wskazówki dotyczące zarządzania plikami
Jak pozostać na szczycie zarządzania plikami? Daj nam znać w komentarzach poniżej.
Ostatnia aktualizacja 03.02.2022 r.
Powyższy artykuł może zawierać linki afiliacyjne, które pomagają we wspieraniu Guiding Tech. Nie wpływa to jednak na naszą rzetelność redakcyjną. Treść pozostaje bezstronna i autentyczna.



