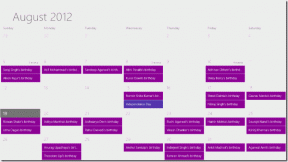3 naprawdę fajne (i dobrze ukryte) funkcje Photoshopa
Różne / / February 16, 2022
Jeśli często odwiedzasz naszą witrynę, wiesz, jak wszechstronne i potężne może być narzędzie Photoshop, gdy potrzebujesz edytować zdjęcia lub obrazy w ogóle. Opublikowaliśmy kilka samouczków na ten temat, w tym jak tworzyć obrazy sylwetki za pomocą Photoshopa lub jak zarządzać kolorem podczas drukowania za pośrednictwem tej aplikacji.

Ale niezależnie od tego, czy znasz Photoshopa, czy nie, aplikacja oferuje tak szeroki zakres funkcji, że łatwo jest wykonać kilka niesamowitych edycji bez konieczności bycia ekspertem od Photoshopa.
I są to dokładnie te funkcje, które pokażemy w tym wpisie.
Zacznijmy.
1. Zaawansowany selektor kolorów
Kiedy pracujesz z obrazem, czasami chcesz poznać bardziej szczegółowo jego kolory. Możesz użyć do tego prostego selektora kolorów, ponieważ komputery Mac są dostarczane z jednym w zestawie. Ale Photoshop zapewnia zaawansowany selektor kolorów, który nieco ułatwia pracę.
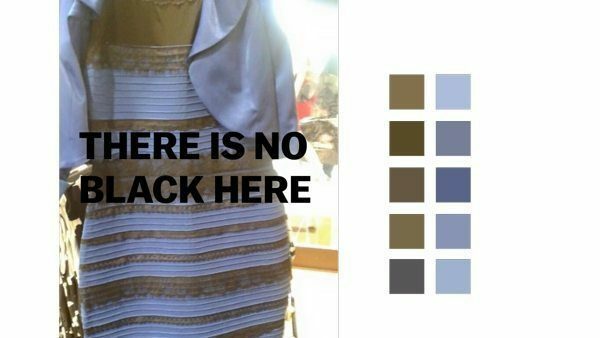
Możesz go uruchomić, klikając Kroplomierz narzędzia, a następnie klikając i przytrzymując dowolny kolor na obrazie.
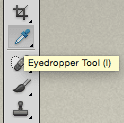
Spowoduje to wyświetlenie kilku kręgów. Zewnętrzna jest w kolorze szarym, aby zapewnić dobry, neutralny punkt odniesienia. Dolna część wewnętrznego okręgu pokazuje kolor, na który pierwotnie kliknąłeś, podczas gdy górna część pokazuje kolor, nad którym aktualnie znajdujesz się kursor, co zapewnia świetny sposób na porównywanie kolorów na miejsce.
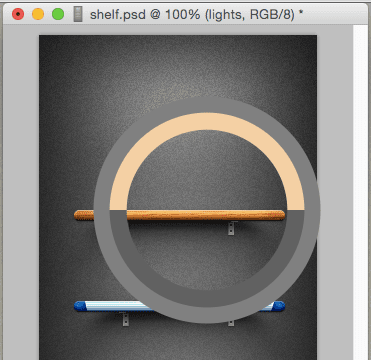
2. Wypaczenie lalek
Po pierwsze, aby ta funkcja działała, musisz mieć obraz należący do osobnej warstwy. Możesz na przykład umieścić obiekt (w swojej własnej warstwie) na tle (innej warstwie), jak pokazano poniżej.
Zacznij od wybrania warstwy obiektu, a następnie na pasku menu kliknij Edytować a potem dalej Wypaczenie lalek.
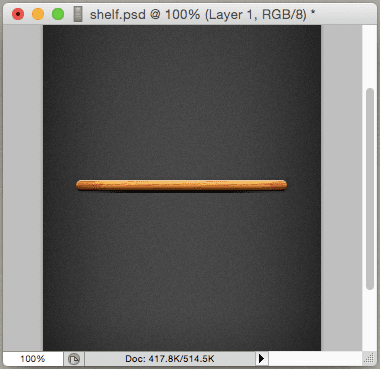
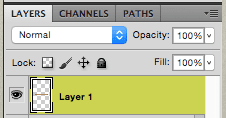
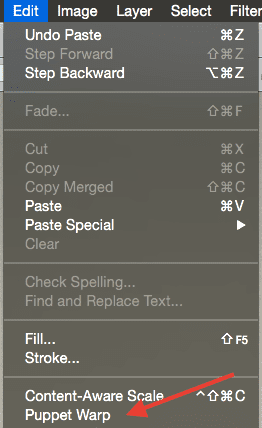
To umieści coś w rodzaju „sieci” na twoim obrazie. Możesz nawet zwiększyć gęstość „sieci”, używając kontrolki na górnym pasku narzędzi. Ta „sieć” pozwala na umieszczenie serii punkty kontrolne nad nim, który posłuży do manipulowania obiektem. Pomyśl o tych punktach jako o „kotwicach”.
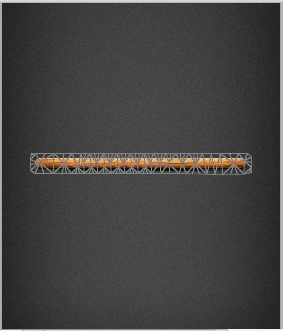
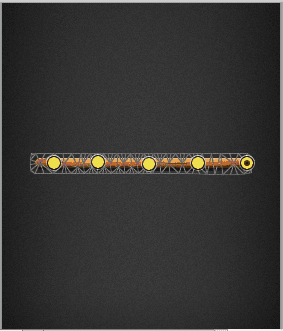
Teraz idź dalej i chwyć dowolny z tych punktów kontrolnych, a zobaczysz, że możesz dowolnie zmieniać kształt obrazu. Możesz go skrócić, zgiąć i wiele więcej. Całkiem fajnie, co?
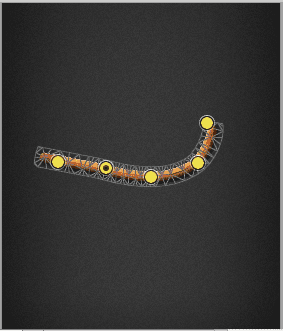
Po wprowadzeniu zmian po prostu naciśnij wejdź/powróć.
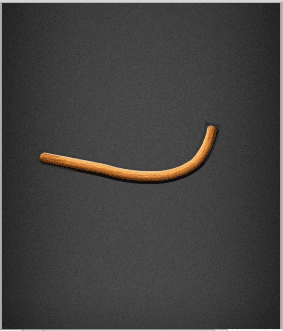
3. Szybkie wybieranie złożonych obiektów
Załóżmy, że masz obraz, którego elementy są nieco skomplikowane do wybrania, na przykład zdjęcie trawy na przykład liście, co może wymagać ręcznego przeciągnięcia zaznaczenia wokół wszystkich liści trawa.
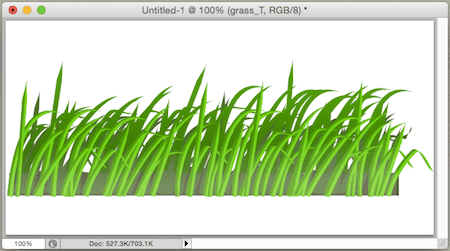
Zamiast tej dodatkowej pracy, wypróbujmy to: Najpierw z grubsza wybierz swój obraz. Po zakończeniu na pasku menu kliknij Wybierać a potem dalej Udoskonal krawędź.
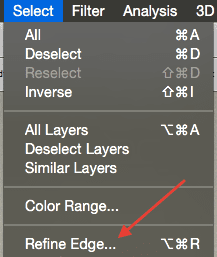
Na wyskakującym panelu, pod Wykrywanie krawędzi upewnij się, że wybrałeś Inteligentny promień. To pozwoli ci dostosować promień, w jakim Photoshop dopracuje twój wybór. Po wybraniu odpowiedniej liczby wróć do obrazu i dokonaj wyboru wzdłuż jego krawędzi.
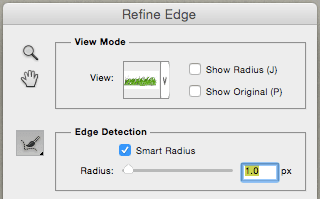
Po zwolnieniu kursora zauważysz, że Photoshop wybierze drobne liście trawy, skutecznie je izolując.
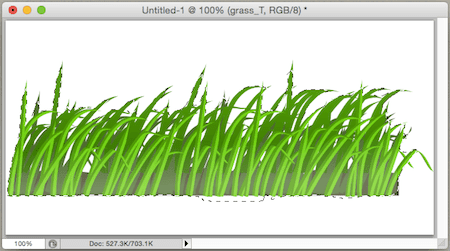
I to by było na tyle. Photoshop jest zdecydowanie potężnym narzędziem do edycji obrazów i jak widać z powyższego postu, nie trzeba się nim bać, ponieważ kiedy poznasz jego sekrety, możesz z łatwością osiągnąć niesamowite rezultaty.
Ostatnia aktualizacja 03.02.2022 r.
Powyższy artykuł może zawierać linki afiliacyjne, które pomagają we wspieraniu Guiding Tech. Nie wpływa to jednak na naszą rzetelność redakcyjną. Treść pozostaje bezstronna i autentyczna.