Zmień maksymalny i minimalny wiek hasła w systemie Windows 10
Różne / / November 28, 2021
Zmień maksymalny i minimalny wiek hasła w systemie Windows 10: Jeśli włączyłeś funkcję wygasania hasła dla kont lokalnych w systemie Windows 10, może być konieczna zmiana maksymalnej i minimalnej strony hasła zgodnie z własnymi potrzebami. Domyślnie maksymalny wiek hasła jest ustawiony na 42 dni, a minimalny wiek hasła jest ustawiony na 0.
Ustawienie zasad Maksymalny wiek hasła określa czas (w dniach), przez który hasło może być używane, zanim system będzie wymagać od użytkownika jego zmiany. Możesz ustawić, aby hasła wygasały po liczbie dni od 1 do 999 lub możesz określić, że hasła nigdy nie wygasają, ustawiając liczbę dni na 0. Jeśli maksymalny wiek hasła wynosi od 1 do 999 dni, minimalny wiek hasła musi być mniejszy niż maksymalny wiek hasła. Jeśli maksymalny wiek hasła jest ustawiony na 0, minimalny wiek hasła może mieć dowolną wartość z zakresu od 0 do 998 dni.
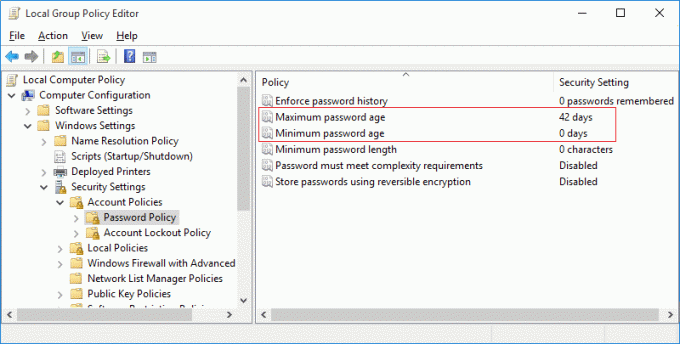
Ustawienie zasad Minimalny wiek hasła określa czas (w dniach), przez który hasło może być używane, zanim system będzie wymagać od użytkownika jego zmiany. Możesz ustawić, aby hasła wygasały po liczbie dni od 1 do 999 lub możesz określić, że hasła nigdy nie wygasają, ustawiając liczbę dni na 0. Jeśli maksymalny wiek hasła wynosi od 1 do 999 dni, minimalny wiek hasła musi być mniejszy niż maksymalny wiek hasła. Jeśli maksymalny wiek hasła jest ustawiony na 0, minimalny wiek hasła może mieć dowolną wartość z zakresu od 0 do 998 dni.
Teraz istnieją dwa sposoby zmiany maksymalnego i minimalnego wieku hasła w systemie Windows 10, ale dla użytkowników domowych możesz tylko jeden sposób, który odbywa się za pomocą wiersza polecenia. W przypadku użytkowników systemu Windows 10 Pro lub Enterprise można użyć Edytora zasad grupy lub wiersza polecenia, aby zmienić maksymalny i minimalny wiek hasła w systemie Windows 10.
Zawartość
- Zmień maksymalny i minimalny wiek hasła w systemie Windows 10
- Metoda 1: Zmień maksymalne i minimalne hasło dla kont lokalnych za pomocą wiersza polecenia
- Metoda 2: Zmień maksymalne i minimalne hasło dla kont lokalnych za pomocą Edytora zasad grupy
Zmień maksymalny i minimalny wiek hasła w systemie Windows 10
Upewnij się Utworzyć punkt przywracania na wypadek, gdyby coś poszło nie tak.
Metoda 1: Zmień maksymalne i minimalne hasło dla kont lokalnych za pomocą wiersza polecenia
1. Naciśnij klawisz Windows + X, a następnie wybierz Wiersz polecenia (administrator).

2. Aby zmienić maksymalny i minimalny wiek hasła dla kont lokalnych, wpisz następujące polecenie w cmd i naciśnij Enter:
rachunki netto
Notatka: Zanotuj aktualny maksymalny i minimalny wiek hasła.

3. Aby zmienić maksymalny wiek hasła, wpisz następujące polecenie:
konta netto /maxpwage: dni
Notatka: Zastąp dni liczbą z zakresu od 1 do 999 określającą, ile dni wygasa hasło.

4. Aby zmienić minimalny wiek hasła, wpisz następujące polecenie:
konta netto / minpwage: dni
Notatka: Zastąp dni liczbą z zakresu od 0 do 988 określającą, ile dni po zmianie hasła można zmienić. Pamiętaj też, że minimalny wiek hasła musi być niższy niż maksymalny wiek hasła
5.Zamknij polecenie cmd i uruchom ponownie komputer, aby zapisać zmiany.
Metoda 2: Zmień maksymalne i minimalne hasło dla kont lokalnych za pomocą Edytora zasad grupy
1. Naciśnij klawisz Windows + R, a następnie wpisz gpedit.msc i naciśnij Enter.

2. Przejdź do następującej ścieżki w Edytorze zasad grupy:
Ustawienia Windows>Ustawienia bezpieczeństwa>Zasady konta>Zasady haseł

4. Aby zmienić maksymalny wiek hasła, wybierz Zasady haseł, a następnie w prawym okienku kliknij dwukrotnie Maksymalny wiek hasła.
5. W opcji „Hasło wygaśnie za" lub "Hasło nie wygaśnie” wprowadź wartość pomiędzy 1 do 999 dni, wartość domyślna to 42 dni.

6. Kliknij Zastosuj, a następnie OK.
7. Aby zmienić minimalny wiek hasła, kliknij dwukrotnie na Minimalny wiek hasła.
8. W opcji „Hasło można zmienić po” wprowadź wartość pomiędzy 0 do 998 dni, wartość domyślna to 0 dni.
Notatka: Minimalny wiek hasła musi być mniejszy niż maksymalny wiek hasła.
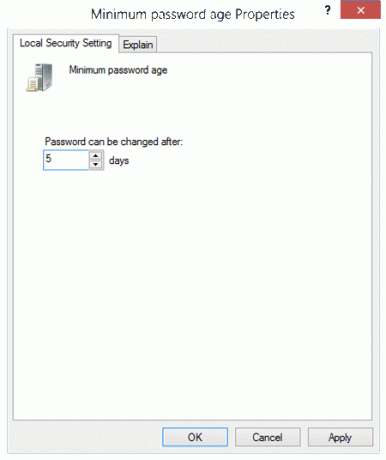
9. Kliknij Zastosuj, a następnie OK.
10.Uruchom ponownie komputer, aby zapisać zmiany.
Zalecana:
- Napraw system Windows 10, który utknął podczas przygotowywania opcji bezpieczeństwa
- Napraw niedziałającą usługę czasu systemu Windows
- Włącz lub wyłącz wygasanie hasła w systemie Windows 10
- Napraw napęd CD lub DVD, który nie odczytuje dysków w systemie Windows 10
To wszystko, czego skutecznie się nauczyłeś Jak zmienić maksymalny i minimalny wiek hasła w systemie Windows 10? ale jeśli nadal masz jakieś pytania dotyczące tego postu, możesz je zadać w sekcji komentarzy.



