Jak opanować pracę z tekstem w Photoshopie
Różne / / February 16, 2022
Użycie tekstu w programie Photoshop dramatycznie ewoluowało. Wcześniej można było używać tekstu tylko tak, jak używasz zdjęcia. Oznacza to, że tekst musiał zostać mocno zmodyfikowany, aby dobrze wyglądał w różnych rozmiarach.
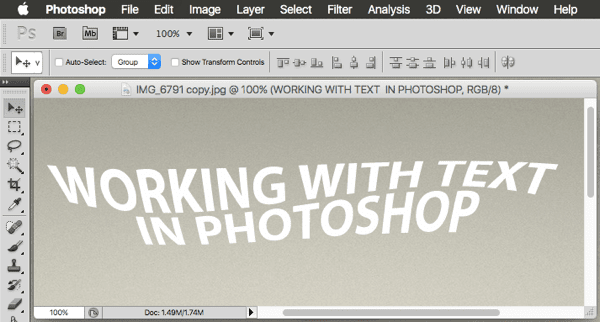
W najnowszej wersji programu Photoshop tekst jest teraz traktowany jako wektor, co oznacza, że zachowuje najlepszą możliwą jakość we wszystkich rozmiarach.
Oczywiście, jeśli chcesz przetwarzać tekst w układach lub coś w tym rodzaju, możesz sprawdzić inne aplikacje, takie jak Adobe InDesign na przykład. Jednak zawsze mając tekst wysokiej jakości dostępne w Photoshopie oznacza to, że możesz zacząć robić z nim to, co Photoshop robi najlepiej: tworzyć niesamowite efekty, które sprawią, że Twoje obrazy i/lub zdjęcia naprawdę się wyróżnią.
Przyjrzyjmy się bliżej różnym sposobom pracy z tekstem w Photoshopie, aby jak najlepiej go wykorzystać.
Wpisz warstwy
W programie Photoshop za każdym razem, gdy zaczynasz pracę z tekstem, aplikacja tworzy Nowa warstwa specjalnie dla tego tekstu. Ta warstwa nazywa się a Wpisz warstwę.
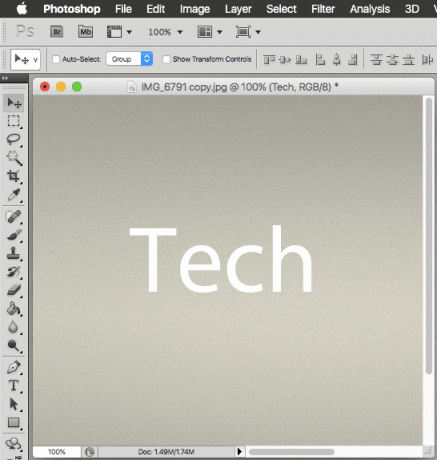
Warstwy tekstowe przyjmują nazwę wpisywanego tekstu, a po zaznaczeniu możesz manipulować tekstem w nich prawie tak, jakbyś pracował z dowolnym tradycyjnym edytorem tekstu. Dodatkowo, o ile tekst pozostaje warstwą tekstową, zawsze zachowa swój wektorowy charakter, dzięki czemu zawsze będzie wyglądać ostro i nie będzie pikselować.
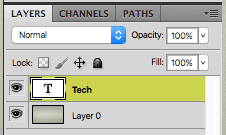
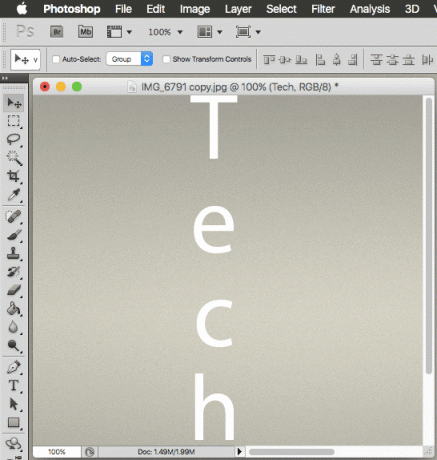
Jednak niektóre z najbardziej zaawansowanych efektów Photoshopa nie będą tutaj działać. W tym celu będziesz musiał…
Rasteryzacja warstw tekstu
Jeśli jesteś w 100% zadowolony z tekstu, który posiadasz i chciałbyś zastosować jedne z najbardziej zaawansowanych Efekty Photoshopa do tego, to będziesz musiał rasteryzować warstwa tekstowa.
Musisz jednak wziąć pod uwagę: Po rasteryzacji warstwy tekstowej tekst traci wszystkie swoje cechy, stając się kolejną częścią Twojego wizerunku.
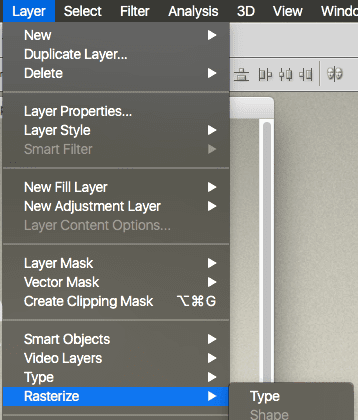
Warstwę tekstową można zrasteryzować, klikając przycisk Warstwa menu u góry ekranu, a następnie wybierając Rasteryzuj i wtedy Rodzaj.
Kontrolowanie obszaru tekstowego
Aby wprowadzić tekst w Photoshopie, zwykle wystarczy kliknąć obraz i zacząć pisać.
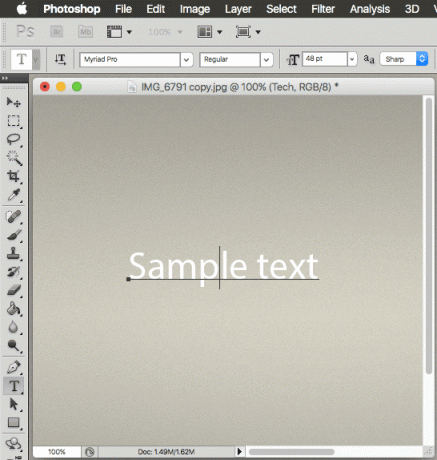
Ale jeśli chcesz mieć nad tym większą kontrolę, możesz tak naprawdę Kliknij i przeciągnij na obrazie przed dodaniem do niego tekstu. Stworzy to obszar kontrolny dla twojego tekstu.
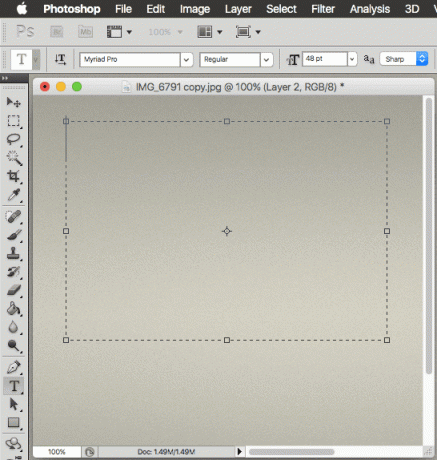
W jego ramach możesz użyć dowolnego z istniejących narzędzi do edycji tekstu, aby akapity były bardziej czytelne i lepiej zorganizowane.
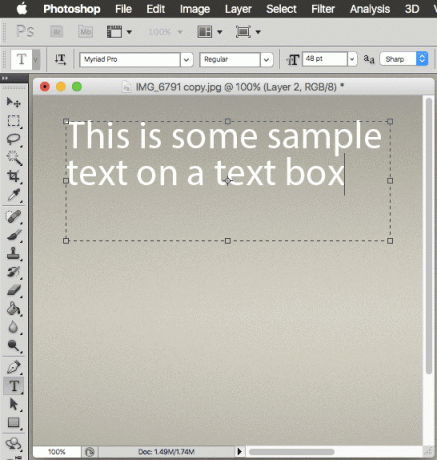
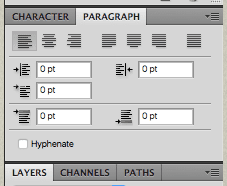
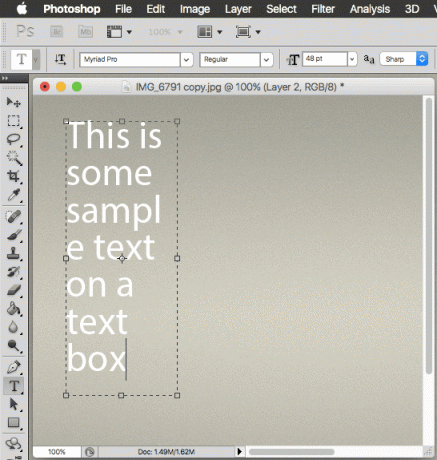
Wypaczanie tekstu
Wypaczanie tekstu to jedna z najbardziej przydatnych funkcji podczas pracy z tekstem w programie Photoshop. Co więcej, możesz użyć tej opcji bez rasteryzacji warstwy Tekst, co pozwala modyfikować tekst zgodnie z treścią twojego serca.
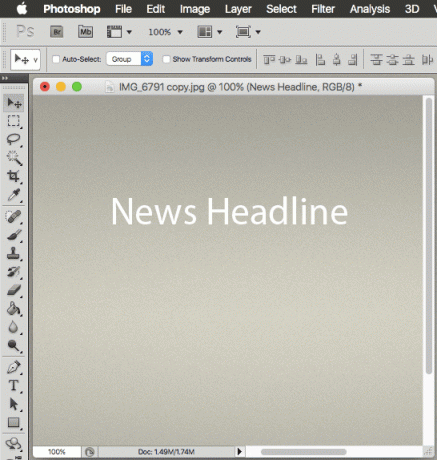
Aby wypaczyć tekst, wybierz warstwę Tekst i kliknij tę ikonę na pasku narzędzi:
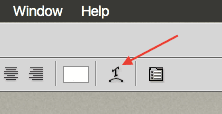
Spowoduje to wyświetlenie Tekst wypaczenia pole, w którym możesz wybrać dowolny z dostępnych efektów wypaczenia.
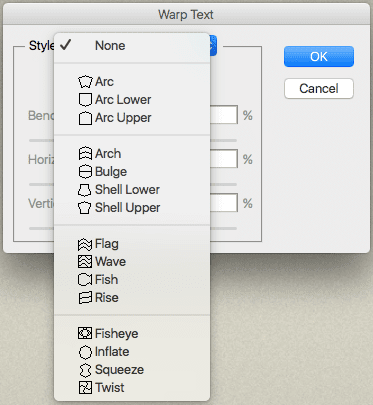
Gdy to zrobisz, pole Warp Text zapewni Ci kilka opcji dalszego dostosowania zastosowanego efektu.
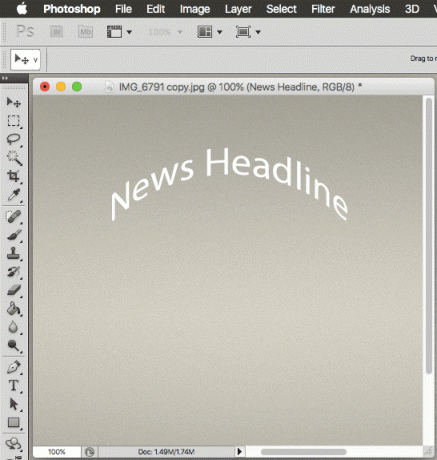
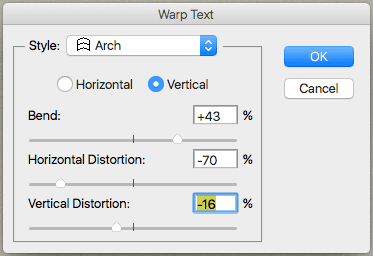
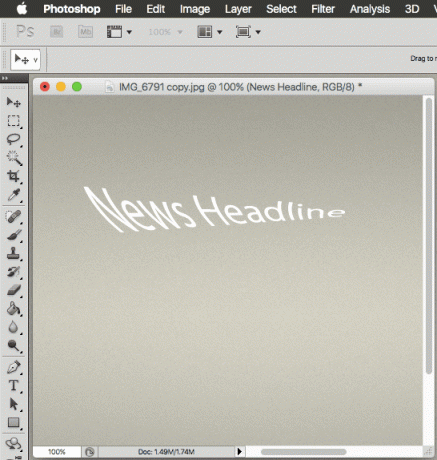
Używanie tekstu na ścieżkach wektorowych
Ścieżki wektorowe to jedna z najfajniejszych funkcji programu Photoshop, która pomaga nadać tekstowi dodatkową przewagę.
Zaczynasz od stworzenia nowej warstwy. Ta warstwa będzie nosić „ścieżkę” twojego tekstu.
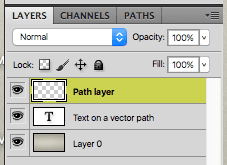
Następnie kliknij Długopis narzędzie na lewym panelu. Po wybraniu kliknij w miejscu, w którym chcesz rozpocząć ścieżkę tekstu. Tam możesz dostosować kąt i położenie tego punktu początkowego.
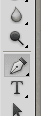
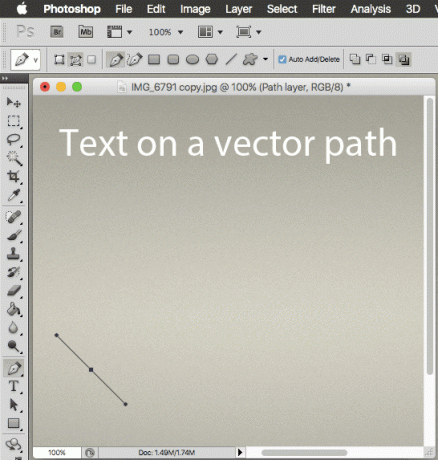
Następnie kliknij w miejscu, w którym chcesz zakończyć ścieżkę wektorową, aby ścieżka się pojawiła. Poprawiając ten drugi punkt, możesz nieco zmienić ścieżkę.
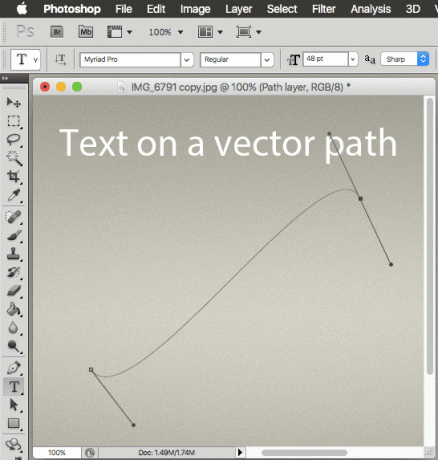
Teraz wybierz Tekst i najedź kursorem na właśnie utworzoną ścieżkę aż kursor nieznacznie się zmieni. Następnie, gdy zaczniesz pisać, słowa podążą za utworzoną ścieżką. To narzędzie zapewnia dużą elastyczność. Tam możesz zaznaczyć tekst, edytować go, zmienić jego rozmiar i nie tylko.
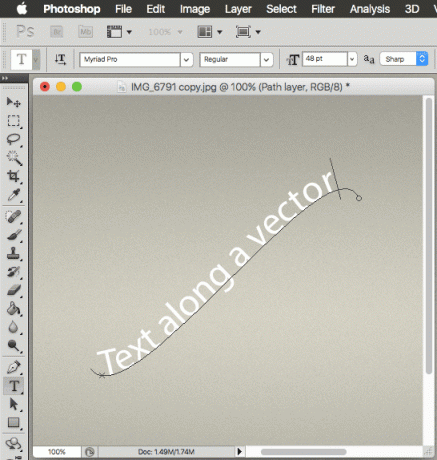
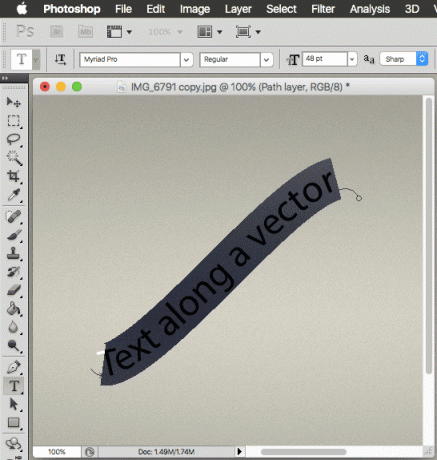
Jeśli chcesz wprowadzić dalsze zmiany w ścieżce wektorowej, możesz to zrobić, wybierając Narzędzie Bezpośredniego Wyboru (pokazane poniżej).
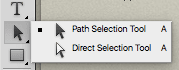
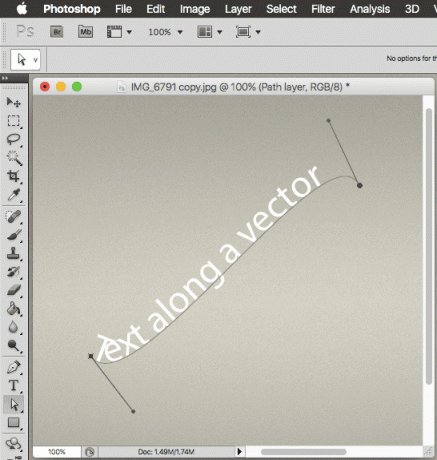
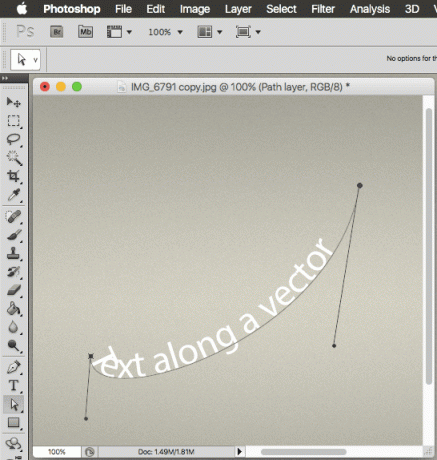
Nie lubisz Photoshopa? Następnie przeczytaj o dwie świetne alternatywy, które zbadaliśmy? chwilę temu
Blokada, magazyn i tekst!
I proszę bardzo. Teraz, gdy następnym razem będziesz chciał dodać trochę osobowości do swojego tekstu w Photoshopie, wiesz, co robić.
Ostatnia aktualizacja 03.02.2022 r.
Powyższy artykuł może zawierać linki afiliacyjne, które pomagają we wspieraniu Guiding Tech. Nie wpływa to jednak na naszą rzetelność redakcyjną. Treść pozostaje bezstronna i autentyczna.



