Napraw wysokie użycie procesora przez RuntimeBroker.exe
Różne / / November 28, 2021
Jeśli czytasz ten artykuł, musisz zmierzyć się z problemem, w którym wysokie użycie procesora jest spowodowane przez RuntimeBroker.exe. Czym jest ten Runtime Broker, cóż, jest to proces systemu Windows, który zarządza uprawnieniami do aplikacji ze Sklepu Windows. Zwykle proces Runtime Broker (RuntimeBroker.exe) powinien zajmować tylko niewielką ilość pamięci i powinien mieć bardzo niskie zużycie procesora. Ale jeśli napotkasz ten problem, niektóre wadliwe aplikacje mogą spowodować, że Runtime Broker zużyje całą pamięć i spowoduje wysokie użycie procesora.
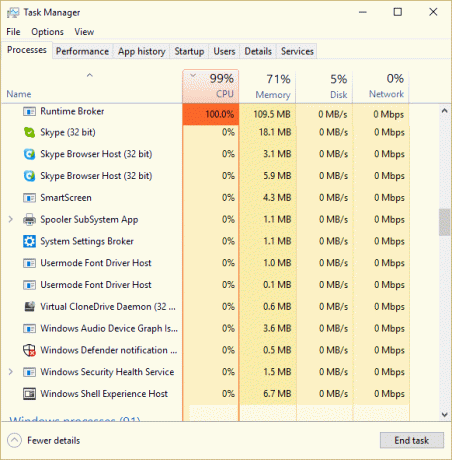
Głównym problemem jest to, że system staje się powolny, a inne aplikacje lub programy nie mają wystarczającej ilości zasobów, aby działać płynnie. Teraz, aby rozwiązać ten problem, musisz wyłączyć Runtime Broker, który omówimy w tym artykule. Więc bez marnowania czasu, zobaczmy, jak faktycznie naprawić wysokie użycie procesora przez RuntimeBroker.exe za pomocą poniższego przewodnika rozwiązywania problemów.
Zawartość
- Napraw wysokie użycie procesora przez RuntimeBroker.exe
- Metoda 1: Wyłącz Uzyskaj wskazówki, porady i sugestie podczas korzystania z systemu Windows
- Metoda 2: Wyłącz aplikacje działające w tle
- Metoda 3: Wyłącz Runtime Broker za pośrednictwem rejestru
Napraw wysokie użycie procesora przez RuntimeBroker.exe
Upewnij się Utworzyć punkt przywracania na wypadek, gdyby coś poszło nie tak.
Metoda 1: Wyłącz Uzyskaj wskazówki, porady i sugestie podczas korzystania z systemu Windows
1. Naciśnij klawisz Windows + I, aby otworzyć Ustawienia, a następnie kliknij System.

2. Teraz w menu po lewej stronie kliknij Powiadomienia i działania.
3. Przewiń w dół, aż znajdziesz “Uzyskaj wskazówki, porady i sugestie podczas korzystania z systemu Windows.“

4. Upewnij się wyłącz przełącznik aby wyłączyć to ustawienie.
5. Uruchom ponownie komputer i sprawdź, czy jesteś w stanie rozwiązać problem, czy nie.
Metoda 2: Wyłącz aplikacje działające w tle
1. Naciśnij klawisz Windows + I, aby otworzyć Ustawienia, a następnie kliknij Prywatność.

2. Teraz w menu po lewej stronie kliknij Aplikacje działające w tle.
3. Wyłącz przełącznik dla wszystkich aplikacji w obszarze Wybierz, które aplikacje mogą działać w tle.

4. Uruchom ponownie komputer, aby zapisać zmiany.
Metoda 3: Wyłącz Runtime Broker za pośrednictwem rejestru
1. Naciśnij klawisz Windows + R, a następnie wpisz regedit i naciśnij Enter, aby otworzyć Edytor rejestru.

2. Przejdź do następującego klucza rejestru:
HKEY_LOCAL_MACHINE SYSTEM CurrentControlSet Usługi TimeBrokerSvc
3. Teraz upewnij się, że podświetliłeś TimeBrokerSvc w lewym okienku, a następnie w prawym oknie kliknij dwukrotnie Początek podklucz.

4. Zmień jego wartość z 3 do 4.
Notatka: 4 oznacza wyłączenie, 3 oznacza ręczne, a 2 automatyczne.
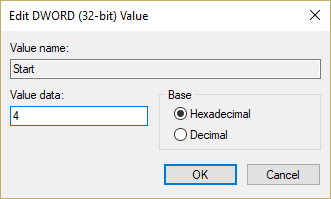
5. Spowoduje to wyłączenie RuntimeBroker.exe, ale zrestartuj komputer, aby zapisać zmiany.
Zalecana:
- Włącz lub wyłącz podgląd miniatur w systemie Windows 10
- 10 sposobów naprawy Wystąpił błąd odczytu dysku
- Napraw dysk niesystemowy lub komunikat o błędzie dysku
- Zmień ustawienie limitu czasu blokady ekranu w systemie Windows 10
To wszystko, co udało Ci się pomyślnie Napraw wysokie użycie procesora przez RuntimeBroker.exe ale jeśli nadal masz jakieś pytania dotyczące tego postu, możesz je zadać w sekcji komentarzy.



