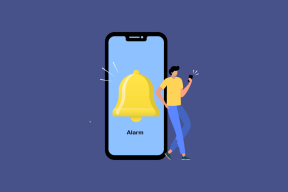Napraw usługę Czas systemu Windows nie uruchamia się automatycznie
Różne / / November 28, 2021
Usługa Napraw Czas systemu Windows nie uruchamia się automatycznie: Usługa czasu systemu Windows (W32Time) to usługa synchronizacji zegara dostarczana przez firmę Microsoft dla systemu Windows, która automatycznie synchronizuje prawidłowy czas w systemie. Synchronizacja czasu odbywa się za pośrednictwem serwera NTP (Network Time Protocol), takiego jak time.windows.com. Każdy komputer z uruchomioną usługą Czas systemu Windows korzysta z usługi w celu utrzymania dokładnego czasu w swoim systemie.
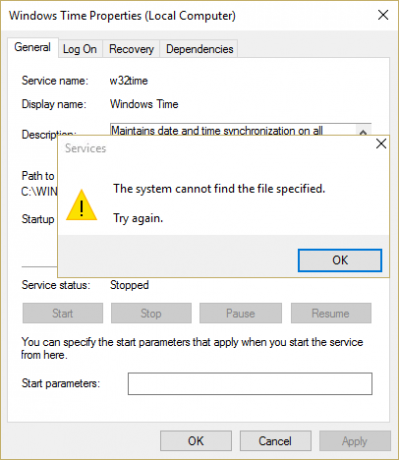
Ale czasami jest możliwe, że ta usługa czasu systemu Windows nie uruchamia się automatycznie i może pojawić się błąd „Windows Usługa czasu nie jest uruchomiona.” Oznacza to, że nie udało się uruchomić usługi Czas systemu Windows, a data i godzina nie zostaną zsynchronizowane. Więc bez marnowania czasu, zobaczmy, jak faktycznie naprawić usługę Czas systemu Windows nie uruchamia się automatycznie, wykonując poniższe kroki rozwiązywania problemów.
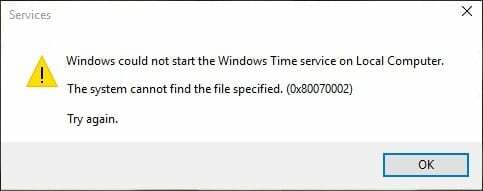
Zawartość
- Napraw usługę Czas systemu Windows nie uruchamia się automatycznie
- Metoda 1: Wyrejestruj, a następnie ponownie zarejestruj usługę czasu
- Metoda 2: Usuń zdarzenie wyzwalające, które jest zarejestrowane jako ustawienie domyślne
- Metoda 3: Włącz synchronizację czasu w Harmonogramie zadań
- Metoda 4: Ręczne uruchomienie usługi czasu systemu Windows
Napraw usługę Czas systemu Windows nie uruchamia się automatycznie
Upewnij się Utworzyć punkt przywracania na wypadek, gdyby coś poszło nie tak.
Metoda 1: Wyrejestruj, a następnie ponownie zarejestruj usługę czasu
1. Naciśnij klawisze Windows + X, a następnie wybierz Wiersz polecenia (administrator).

2. Wpisz następujące polecenie jeden po drugim i naciśnij Enter:
wypchnięto %SystemRoot%\system32
.\net stop w32time
.\w32tm /wyrejestruj
.\w32tm /rejestr
.\sc config w32time type= własny
.\net start w32time
.\w32tm /config /update /manualpeerlist:”0.pool.ntp.org, 1.pool.ntp.org, 2.pool.ntp.org, 3.pool.ntp.org”, 0x8 /syncfromflags: MANUAL / niezawodny: tak
.\w32tm /ponowna synchronizacja
popd
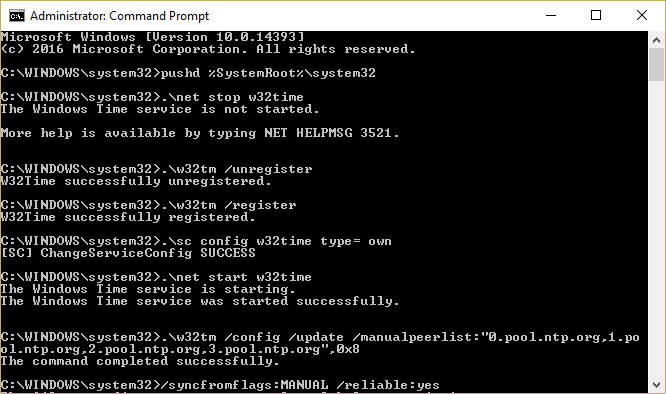
3. Jeśli powyższe polecenia nie działają, wypróbuj te:
w32tm /debug /wyłącz
w32tm /wyrejestruj
w32tm / rejestr
netto start w32time
4. Po ostatnim poleceniu powinien pojawić się komunikat „Usługa czasu systemu Windows jest uruchamiana. Usługa czasu systemu Windows została pomyślnie uruchomiona.“
5. Oznacza to, że synchronizacja czasu internetowego znów działa.
Metoda 2: Usuń zdarzenie wyzwalające, które jest zarejestrowane jako ustawienie domyślne
1. Naciśnij klawisz Windows + X, a następnie wybierz Wiersz polecenia (administrator).

2. Wpisz następujące polecenie w cmd i naciśnij Enter:
sc triggerinfo w32time usuń
3. Teraz uruchom następujące polecenie, aby zdefiniować zdarzenie wyzwalające, które pasuje do Twojego środowiska:
sc triggerinfo w32time start/networkon stop/networkoff
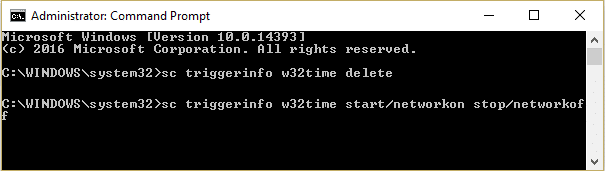
4. Zamknij wiersz polecenia i ponownie sprawdź, czy możesz naprawić usługę Czas systemu Windows, która nie uruchamia się automatycznie.
Metoda 3: Włącz synchronizację czasu w Harmonogramie zadań
1. Naciśnij klawisz Windows + X, a następnie wybierz Panel sterowania.

2. Kliknij System i zabezpieczenia, a następnie kliknij Narzędzia administracyjne.

3. Kliknij dwukrotnie Harmonogram zadań i przejdź do następującej ścieżki:
Biblioteka Harmonogramu Zadań / Microsoft / Windows / Synchronizacja czasu
4. W sekcji Synchronizacja czasu kliknij prawym przyciskiem myszy Synchronizuj czas i wybierz Włącz.

5. Uruchom ponownie komputer, aby zapisać zmiany.
Metoda 4: Ręczne uruchomienie usługi czasu systemu Windows
1. Naciśnij klawisz Windows + R, a następnie wpisz services.msc i naciśnij Enter.

2.Znajdź Usługa czasu systemu Windows na liście, a następnie kliknij prawym przyciskiem myszy i wybierz Nieruchomości.

3. Upewnij się, że typ uruchomienia jest ustawiony na Automatyczny (opóźniony start) a usługa działa, jeśli nie, kliknij początek.

4. Kliknij Zastosuj, a następnie OK.
5. Teraz Synchronizacja czasu w Harmonogramie zadań może uruchomić usługę Czas systemu Windows przed Menedżerem kontroli usług i aby uniknąć tej sytuacji, musimy wyłącz synchronizację czasu w Harmonogramie zadań.
6. Otwórz Harmonogram zadań i przejdź do następującej ścieżki:
Biblioteka Harmonogramu Zadań / Microsoft / Windows / Synchronizacja czasu
7. Kliknij prawym przyciskiem myszy Synchronizuj czas i wybierz Wyłączyć.
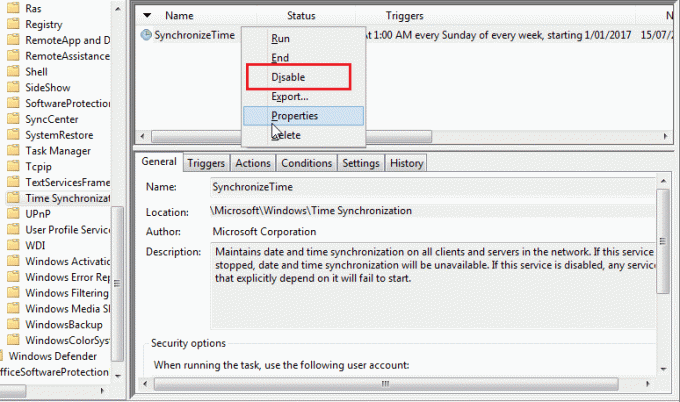
8.Uruchom ponownie komputer, aby zapisać zmiany.
Polecany dla Ciebie:
- Napraw błąd harmonogramu zadań Co najmniej jeden z podanych argumentów jest nieprawidłowy
- Jak naprawić domyślną drukarkę ciągle zmienia się problem
- Napraw kamerę internetową, która nie działa w systemie Windows 10
- Napraw Superfetch przestał działać
To wszystko, co udało Ci się pomyślnie Napraw usługę Czas systemu Windows nie uruchamia się automatycznie ale jeśli nadal masz jakieś pytania dotyczące tego postu, możesz je zadać w sekcji komentarzy.