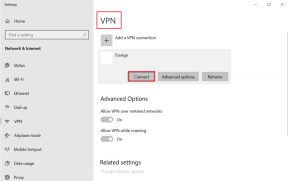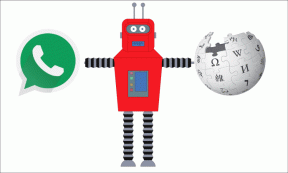Uzyskaj pomoc stale wyskakującą w systemie Windows 10
Różne / / November 28, 2021
Jeśli jesteś użytkownikiem systemu Windows, możesz być świadomy konfiguracji klawisza F1 na komputerze z systemem Windows 10. Jeśli naciśniesz klawisz F1, otworzy się Microsoft Edge i automatycznie wyszuka „Jak uzyskać pomoc w systemie Windows 10”. Chociaż jest to świetny sposób, aby pomóc użytkownikom w razie potrzeby, ale niektórzy użytkownicy uważają to za irytujące, ponieważ zgłosili, że ciągle widzą wyskakujące okienko Uzyskaj pomoc, nawet jeśli klawisz F1 nie jest prasowany.

Dwa główne powody ciągłego pojawiania się pomocy Uzyskaj pomoc w systemie Windows 10:
- Przypadkowe naciśnięcie klawisza F1 lub klawisz F1 może utknąć.
- Infekcja wirusem lub złośliwym oprogramowaniem w twoim systemie.
Przeglądanie sieci, pobieranie aplikacji, które nie pochodzą ze Sklepu Windows lub innego bezpiecznego źródła, może prowadzić do wirusów infekcje w systemie Windows 10 system. Wirus może mieć dowolną formę, osadzony w instalatorach aplikacji, a nawet w plikach pdf. Wirus może atakować usługi i aplikacje na twoim komputerze i może uszkodzić dane, spowolnić system lub wywołać irytację. Jednym z takich irytujących problemów w dzisiejszych czasach jest
Wyskakujące okienko „Uzyskaj pomoc” w systemie Windows 10.Nawet jeśli nie jest to wirus, który powoduje wyskakujące okienko Uzyskaj pomoc w systemie Windows 10, czasami może się zdarzyć, że klawisz F1 na klawiaturze zaciął się. Naciśnięcie klawisza F1 na klawiaturze powoduje wyświetlenie okna Uzyskaj pomoc w systemie Windows 10. Jeśli klawisz utknął i nie można go naprawić, ten problem będzie stale tworzyć irytujące wyskakujące okienka w systemie Windows 10. Jak to naprawić? Zobaczmy szczegółowo.
Zawartość
- Napraw Ciągłe pojawianie się pomocy w systemie Windows 10
- Metoda 1: Przeskanuj system w poszukiwaniu wirusów lub złośliwego oprogramowania
- Metoda 2: Sprawdź, czy przyczyną tego problemu jest jakakolwiek aplikacja z uprawnieniami do uruchamiania
- Metoda 3: Wyłącz klawisz F1 za pośrednictwem rejestru systemu Windows
- Metoda 4: Zmień nazwę HelpPane.exe
- Metoda 5: Odmów dostępu do HelpPane.exe
Napraw Ciągłe pojawianie się pomocy w systemie Windows 10
Zanim przejdziemy do dalszych kroków, najpierw upewnij się, że klawisz F1 nie utknął na klawiaturze. Jeśli tak nie jest, sprawdź, czy ten sam problem występuje w trybie awaryjnym lub czystym rozruchu. Ponieważ czasami oprogramowanie innych firm może powodować wyskakujące okienko „Uzyskaj pomoc” w systemie Windows 10.
Metoda 1: Przeskanuj system w poszukiwaniu wirusów lub złośliwego oprogramowania
Po pierwsze, zaleca się wykonanie pełnego skanowania systemu, aby usuń wszelkie infekcje wirusowe lub złośliwe oprogramowanie z komputera. W większości przypadków wyskakujące okienko Uzyskaj pomoc jest wyświetlane z powodu zainfekowania aplikacji innej firmy. Jeśli nie masz żadnego oprogramowania antywirusowego innej firmy, nie martw się, możesz użyć wbudowanego narzędzia do skanowania złośliwego oprogramowania w systemie Windows 10 o nazwie Windows Defender.
1. Naciśnij klawisz Windows + I, aby otworzyć Ustawienia następnie kliknij Aktualizacja i bezpieczeństwo.

2. Z okna po lewej stronie wybierz Bezpieczeństwo systemu Windows. Następnie kliknij Otwórz Windows Defender lub przycisk Zabezpieczenia.

3. Kliknij Sekcja Wirusów i Zagrożeń.

4. Wybierz Sekcja zaawansowana i zaznacz Skanowanie w trybie offline programu Windows Defender.
5. Na koniec kliknij Skanuj teraz.

6. Po zakończeniu skanowania, jeśli zostanie znalezione jakiekolwiek złośliwe oprogramowanie lub wirusy, program Windows Defender automatycznie je usunie. ‘
7. Na koniec uruchom ponownie komputer i sprawdź, czy jesteś w stanie napraw problem z wyskakującym okienkiem Windows 10 Uzyskaj pomoc.
Metoda 2: Sprawdź, czy przyczyną tego problemu jest jakakolwiek aplikacja z uprawnieniami do uruchamiania
Jeśli program antywirusowy z najnowszymi definicjami wirusów nadal nie może wykryć żadnego takiego programu, spróbuj wykonać następujące czynności:
1. naciskać Klawisz Windows i X razem i wybierz Menadżer zadań z menu.

2. Przejdź do zakładki Uruchamianie. Sprawdź wszystkie programy, które mają włączone uprawnienia do uruchamiania i zobacz, czy możesz wskazać a nieznana aplikacja lub usługa. Jeśli nie wiesz, dlaczego coś tam istnieje, prawdopodobnie nie powinno.
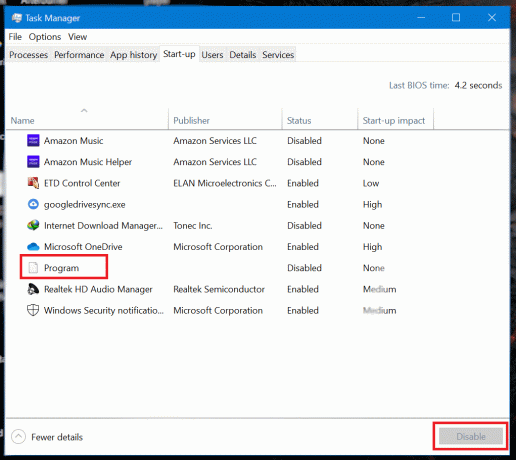
3. Wyłączyć pozwolenie na jakiekolwiek takie aplikacja/usługa oraz uruchom ponownie komputer. Sprawdź, czy to rozwiązało problem z ciągłym pojawianiem się pomocy.
Przeczytaj także:4 sposoby na wyłączenie programów startowych w systemie Windows 10
Metoda 3: Wyłącz klawisz F1 za pośrednictwem rejestru systemu Windows
Jeśli klawisz się zaciął lub nie możesz dowiedzieć się, która aplikacja powoduje irytujące wyskakujące okienko, możesz wyłączyć klawisz F1. W takim przypadku, nawet jeśli system Windows wykryje, że naciśnięto klawisz F1, nie zostanie podjęta żadna akcja.
1. Tworzyć nowy F1KeyDisable.reg plik za pomocą dowolnego edytora tekstu, takiego jak Notatnik i zapisz go. Umieść następujące wiersze w pliku tekstowym przed zapisaniem.
Edytor rejestru systemu Windows w wersji 5.00. [HKEY_CURRENT_USER\SOFTWARE\Classes\Typelib\{8cec5860-07a1-11d9-b15e-000d56bfe6ee}\1.0\0\win32]@="" [HKEY_CURRENT_USER\SOFTWARE\Classes\Typelib\{8cec5860-07a1-11d9-b15e-000d56bfe6ee}\1.0\0\win64]@=""

Uwaga: Upewnij się, że plik został zapisany za pomocą rozszerzenie .reg oraz z listy rozwijanej Zapisz jako typ „Wszystkie pliki" jest zaznaczona.
2. Podwójne kliknięcie na F1KeyDisable.reg plik, który właśnie utworzyłeś. Otworzy się okno dialogowe z pytaniem, czy chcesz edytować rejestr. Kliknij Tak.
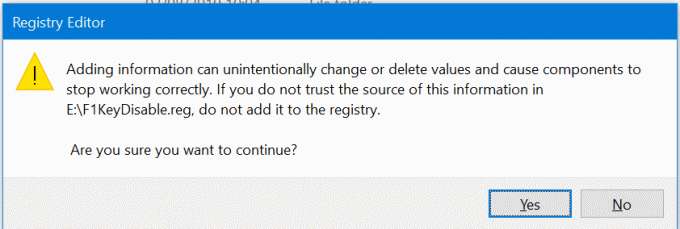
3. Pojawi się okno dialogowe potwierdzające zmianę wartości Rejestru. Uruchom ponownie komputera lub laptopa, aby zapisać zmiany.
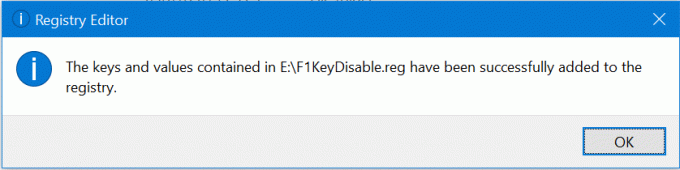
4. Jeśli sobie życzysz przywrócić kluczowe funkcjonalności F1, utwórz kolejny plik F1KeyEnable.reg z następującymi wierszami.
Edytor rejestru systemu Windows w wersji 5.00
[-HKEY_CURRENT_USER\SOFTWARE\Classes\Typelib\{8cec5860-07a1-11d9-b15e-000d56bfe6ee}\1.0\0]
5. Do ponownie włącz klawisz F1, zastosuj tę samą procedurę do pliku F1KeyEnable.reg i restart Twój komputer.
Metoda 4: Zmień nazwę HelpPane.exe
Po każdym naciśnięciu klawisza F1 system operacyjny Windows 10 wywołuje wywołanie usługi pomocy, która jest uruchamiana poprzez uruchomienie pliku HelpPane.exe. Możesz zablokować dostęp do tego pliku lub zmienić jego nazwę, aby uniknąć uruchomienia tej usługi. Aby zmienić nazwę pliku, wykonaj poniższe czynności:
1. Otwórz Eksplorator plików, a następnie przejdź do C:/Okna. Znajdź HelpPane.exe, a następnie kliknij plik prawym przyciskiem myszy i wybierz Nieruchomości.
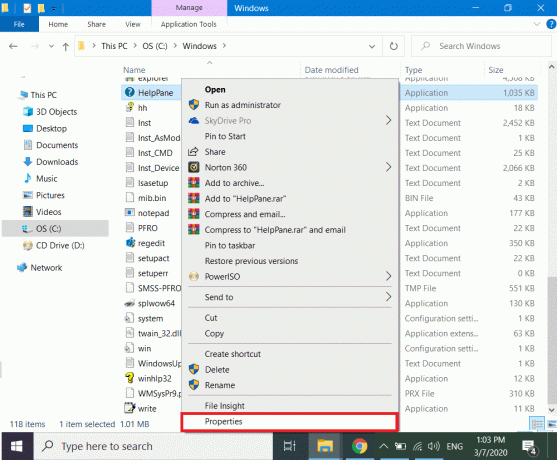
2. Nawigować do ochrona i kliknij Zaawansowany przycisk na dole.
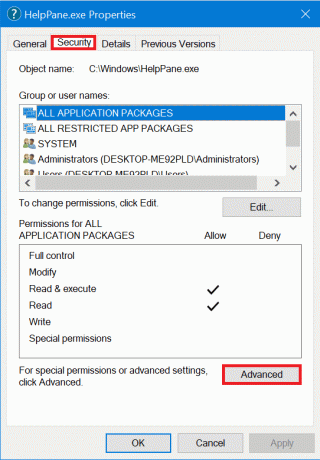
3. Kliknij przycisk obok pola Właściciel, oznaczony Reszta.

4. Dodaj swoją nazwę użytkownika w trzecim polu i kliknij ok. Zamknij okno Właściwości i otwórz je ponownie, zapisując wszystkie ustawienia.
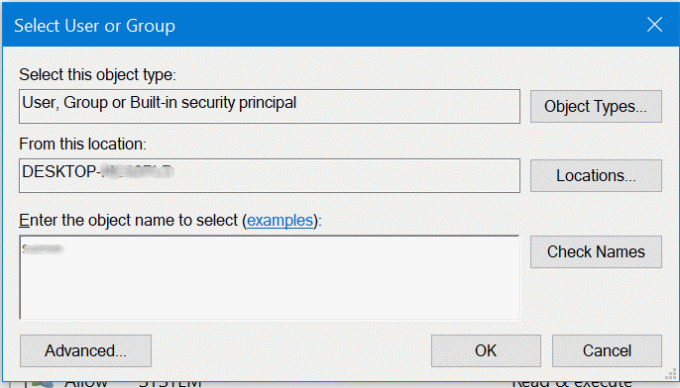
5. Przejdź do Bezpieczeństwo ponownie zakładkę i kliknij Edytować.

6. Wybierz użytkownicy z listy i pola wyboru przeciwko wszystkim uprawnienia.
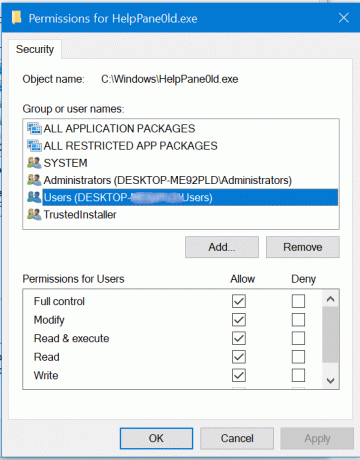
6. Kliknij Zastosować i wyjdź z okna. Teraz jesteś właścicielem HelpPane.exe i możesz wprowadzać w nim zmiany.
7. Kliknij prawym przyciskiem myszy i wybierz Przemianować. Ustaw nową nazwę jako HelpPane_Old.exe i zamknij Eksplorator plików.
Teraz nie byłoby żadnego wyskakującego okienka, gdy przypadkowo naciśniesz klawisz F1 lub jakikolwiek wirus próbujący irytująco wywołać wyskakujące okienko Uzyskaj pomoc w systemie Windows 10. Ale jeśli masz problem z przejęciem na własność HelpPane.exe, możesz skorzystać z pomocy przewodnika Przejmij pełną kontrolę lub własność w systemie Windows 10.
Metoda 5: Odmów dostępu do HelpPane.exe
Jeśli zmiana nazwy HelpPane.exe jest dla Ciebie trudna, możesz po prostu odmówić dostępu do niego innym aplikacjom lub użytkownikom. Zapobiegnie to uruchomieniu go w żadnych okolicznościach i pozbędzie się Uzyskaj pomoc stale pojawiającą się w problemie z systemem Windows 10.
1. Otworzyć wiersz polecenia z podwyższonym poziomem uprawnień. Aby to zrobić, wyszukaj CMD w menu Start kliknij prawym przyciskiem myszy w wierszu polecenia z wyników wyszukiwania i wybierz Uruchom jako administrator.

2. Wpisz i uruchom następujące polecenia jedna linia na raz.
@echo wyłączone. C. przejęcie /f %WinDir%\HelpPane.exe. icacls %WinDir%\HelpPane.exe /deny Wszyscy:(X)
3. Spowoduje to odmowę dostępu do wszystkich użytkowników programu HelpPane.exe i nie zostanie on ponownie uruchomiony.
Przeczytaj także:Wyłącz wyskakujące okienko podczas przenoszenia systemu Windows
Mamy nadzieję, że korzystając z powyższych prostych metod udało Ci się napraw irytujące okienko Uzyskaj pomoc w systemie Windows 10. Niektóre z tych poprawek są tymczasowe, podczas gdy inne są trwałe i wymagają zmian, aby je przywrócić. W każdym z tych przypadków, jeśli wyłączyłeś klawisz F1 lub zmieniłeś nazwę HelpPane.exe, nie będziesz mieć dostępu do narzędzia pomocy w systemie Windows 10. Mając to na uwadze, narzędzie Pomoc to strona internetowa otwierana w Microsoft Edge, której i tak nie można użyć do uzyskania większej pomocy, dlatego zalecamy całkowite jej wyłączenie.