Napraw niedziałające centrum gier ROG
Różne / / February 17, 2022
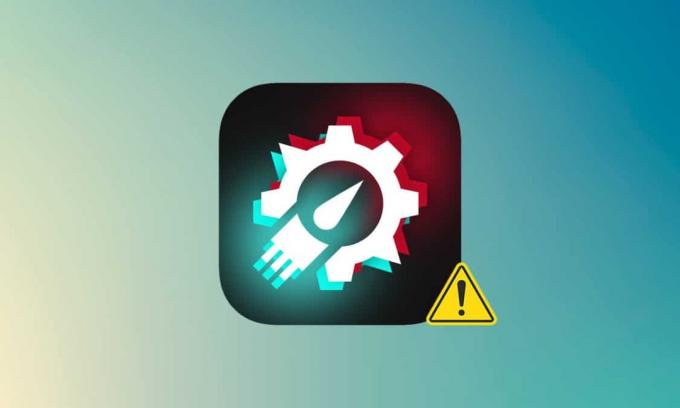
Republic of Gamers, czyli ROG, ma na celu zapewnienie społeczności graczy najlepszych wrażeń podczas grania i dostarczanie unikalnego oprogramowania dla graczy oprócz komputerów do gier, telefonów i akcesoriów. Rog Gaming Center to produkt halo z linii oprogramowania Asus ROG. ROG Gaming Center to narzędzie wbudowane w komputery ASUS. Jest to punkt kompleksowej obsługi, który zapewnia kontrolę nad komponentami systemu i ich dostrajanie. Jak sama nazwa wskazuje, pomaga w zarządzaniu kilkoma profilami gier na komputerze, a wielu graczy uwielbia dostępny w nim poziom personalizacji. Ale nawet tak ukochana aplikacja nie może ukryć się przed problemami, a najbardziej rażąca to niedziałające centrum gier ROG. W tym artykule dowiesz się, jak rozwiązać ten problem i rozwiązać problem z brakiem uruchamiania centrum gier ROG.
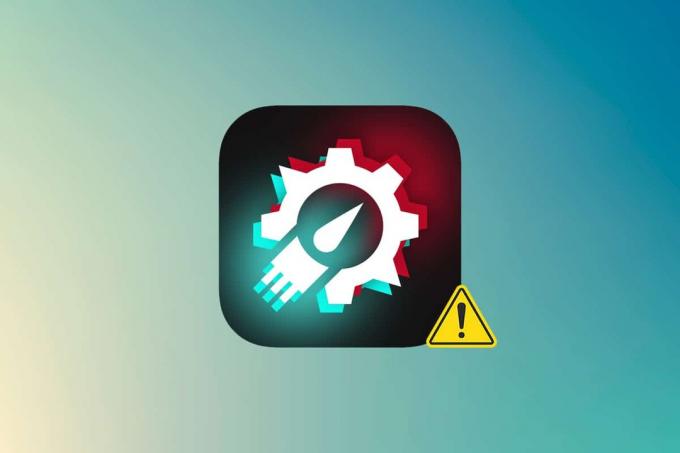
Zawartość
- Jak naprawić ROG Gaming Center nie działa w systemie Windows 10?
- Inne problemy związane z brakiem otwarcia ROG Gaming Center
- Jaka jest przyczyna nieotwierania się ROG Gaming Center w systemie Windows?
- Metoda 1: Uruchom ROG Gaming Center jako administrator
- Metoda 2: Zaktualizuj ROG Gaming Center
- Metoda 3: Zaktualizuj lub ponownie zainstaluj sterowniki
- Metoda 4: Zaktualizuj system Windows
- Metoda 5: Dodaj wyjątek do swojego programu antywirusowego
- Metoda 6: Wyłącz lub odinstaluj aplikację antywirusową (niezalecane)
- Metoda 7: Zainstaluj ponownie ROG Gaming Center
Jak naprawić ROG Gaming Center nie działa w systemie Windows 10?
ROG Gaming Center oferuje kilka opcji dla użytkownika, aby spełnić szereg wymagań, takich jak między innymi zwalnianie pamięci RAM, przetaktowywanie i zwiększanie wydajności wentylatorów. Centrum gier, podobnie jak inne programy, ma różne problemy i niestety kilku użytkowników ma poinformował, że ROG Gaming Center po prostu odmawia uruchomienia po zainstalowaniu nowej aktualizacji programu lub Okna.
Inne problemy związane z brakiem otwarcia ROG Gaming Center
Inne trudności pojawiają się, gdy używamy lub uruchamiamy ROG Gaming Center na naszych komputerach. W kolejnych akapitach omówimy niektóre problemy, które możesz mieć z tym programem.
- Temperatura procesora nie jest wyświetlana w ROG Gaming Center: Jeśli po aktualizacji ROG Gaming Center ten problem będzie się powtarzał, użyj punktów przywracania systemu, aby przywrócić komputer do poprzedniego stanu. Jeśli nie masz żadnych punktów przywracania systemu, najlepszym rozwiązaniem jest ponowna instalacja ROG Gaming Center.
- Kontrola wentylatorów w ROG Gaming Center nie działa: Upewnij się, że sterowniki systemu Windows i urządzeń na komputerze są aktualne. Ze sklepu Microsoft Store pobierz klawisze skrótów klawiatury ASUS. Zapewnia nakładkę na klawisze funkcyjne, co pozwala nam dostosować prędkość wentylatora.
- Przycisk ROG nie działa G14: Ten problem może być spowodowany przez program Windows Defender lub inne oprogramowanie antywirusowe zainstalowane na komputerze. W rezultacie zezwól programowi ROG Gaming Center na uruchomienie na swoim komputerze. Usuń program antywirusowy, jeśli problem będzie się powtarzał.
- Programy stron trzecich: Programy innych firm mogą zakłócać działanie narzędzia ROG Gaming Center Fan Control, powodując brak funkcji ROG Gaming Center Fan Control. Aby rozwiązać problem, dezaktywuj szkodliwe programy. Upewnij się, że masz załadowane wszystkie wymagane sterowniki, aby uniknąć takich problemów. Skontaktuj się z pomocą techniczną ASUS, jeśli problem będzie się powtarzał.
- ROG Gaming Center Turbo Gear nie działa: Sprawdź, czy używasz starszej czy nowszej wersji oprogramowania. Zainstaluj najnowsze wersje, jeśli nadal używasz poprzednich. Aby to naprawić, zwiększ zegary pamięci i zegary rdzenia w Turbo Gear.
- ROG Gaming Center nie działa lub nie chce się otworzyć: Skorzystaj z kroków rozwiązywania problemów podanych w tym wątku. Aby bezproblemowo korzystać z ROG Gaming Center, postępuj zgodnie z instrukcjami na swoim komputerze z systemem Windows.
Jaka jest przyczyna nieotwierania się ROG Gaming Center w systemie Windows?
Niektóre przyczyny tego problemu są znane i omówiło je wielu użytkowników tej aplikacji. Nieznane przyczyny są bardziej ryzykowne, chociaż niektóre techniki działają, a nikt nie rozumie, w jaki sposób. W każdym razie poniżej umieściliśmy listę prawdopodobnych wyjaśnień, więc spójrz!
- Lista blokowania programu Windows Defender: W pewnych okolicznościach program Windows Defender może nie zidentyfikować oprogramowania ROG Gaming Center i dodać go do listy zablokowanych. W rezultacie problem może wystąpić, jeśli program Windows Defender uniemożliwia działanie oprogramowania.
- Nieaktualne sterowniki: ROG Gaming Center służy do zarządzania szeregiem urządzeń związanych z grami, takimi jak karta graficzna i urządzenia peryferyjne, takie jak mysz i klawiatura. Upewnij się, że sterowniki tych urządzeń są aktualne, jeśli chcesz uniknąć tego problemu.
- Uprawnienia administratora: Możliwe, że uprawnienia administracyjne do oprogramowania nie zostały mu przyznane, dlatego ROG Gaming Center nie uruchomi się. W rezultacie zdecydowanie radzimy spróbować nadać mu te prawa, a następnie sprawdzić, czy to rozwiąże problem.
- Źle skonfigurowana instalacja: Instalacja oprogramowania na Twoim komputerze może nie zostać poprawnie przetworzona w pamięci masowej, co powoduje, że ROG Gaming Center nie otwiera się. W konsekwencji powinieneś spróbować ponownie zainstalować oprogramowanie, korzystając z opcji przedstawionych poniżej.
Teraz, gdy znasz już niektóre z możliwych przyczyn tego problemu na swoim komputerze, możemy wreszcie zastosować wymienione poniżej środki zaradcze.
Po zapoznaniu się z różnymi przyczynami niepowodzenia otwarcia ROG Gaming Center nadszedł czas, aby rozwiązać problem. Oto kilka sugestii, które okazały się skuteczne dla niektórych osób. Możesz przeglądać listę, aż problem zostanie rozwiązany.
Metoda 1: Uruchom ROG Gaming Center jako administrator
Według wielu użytkowników uruchomienie głównego pliku wykonywalnego ROG Gaming Center jako administrator rozwiązało problem, a następnie ROG Gaming Center zaczęło działać poprawnie. Aby to zrobić, po prostu wykonaj czynności wskazane poniżej!
1. Aby rozpocząć, kliknij prawym przyciskiem skrót na pulpicie i wybierz Otwórz lokalizację pliku z menu kontekstowego, które się otworzy.
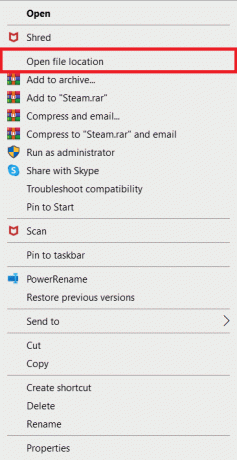
2. Folder powinien mieć domyślną nazwę:
C:\Pliki programów (x86)\ROG Gaming Center
3. W folderze poszukaj główny plik wykonywalny.
4. Z wyświetlonego menu kontekstowego kliknij prawym przyciskiem myszy i wybierz Nieruchomości.
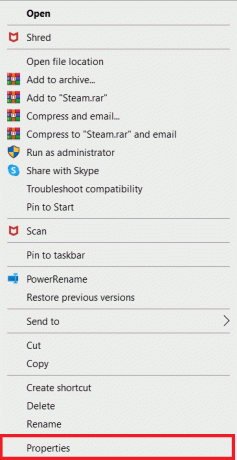
5. Przejdź do Zgodność zakładka, gdy jesteś w środku.
6. W sekcji Ustawienia zaznacz pole obok Uruchom ten program jako administrator opcja.

7. Otwórz ponownie Centrum gier ROG i sprawdź, czy otwiera się normalnie, czy nie.
Metoda 2: Zaktualizuj ROG Gaming Center
Niektórzy użytkownicy zgłaszali, że po aktualizacji ROG Gaming Center nie będzie się już otwierać ani uruchamiać. Jednak niektórzy eksperci, a także fora, proponują rozwiązanie tego problemu poprzez aktualizację programu. Zainstaluj najnowszą wersję ROG Gaming Center i sprawdź, czy ta naprawa rog Gaming Center nie otwiera problemu. Przejdź do następnego poziomu, jeśli problem nadal występuje po aktualizacji oprogramowania.

Przeczytaj także:Napraw błąd logowania Nexus Mod Manager
Metoda 3: Zaktualizuj lub ponownie zainstaluj sterowniki
Aby prawidłowo korzystać ze składników sprzętowych i narzędzi, należy dbać o aktualność sterowników urządzeń. ROG Gaming Center może przestać działać lub nawet odmówić otwarcia, jeśli z pewnością połączone sterowniki są uszkodzone lub nieaktualne. Istnieje kilka wadliwych sterowników, którymi należy się przyjrzeć podczas rozwiązywania problemu z nieotwieraniem się centrum gier fix rog. Te sterowniki obejmują sterowniki klawiatury, myszy i karty graficznej. W rezultacie należy zaktualizować sterownik do najnowszej wersji i zwrócić szczególną uwagę na sterowniki klawiatury, myszy i karty graficznej.
Opcja 1: Zaktualizuj sterowniki
1. Początek Menadżer urządzeń z Wyszukiwanie w systemie Windows pasek, jak pokazano.

2. Kliknij dwukrotnie Karty graficzne by go rozwinąć.
3. Teraz kliknij prawym przyciskiem myszy sterownik karty graficznej i wybierz Uaktualnij sterownik, jak pokazano.

4. Następnie kliknij Wyszukaj automatycznie kierowców aby zainstalować zaktualizowany sterownik na komputerze.

5A. Kierowcy będą aktualizacja do najnowszej wersji, jeśli nie są aktualizowane.
5B. Jeśli są już na zaktualizowanym etapie, następujący ekran zostanie wyświetlone.

6. Kliknij Blisko aby wyjść z okna i ponownie uruchomić komputer.
Opcja 2: Zainstaluj ponownie sterowniki
1. Uruchom Menadżer urządzeń i rozwiń Karty graficzne.
2. Teraz kliknij prawym przyciskiem myszy kierowca i wybierz Odinstaluj urządzenie, jak podkreślono poniżej.

3. Teraz zaznacz pole zatytułowane Usuń oprogramowanie sterownika dla tego urządzenia i potwierdź monit, klikając Odinstaluj.

4. Znajdź i Pobierać sterowniki odpowiadające wersji systemu Windows na twoim komputerze.
Notatka: Na przykład Intel, AMD, lub NVIDIA.
5. Kliknij dwukrotnie na pobrany plik i postępuj zgodnie z instrukcjami wyświetlanymi na ekranie, aby go zainstalować.
6. Wreszcie, uruchom ponownietwój komputer.
Metoda 4: Zaktualizuj system Windows
Firma Microsoft regularnie wydaje aktualizacje w celu usunięcia błędów i udostępnienia nowych funkcji. Jeśli nie aktualizowałeś systemu Windows od dłuższego czasu, powinieneś to zrobić jak najszybciej. Po wykryciu tych problemów programiści firmy Microsoft szybko pracują nad stworzeniem poprawek, które rozwiązują problem. Zanim przejdziesz dalej, upewnij się, że jesteś zalogowany jako administrator.
1. naciskać Klawisze Windows + I jednocześnie uruchomić Ustawienia.
2. Kliknij na Aktualizacja i bezpieczeństwo kafelek, jak pokazano.

3. w Aktualizacja systemu Windows zakładka, kliknij Sprawdź aktualizacje przycisk.

4A. Jeśli dostępna jest nowa aktualizacja, kliknij Zainstaluj teraz i postępuj zgodnie z instrukcjami, aby zaktualizować.

4B. W przeciwnym razie, jeśli system Windows jest aktualny, pokaże się Jesteś na bieżąco wiadomość.

5. Po zakończeniu otwórz Centrum gier ROG i poszukaj wszelkich problemów związanych z brakiem uruchomienia centrum gier ROG.
Przeczytaj także:Napraw oprogramowanie Logitech Gaming Software, które się nie otwiera
Metoda 5: Dodaj wyjątek do swojego programu antywirusowego
Twoja aplikacja antywirusowa może błędnie zidentyfikować plik wykonywalny ROG Gaming Center jako złośliwy i uniemożliwić jego uruchomienie. W rezultacie wyłączenie skanowania antywirusowego plików instalacyjnych programu może być korzystne. Wykonując poniższe czynności, możesz ustanowić wyjątek dla ROG Gaming Center, jeśli używasz programu antywirusowego Windows Defender.
1. Uderz w Klawisz Windows, rodzaj ochrona przed wirusami i zagrożeniamii naciśnij Przycisk ENTER.

2. Teraz kliknij Zarządzaj ustawieniami.

3. Przewiń w dół i kliknij Dodaj lub usuń wykluczenia jak pokazano poniżej.

4. w Wykluczenia wybierz kartę Dodaj wykluczenie opcję i kliknij Plik jak pokazano.

5. Teraz przejdź do katalog plików gdzie zainstalowałeś program i wybierz Centrum gier ROG plik.
6. Czekać aby narzędzie zostało dodane do pakietu bezpieczeństwa i jesteś gotowy do gry!
Przeczytaj także:Napraw czarny ekran League of Legends w systemie Windows 10
Metoda 6: Wyłącz lub Odinstaluj aplikację antywirusową (niezalecane)
Oprogramowanie antywirusowe, takie jak Windows Defender, może zakłócać efektywną pracę ROG Gaming Center. W tym scenariuszu możesz wyłączyć lub usunąć program antywirusowy, aby naprawić problem z brakiem uruchamiania centrum gier ROG, wykonując podane kroki.
Opcja 1: Wyłącz program antywirusowy (jeśli dotyczy)
Oto kroki, aby tymczasowo wyłączyć program antywirusowy, aby naprawić problem z niedziałającym centrum gier ROG
Notatka: Jako przykład pokazaliśmy Avast Free Antivirus.
1. Nawigować do ikony Antywirus na pasku zadań i kliknij prawym przyciskiem myszy na tym.

2. Teraz wybierz Kontrola tarcz Avast opcja.

3. Wybierz dowolną opcję podaną poniżej, aby tymczasowo wyłączyć Avast.
- Wyłącz na 10 minut
- Wyłącz na 1 godzinę
- Wyłącz do momentu ponownego uruchomienia komputera
- Wyłącz na stałe

4. Teraz wróć do głównego okna. Tutaj wyłączyłeś wszystkie tarcze Avast. Aby aktywować ustawienia, kliknij WŁĄCZYĆ.

Opcja 2: Odinstaluj program antywirusowy (niezalecane)
Wykonaj poniższe czynności, aby odinstalować program antywirusowy i naprawić problem z brakiem uruchamiania centrum gier ROG.
Notatka: Nie zalecamy odinstalowywania oprogramowania antywirusowego, ponieważ chroni ono komputer przed złośliwym oprogramowaniem.
1. wciśnij Klawisze Windows + I jednocześnie otworzyć Ustawienia.
2. Kliknij na Aplikacje ustawienie.
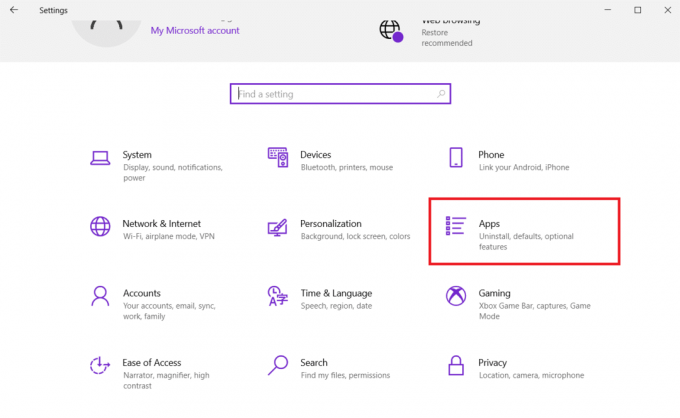
3. Zobaczysz teraz listę wszystkich programów zainstalowanych na twoim komputerze. Znajdź program antywirusowy, kliknij go i wybierz Odinstaluj z menu.

Przeczytaj także:Napraw Star Wars Battlefront 2, który się nie uruchamia
Metoda 7: Zainstaluj ponownie ROG Gaming Center
Jeśli nic innego nie działa, ponowna instalacja jest nadal możliwa. Ta metoda jest dość prosta w użyciu i jest to coś, co należy wziąć pod uwagę podczas rozwiązywania tego problemu. Po usunięciu przejdź przez komputer i usuń wszystkie pliki powiązane z ROG Gaming Center. Jeśli masz system Windows 10, możesz użyć Panelu sterowania lub aplikacji Ustawienia, aby to osiągnąć.
1. Uderz w Klawisz Windows, rodzaj aplikacje i funkcjei kliknij otwarty.

2. Szukaj Centrum gier ROG w Przeszukaj tę listę pole.
3. Następnie wybierz Centrum gier ROG i kliknij Odinstaluj pokazany przycisk podświetlony.

4. Ponownie kliknij Odinstaluj potwierdzać.
5. Podążaj za instrukcje na ekranie aby zakończyć proces dezinstalacji i zrestartuj swój komputer.
6. Teraz przejdź do Centrum pobierania Asus ROG z oficjalna strona internetowa i wyszukaj swój produkt.

7. Kliknij Sterowniki i narzędzia i pobierz najnowszą aplikację centrum gier ROG.
Często zadawane pytania (FAQ)
Q1. Czy Asus jest producentem ROG?
Odp. ten Republika Graczy została założona w 2006 roku przez elitarną grupę inżynierów i projektantów ASUS, których celem jest tworzenie najlepszych na świecie wrażeń w grach (ROG). ROG ustanowił nowe standardy w branży, dostarczając innowacyjny, hardkorowy sprzęt do gier, który umożliwia graczom i fanom na całym świecie od samego początku.
Q2. Czym dokładnie jest ROG Gaming Center?
Odp. ASUS Gaming Center umożliwia wygodny dostęp do ustawień i uruchamianie programów ASUS. Zintegrowana aplikacja zawiera ROG Game First III, ASUS Gaming MacroKey, Splendid, NVIDIA GeForce Experiencei inne funkcje. Zostanie uruchomione ASUS Gaming Center. Możesz przejść do strony głównej, klikając ikonę na pulpicie lub naciskając klawisz do gier na klawiaturze.
Q3. Do czego służy przycisk ROG?
Odp. Funkcja Asus ROG Boost zwiększa wydajność o niewielką, ale zauważalną wartość, dostarczając dodatkową moc do kompatybilnego procesora graficznego maszyny. ROGZwiększyć podnosi GPU moc z 80 do 100.
Zalecana:
- Jak grać w Chess Titans w systemie Windows 10
- Napraw błąd niebieskiego ekranu Windows 10 Netwtw04.sys
- Jak wysyłać GIF-y w Slacku
- Napraw Ubisoft Connect nie działa
Mamy nadzieję, że ten artykuł pomoże Ci w naprawie Centrum gier ROG nie działa sprawa. Na naszej stronie internetowej możesz znaleźć wiele innych artykułów związanych z technologią, a jeśli masz jakieś sugestie lub uwagi, napisz do nas w sekcji komentarzy poniżej



