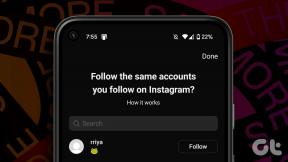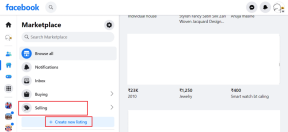Włącz Handoff na starszych komputerach Mac, które nie są obsługiwane
Różne / / February 18, 2022
Z równoczesnym wydaniem iOS 8 i OS X YosemiteApple dostarczyło jedne z najfajniejszych funkcji, jakie miał od jakiegoś czasu: Handoff i AirDrop. Dzięki nim, jeśli masz zarówno urządzenie z systemem iOS, jak i komputer Mac, możesz komunikować się ze sobą bardziej niż kiedykolwiek wcześniej.
Dzięki temu możesz na przykład użyć iPhone'a, aby rozpocząć pisanie wiadomości, a następnie jednym kliknięciem kontynuować od miejsca, w którym skończyłeś na komputerze Mac. Lub możesz pracować nad Arkusz kalkulacyjny liczb na komputerze Mac, a następnie uzyskaj do niego natychmiastowy dostęp na iPadzie, przesuwając ekran blokady w górę.

Chociaż wszystko to brzmi nieźle, nie wszystkie komputery Mac są obsługiwane natywnie. W rzeczywistości, w dziwnym posunięciu dla Apple, nawet niektóre komputery Mac zdolne do implementacji tej funkcji pozostały bez niej. Tak właśnie było w moim przypadku, ponieważ mam Macbooka Air z 2011 roku, który korzysta z Bluetooth 4.0 (wymagany do te funkcje), a jednak ten Mac został pominięty na obsługiwanych urządzeniach Apple, podobnie jak Mac z 2011 roku mini.
Na szczęście, jeśli posiadasz jeden z tych komputerów Mac, niektórzy sprytni programiści stworzyli „Narzędzie aktywacji ciągłości”, narzędzie, które, jak sama nazwa wskazuje, pozwoli nie tylko włączyć ciągłość na komputerze Mac, ale także AirDrop.
Zobaczmy, jak korzystać z tego narzędzia, aby włączyć te naprawdę przydatne funkcje.
Ważna uwaga: Nie trzeba dodawać, że przed kontynuowaniem należy wykonać kopię zapasową wszystkiego, ponieważ wykonanie tej sztuczki zmieni niektóre ważne pliki komputera Mac. Kontynuuj na własne ryzyko i tylko wtedy, gdy wiesz, co robisz. Dodatkowo powinieneś wiedzieć, że to narzędzie wyłącza funkcje bezpieczeństwa systemu OS X, aby mogło działać. Upewnij się, że przeczytałeś sekcję „Ostrzeżenie” na ta strona internetowa przed przejściem dalej.
Włączanie funkcji ciągłości
Krok 1: Najpierw idź i pobierz Narzędzie do aktywacji ciągłości od ta strona internetowa (link po prawej stronie). Po zakończeniu kliknij pobieranie, aby je uruchomić.

Jeśli masz skonfigurowane ustawienia zabezpieczeń komputera Mac do pobierania aplikacji tylko ze sklepu Mac App Store, musisz udać się do komputera Mac ochrona i prywatność ustawienia w obrębie Preferencje aby móc otworzyć to narzędzie.

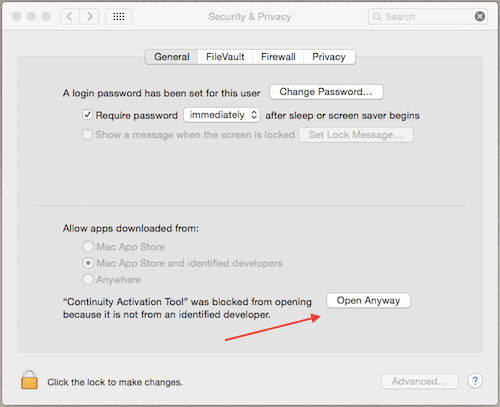
Krok 2: Po uruchomieniu narzędzia otworzy się Terminal i poprosić o podanie hasła. Wpisz go i naciśnij Wchodzić klucz.
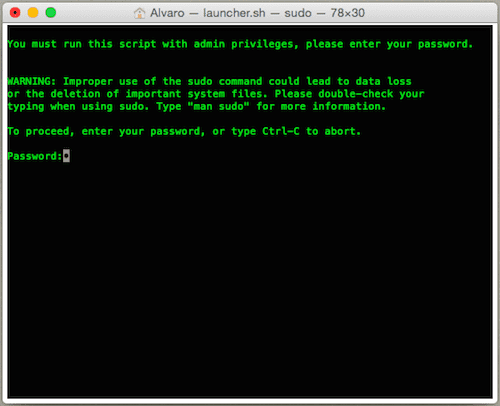
Na następnym ekranie zostaniesz poproszony o wybranie jednej z trzech ponumerowanych opcji. Wystarczy wpisać numer jeden (1), aby wybrać Aktywuj ciągłość.
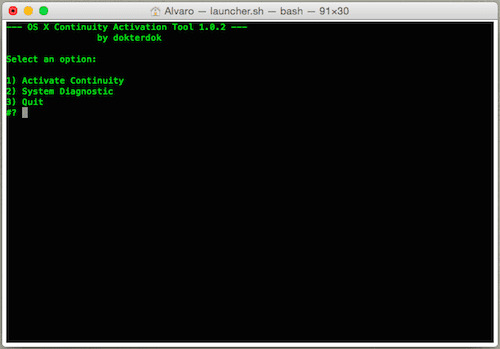
Krok 3: Po chwili Terminal najprawdopodobniej wyświetli błąd podobny do pokazanego poniżej i poprosi o ponowne uruchomienie komputera Mac.
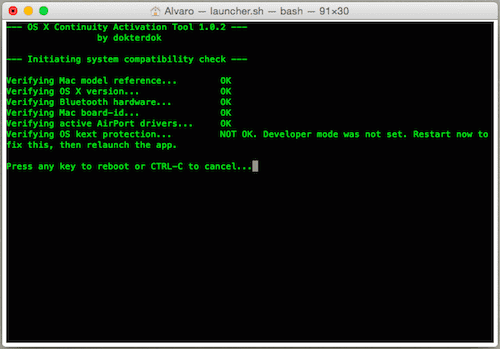
Jednak przed ponownym uruchomieniem będziesz musiał wyłączyć iCloud zarówno na komputerze Mac, jak i urządzeniu z systemem iOS, aby pozbyć się tego błędu i włączyć ciągłość. Nie martw się jednak, że zgubisz swoje rzeczy. Kiedy to zrobiłem, odzyskałem wszystko tak, jak po ponownym włączeniu iCloud.


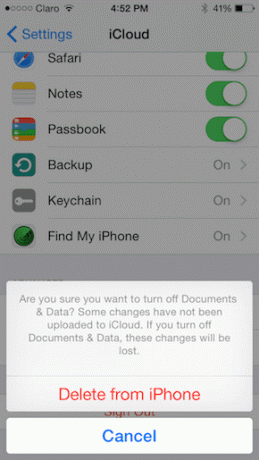
Krok 4: Gdy to zrobisz, uruchom ponownie komputer Mac i uruchom Narzędzie do aktywacji ciągłości ponownie, aż zakończy proces bez błędów. Jeśli chcesz, możesz ponownie uruchomić komputer Mac.
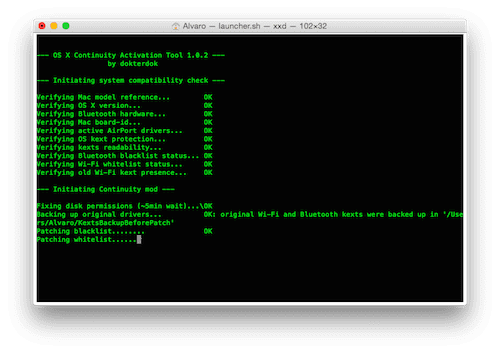
Następnie ponownie zaloguj się do iCloud na komputerze Mac i urządzeniu z systemem iOS.
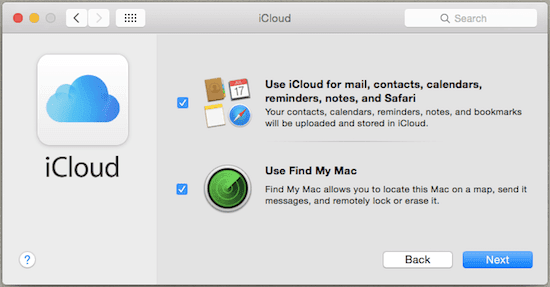
Teraz na Macu, jeśli przejdziesz do Preferencje > Ogólne, zobaczysz tam nową opcję (druga od dołu), która pozwala w końcu włączyć Handoff między urządzeniami. Upewnij się, że to sprawdziłeś.

Podobnie na urządzeniu z systemem iOS przejdź do Ustawienia > Ogólny umożliwić Przekazanie.
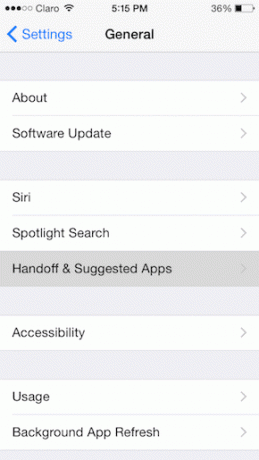

Korzystanie z funkcji ciągłości
A teraz fajna część: faktycznie korzystając z tych wszystkich nowych, błyszczących funkcji. Jednak jeszcze fajniejszą częścią tego jest to, że po skonfigurowaniu prawie nic nie ma do zrobienia.
Na przykład, aby korzystać z funkcji Handoff, wystarczy użyć jednej z obsługiwanych aplikacji na komputerze Mac lub urządzeniu z systemem iOS, a następnie podnieść drugą.
Załóżmy, że używam Safari na Macu, Numbers lub Messages (aplikacje innych firm powinny wkrótce dodać tę funkcję). Wystarczy, że podniosę iPhone'a i zobaczę jeden z poniższych ekranów.
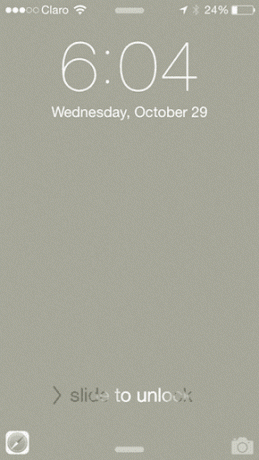

Potem po prostu przesuwam w górę i nie tylko przenoszę się do aplikacji, której używałem na moim Macu, ale do dokładnego miejsca / frazy / formuły, nad którą pracowałem, kiedy wyszedłem. Całkiem schludnie.
A jeśli już korzystasz z iPhone'a, po prostu przejdź do końca w lewo w widoku wielozadaniowym, aby uzyskać dostęp do Handoff.
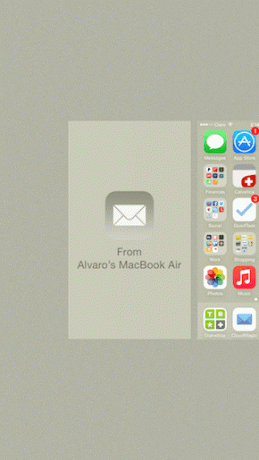
Teraz, gdy używasz iPhone'a i korzystasz z komputera Mac, zobaczysz aplikację, z której korzystałeś na swoim telefonie sposób na lewo od Docka jako ikona, pozwalająca otworzyć go dokładnie tam, gdzie skończyłeś na iOS urządzenie.
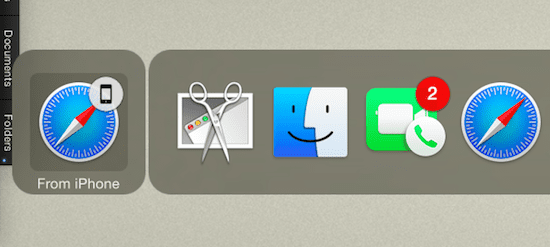
W ten sam sposób przekonasz się, że AirDrop jest teraz również włączony między komputerami Mac i urządzeniami z systemem iOS. Po prostu aktywuj go na urządzeniu z systemem iOS i na komputerze Mac, a następnie przejdź do folderu AirDrop. Teraz oba urządzenia będą się ze sobą komunikować, co pozwoli na wymianę plików.
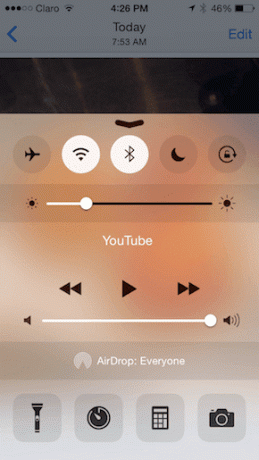

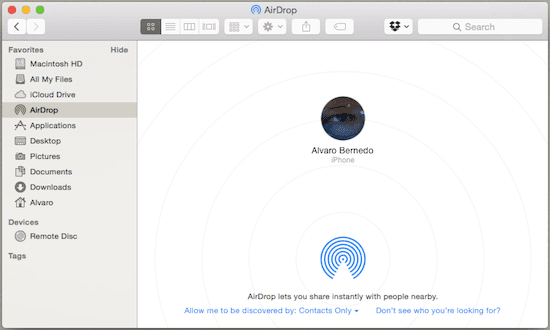
I proszę bardzo. Gdy zaczniesz korzystać z tych funkcji, na pewno zobaczysz, że warto było je włączyć. Mam nadzieję, że Apple zmieni zdanie na temat pozostawienia niektórych komputerów Mac bez nich w przyszłości. Ale jeśli tak się nie stanie, możesz już teraz się nimi cieszyć.
Najlepsze źródło obrazu:Ismagiłow
Ostatnia aktualizacja 03.02.2022 r.
Powyższy artykuł może zawierać linki afiliacyjne, które pomagają we wspieraniu Guiding Tech. Nie wpływa to jednak na naszą rzetelność redakcyjną. Treść pozostaje bezstronna i autentyczna.