Wi-Fi nie ma prawidłowego błędu konfiguracji IP? 10 sposobów, aby to naprawić!
Różne / / November 28, 2021
Wi-Fi nie ma prawidłowego błędu konfiguracji IP jest spowodowane niezgodnością w konfiguracji adresu IP. Konfiguracja dynamicznego adresu IP jest już domyślnie włączona, więc użytkownik nie musi ręcznie wpisywać adresu IP, aby połączyć się z siecią. Ale ponieważ twoje Wi-Fi i sieć mają inny adres IP, nie będziesz mógł połączyć się z Internetem, a zatem otrzymasz powyższy błąd.
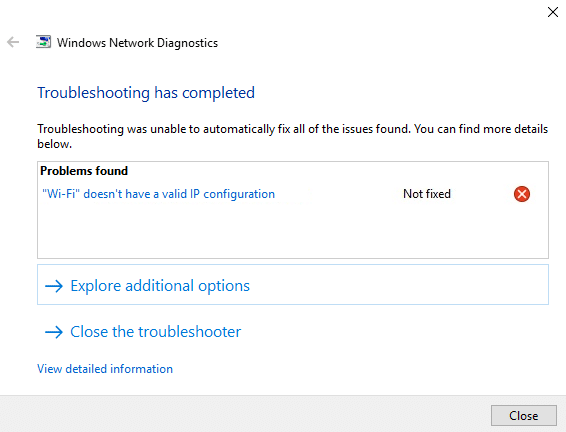
Ogólnie rzecz biorąc, użytkownik próbuje uruchomić narzędzie do rozwiązywania problemów z siecią, gdy nie może połączyć się z siecią bezprzewodową lub widzi ograniczone połączenie sieciowe. Mimo to narzędzie do rozwiązywania problemów zwraca tylko błąd „WiFi nie ma prawidłowego błędu konfiguracji IP”. Więc bez marnowania czasu, zobaczmy, jak faktycznie rozwiązać ten problem za pomocą poniższego rozwiązywania problemów przewodnik.
Zawartość
- Napraw WiFi nie ma prawidłowego błędu konfiguracji IP
- Metoda 1: Opróżnij DNS i zresetuj TCP/IP
- Metoda 2: Wyłącz i włącz swoją kartę sieciową (karta interfejsu sieciowego)
- Metoda 3: Odinstaluj sterowniki karty sieci bezprzewodowej
- Metoda 4: Zaktualizuj sterownik karty sieciowej
- Metoda 5: Zmień ustawienia karty sieciowej
- Metoda 6: Wyłącz IPv6
- Metoda 7: Użyj Google DNS
- Metoda 8: Włącz usługi związane z siecią bezprzewodową
- Metoda 9: Ustaw szerokość kanału na Auto
- Metoda 10: Wykonaj czysty rozruch
Napraw WiFi nie ma prawidłowego błędu konfiguracji IP
Upewnij się Utworzyć punkt przywracania na wypadek, gdyby coś poszło nie tak.
Metoda 1: Opróżnij DNS i zresetuj TCP/IP
1. Kliknij prawym przyciskiem myszy przycisk Windows i wybierz „Wiersz polecenia (administrator).”

2. Teraz wpisz następujące polecenie i naciśnij Enter po każdym z nich:
ipconfig /release
ipconfig /flushdns
ipconfig /renew

3. Ponownie otwórz wiersz polecenia administratora i wpisz następujące polecenie i naciśnij Enter po każdym z nich:
ipconfig /flushdns. nbtstat –r. resetowanie netsh int ip. reset netsh winsock

4. Uruchom ponownie, aby zastosować zmiany. Wydaje się, że opróżnianie DNS Napraw WiFi nie ma prawidłowego błędu konfiguracji IP.
Metoda 2: Wyłącz i włącz swoją kartę sieciową (karta interfejsu sieciowego)
1. naciskać Klawisz Windows + R, a następnie wpisz ncpa.cpl i naciśnij Enter.

2. Teraz kliknij prawym przyciskiem myszy NIC który stoi przed problemem.

3. Wybierz Wyłączyć i znowu Włączyć to po kilku minutach.

4. Poczekaj, aż się powiedzie otrzymuje adres IP.
5. Jeśli problem będzie się powtarzał, wpisz następujące polecenia w cmd:
ipconfig /release. ipconfig /flushdns. ipconfig /renew

6. Uruchom ponownie komputer i sprawdź, czy jesteś w stanie rozwiązać problem.
Metoda 3: Odinstaluj sterowniki karty sieci bezprzewodowej
1. Naciśnij klawisz Windows + R, a następnie wpisz devmgmt.msc i naciśnij Enter, aby otworzyć Menedżera urządzeń.

2. Rozwiń Karty sieciowe i znajdź nazwę karty sieciowej.
3. Upewnij się, że zanotuj nazwę adaptera na wypadek, gdyby coś poszło nie tak.
4. Kliknij prawym przyciskiem myszy na swój adapter sieciowy i odinstaluj go.
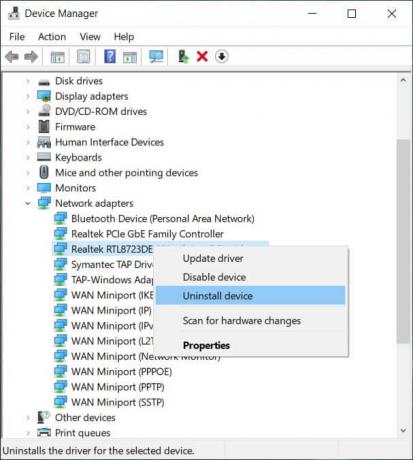
5. Jeśli poprosisz o potwierdzenie, wybierz Tak.
6. Uruchom ponownie komputer i spróbuj ponownie połączyć się z siecią.
7. Jeśli nie możesz połączyć się z siecią, oznacza to, że oprogramowanie sterownika nie jest instalowany automatycznie.
8. Teraz musisz odwiedzić stronę producenta i pobierz sterownik stamtąd.

9. Zainstaluj sterownik i uruchom ponownie komputer.
Metoda 4: Zaktualizuj sterownik karty sieciowej
1. Naciśnij klawisz Windows + R i wpisz devmgmt.msc w oknie dialogowym Uruchom, aby otworzyć menadżer urządzeń.

2. Zwiększać Karty sieciowe, a następnie kliknij prawym przyciskiem myszy swój Kontroler Wi-Fi (na przykład Broadcom lub Intel) i wybierz Zaktualizuj oprogramowanie sterownika.

3. Teraz wybierz „Wyszukaj automatycznie zaktualizowane oprogramowanie sterownika“.

4. Ale już Windows automatycznie wyszuka aktualizację sterownika sieciowego, a jeśli zostanie znaleziona nowa aktualizacja, automatycznie ją pobierze i zainstaluje.
5. Po zakończeniu zamknij wszystko i uruchom ponownie komputer.
6. Jeśli nadal masz do czynienia z Połączenie Wi-Fi, ale brak problemu z dostępem do Internetu, a następnie kliknij prawym przyciskiem myszy swoją sieć Wi-Fi i wybierz Uaktualnij sterownik w Menadżer urządzeń.
7. Teraz w Windows Update Driver Software wybierz „Przeglądaj mój komputer w poszukiwaniu oprogramowania sterownika.”

8. Teraz wybierz „Pozwól mi wybrać z listy dostępnych sterowników na moim komputerze.”

9. Spróbuj zaktualizuj sterowniki z wymienionych wersji (upewnij się, że zaznaczono kompatybilny sprzęt).
10. Jeśli powyższe nie zadziałało, przejdź do strona producenta zaktualizować sterowniki.

11. Pobierz i zainstaluj najnowszy sterownik ze strony producenta, a następnie uruchom ponownie komputer.
Metoda 5: Zmień ustawienia karty sieciowej
1. naciskać Klawisz Windows + R, a następnie wpisz ncpa.cpl i naciśnij Enter.

2. Teraz kliknij prawym przyciskiem myszy na swoim Wi-Fi (karta sieciowa) i wybierz Nieruchomości.

3. Wybierz Protokół internetowy w wersji 4 (TCP/IPv4) i kliknij Nieruchomości.

4. Upewnij się, że zaznaczone są następujące elementy:
Uzyskaj adres IP automatycznie Uzyskaj adres serwera DNS automatycznie.
5. Kliknij OK i wyjdź Właściwości Wi-Fi.

6. Restart zastosować zmiany.
Metoda 6: Wyłącz IPv6
1. Kliknij prawym przyciskiem myszy ikonę WiFi na pasku zadań, a następnie kliknij „Centrum otwartej sieci i udostępniania.”

2. Ale już kliknij na swoje obecne połączenie otworzyć Ustawienia.
Notatka: Jeśli nie możesz połączyć się z siecią, użyj kabla Ethernet, aby połączyć, a następnie wykonaj ten krok.
3. Kliknij Przycisk Właściwości w oknie, które właśnie się otworzyło.

4. Upewnij się odznacz Protokół internetowy w wersji 6 (TCP/IP).

5. Kliknij OK, a następnie Zamknij. Uruchom ponownie komputer, aby zapisać zmiany.
Metoda 7: Użyj Google DNS
1. Idź do swojego Właściwości Wi-Fi.

2. Teraz wybierz Protokół internetowy w wersji 4 (TCP/IPv4) i kliknij Nieruchomości.

3. Zaznacz pole z napisem „Użyj następujących adresów serwerów DNS” i wpisz:
Preferowany serwer DNS: 8.8.8.8. Alternatywny serwer DNS: 8.8.4.4

4. Kliknij OK, aby zapisać, a następnie kliknij Zamknij i uruchom ponownie Twój komputer.
Metoda 8: Włącz usługi związane z siecią bezprzewodową
1. Naciśnij klawisz Windows + R, a następnie wpisz services.msc i naciśnij Enter.

2. Teraz upewnij się, że następujące usługi są uruchomione, a ich typ uruchomienia jest ustawiony na Automatyczny:
Klient DHCP
Automatyczna konfiguracja urządzeń podłączonych do sieci
Broker połączeń sieciowych
Połączenia sieciowe
Asystent łączności sieciowej
Usługa listy sieci
Świadomość lokalizacji sieci
Usługa konfiguracji sieci
Usługa interfejsu sklepu sieciowego
Autokonfiguracja WLAN

3. Kliknij każdy z nich prawym przyciskiem myszy i wybierz Nieruchomości.
4. Upewnij się, że typ uruchomienia jest ustawiony na Automatyczny i kliknij Początek jeśli usługa nie działa.

5. Kliknij Zastosuj, a następnie OK.
6. Uruchom ponownie komputer, aby zapisać zmiany.
Metoda 9: Ustaw szerokość kanału na Auto
1. Naciśnij klawisz Windows + R, a następnie wpisz ncpa.cpl i naciśnij Enter, aby otworzyć Połączenia sieciowe.

2. Teraz kliknij prawym przyciskiem myszy na swoim aktualne połączenie Wi-Fi i wybierz Nieruchomości.
3. Kliknij Konfiguruj przycisk w oknie właściwości Wi-Fi.

4. Przełącz na Zakładka Zaawansowane i wybierz Szerokość kanału 802.11.

5. Zmień wartość szerokości kanału 802.11 na Automatyczny następnie kliknij OK.
6. Zamknij wszystko i uruchom ponownie komputer, aby zapisać zmiany.
Metoda 10: Wykonaj czysty rozruch
Czasami oprogramowanie innych firm może powodować konflikt z systemem i dlatego system może nie zostać całkowicie zamknięty. Gdyby Napraw WiFi nie ma prawidłowego błędu konfiguracji IP, musisz wykonaj czysty rozruch w komputerze i diagnozuj problem krok po kroku.

Zalecana:
- Napraw proces hosta dla usług Windows przestał działać
- Napraw Aplikacja nie uruchomiła się, ponieważ konfiguracja side-by-side jest nieprawidłowa
- Jak naprawić błąd Nie można połączyć się z tą siecią
- Napraw niedziałające skróty klawiaturowe systemu Windows
To wszystko, co udało Ci się pomyślnie Napraw WiFi nie ma prawidłowego błędu konfiguracji IP ale jeśli nadal masz jakieś pytania dotyczące tego przewodnika, możesz je zadać w sekcji komentarzy.



