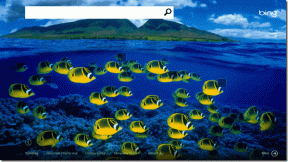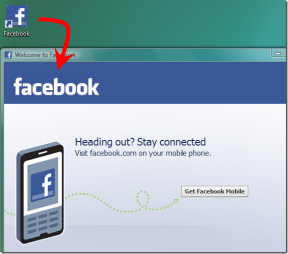Napraw wysokie użycie procesora Ntoskrnl.exe
Różne / / February 18, 2022

Procesy systemowe, takie jak Ntoskrnl.exe, mogą spowolnić ogólną wydajność komputera. Jest rozszerzony jako plik wykonywalny jądra systemu operacyjnego Windows NT. Ten plik wykonywalny odpowiada za zarządzanie pamięcią, zarządzanie procesami, ekstrakcję sprzętu, i jest to podstawowa część systemu operacyjnego. Gdy znajdziesz proces zużywający nadmierne zasoby procesora i dysku w systemie, możesz je zamknąć siłą z Menedżera zadań. Ale tak nie jest w przypadku Ntoskrnl.exe, ponieważ zamknięcie ich na siłę może wpłynąć na obszary, za które są odpowiedzialne. Dlatego, aby rozwiązać problem wysokiego zużycia procesora lub dysku przez Ntoskrnl.exe, przeczytaj ten przewodnik i udostępnij go znajomemu, który ma ten sam problem.

Zawartość
- Jak naprawić wysokie użycie procesora Ntoskrnl.exe w systemie Windows 10?
- Dlaczego Ntoskrnl.exe zużywa dużo miejsca na dysku i zasobów procesora?
- Metoda 1: Użyj planu zasilania o wysokiej wydajności
- Metoda 2: Usuń pliki tymczasowe
- Metoda 3: Uruchom narzędzie do rozwiązywania problemów z wydajnością
- Metoda 4: Skanuj dyski lokalne
- Metoda 5: Wykonaj czyszczenie dysku
- Metoda 6: Wyłącz SuperFetch (SysMain)
- Metoda 7: Uruchom ponownie usługę Windows Update
- Metoda 8: Zatrzymaj usługi BlueStacks
- Metoda 9: Uruchom skanowanie złośliwego oprogramowania
- Metoda 10: Napraw pliki systemowe
- Metoda 11: Przywróć aktualizacje sterowników
- Metoda 12: Odinstaluj oprogramowanie Zune (jeśli dotyczy)
Jak naprawić wysokie użycie procesora Ntoskrnl.exe w systemie Windows 10?
Jeśli okaże się, że system jest bardzo wolny niż zwykle, przejdź do Menedżera zadań, aby sprawdzić, który element systemu zużywa duże zasoby procesora. Jeśli w przypadku, stwierdzisz, że zużywa on najwięcej zasobów procesora, kliknij go prawym przyciskiem myszy i wybierz opcję Właściwości. Teraz znajdziesz nowy element o nazwie ntoskrnl.exe. W tym artykule pokazaliśmy kroki, aby naprawić wysokie zużycie procesora przez Ntoskrnl.exe na Windows 10.

Dlaczego Ntoskrnl.exe zużywa dużo miejsca na dysku i zasobów procesora?
Najbardziej widoczne problemy, takie jak te, można zgłaszać z powodu wycieku pamięci ze sprzętu i złośliwego oprogramowania. Jednak wielu z was może pomylić się z pytaniem, że Ntoskrnl.exe zarządza pamięcią, ale dlaczego zużywa nadmiar zasobów pamięci? Czytaj dalej, aby dowiedzieć się dlaczego?
Oto kilka możliwych przyczyn tego błędu.
- Najczęstszą przyczyną problemu jest nowość skompresowana pamięć. Za każdym razem, gdy używasz dowolnej aplikacji lub programu w systemie, pamięć RAM zostanie wykorzystana w celu zwiększenia prędkości zamiast zwykłego przechowywania. Jednak gdy otworzysz wiele aplikacji jednocześnie, zużyje się więcej pamięci RAM, a tym samym wydajność procesora zostanie spowolniona.
- Jeśli Twój system napotka jakiekolwiek problemy atak złośliwego oprogramowania lub wirusa, procesor zużywa dużo zasobów, a zatem twój komputer będzie widocznie spowolniony. Uruchom skanowanie antywirusowe, aby posortować wszelkie ataki wirusów/złośliwego oprogramowania w systemie.
- Nieaktualne lub niezgodne sterowniki w twoim systemie przyczyniają się do tego samego problemu. Odpowiednio zaktualizuj lub wycofaj sterowniki, aby uniknąć problemu.
- Jeśli Pliki Ntoskrnl.exe są uszkodzone, będziesz musiał wielokrotnie stawiać czoła wspomnianemu problemowi. Zdarza się to rzadko, ponieważ pliki te są domyślnie chronione przez system. Jednak gdy napotkasz problem, normalnie nie będziesz pracować w swoim systemie.
W tej sekcji zebrano listę metod rozwiązywania problemów, które mogą pomóc w rozwiązaniu problemu z wykorzystaniem procesora. Kroki rozwiązywania problemów są uporządkowane zgodnie z powagą i ekstremalnymi przyczynami. Postępuj zgodnie z nimi, aby osiągnąć najlepsze wyniki.
Metoda 1: Użyj planu zasilania o wysokiej wydajności
Możesz także zoptymalizować komputer, ustawiając w ustawieniach plan zasilania o wysokiej wydajności. Te plany zasilania zostały opracowane w celu zarządzania ustawieniami zasilania w ustawieniach przenośnych. Postępuj zgodnie z poniższymi instrukcjami, aby użyć ustawień planu zasilania o wysokiej wydajności w swoim systemie.
1. Kliknij prawym przyciskiem myszy Ikona baterii na pasek zadań i wybierz Opcje mocy.

2. Teraz wybierz Wysoka wydajność opcja, jak podkreślono na poniższym zdjęciu.

Teraz zoptymalizowałeś swój system pod kątem gier i lepszej wydajności.
Metoda 2: Usuń pliki tymczasowe
Jeśli w systemie znajdują się jakiekolwiek uszkodzone pliki Ntoskrnl.exe, napotkasz problemy z wysokim użyciem procesora Ntoskrnl.exe. Możesz rozwiązać ten błąd, usuwając pliki tymczasowe w systemie. Następnie postępuj zgodnie z instrukcjami, aby zaimplementować to samo.
1. wciśnij Klawisz Windows, rodzaj %temp%i kliknij otwarty.

2. Tutaj wybierz wszystko pliki i foldery naciskając Klawisze Ctrl + A razem, a następnie kliknij prawym przyciskiem myszy wybrane pliki.
3. Wybierz Usunąć opcja usunięcia wszystkich plików tymczasowych.

4. Na koniec przejdź do Pulpit i kliknij prawym przyciskiem myszy Kosz. Wybierz Opróżnij kosz możliwość trwałego usunięcia danych z komputera z systemem Windows.

Przeczytaj także:Napraw opóźnienie wprowadzania klawiatury w systemie Windows 10
Metoda 3: Uruchom narzędzie do rozwiązywania problemów z wydajnością
Jeśli wydajność systemu jest przedłużona, może to wynikać z tego problemu z wysokim obciążeniem procesora, możesz go rozwiązać, wykonując następujące kroki.
1. Nacisnij i przytrzymaj Klawisze Windows + R razem, aby otworzyć Uruchom okno dialogowe.
2. Teraz wpisz msdt.exe /id Diagnostyka wydajności i uderzył Przycisk ENTER.

3. W tym miejscu narzędzie do rozwiązywania problemów z wydajnością rozpoczyna proces skanowania i wyświetla wszelkie problemy do naprawienia. Postępuj zgodnie z instrukcjami wyświetlanymi na ekranie, aby zakończyć proces i sprawdzić, czy problem został rozwiązany.
Notatka: Jeśli otrzymasz monit, Usługa rozwiązywania problemów online w systemie Windows jest wyłączone, a następnie zastosuj inne metody omówione w tym artykule.

Metoda 4: Skanuj dyski lokalne
Czasami błędy na dyskach twardych mogą przyczynić się do wysokiego wykorzystania procesora lub dysku przez problem Ntoskrnl.exe. W ten sposób możesz wykonać skanowanie i usunąć ewentualne błędy. W ten sposób znajdź miejsce przechowywania plików instalacyjnych i przeskanuj odpowiedni dysk zgodnie z poniższymi instrukcjami.
1. Uderz w Klawisze Windows + E jednocześnie otworzyć Przeglądarka plików i kliknij Ten komputer.

2. Kliknij prawym przyciskiem myszy na swój Dysk lokalny i wybierz Nieruchomości jak podkreślono na poniższym zdjęciu.

3. Teraz przejdź do Narzędzia i kliknij Sprawdzać przycisk.

4. Teraz kliknij Skanuj dysk opcja w Sprawdzanie błędów okno.

5. Poczekaj na Łów należy zakończyć proces i rozwiązać ewentualne błędy.

Na koniec sprawdź, czy problem został rozwiązany. Jeśli nie znajdziesz żadnych błędów, postępuj zgodnie z pozostałymi metodami omówionymi w tym artykule.
Przeczytaj także:Napraw wysokie użycie dysku WSAPPX w systemie Windows 10
Metoda 5: Wykonaj czyszczenie dysku
Oczyszczanie dysku jest jak Kosz. Dane usunięte za pomocą funkcji Oczyszczanie dysku nie są trwale usuwane z systemu i pozostają dostępne na dysku twardym. W razie potrzeby możesz odzyskać pliki.
1. W pasku wyszukiwania systemu Windows wpisz Czyszczenie dysku i kliknij Uruchom jako administrator, jak podkreślono poniżej.

2. Zostaniesz poproszony o Wybierz dysk, który chcesz wyczyścić. Tutaj wybraliśmy dysk C:. Kliknij ok kontynuować.

3. Pojawi się monit, a Czyszczenie dysku obliczy ilość miejsca, które można zwolnić.

4. Zaznacz pole dla wszystkich żądanych pozycji poniżej Pliki do usunięcia: i kliknij Wyczyść pliki systemowe.

5. Kiedyś łów jest zakończona, ponownie zaznacz pola wszystkich wybranych elementów i kliknij ok.

6. Na koniec kliknij Usuń pliki w monicie o potwierdzenie.

7. Uruchom ponownietwój komputer. Aby posprzątać dodatkowe miejsce, przeczytaj 10 sposobów na zwolnienie miejsca na dysku twardym.
Metoda 6: Wyłącz SuperFetch (SysMain)
Czas uruchamiania aplikacji i systemu Windows został poprawiony dzięki wbudowanej funkcji o nazwie SysMain (dawniej SuperFetch). Jednak programy systemu nie korzystają z tej funkcji. Zamiast tego działania w tle są zwiększone, a szybkość działania systemu zostanie stosunkowo zmniejszona. Te usługi systemu Windows pochłaniają zasoby procesora i często zaleca się wyłączenie SuperFetch w systemie.
1. Uruchom Biegać okno dialogowe, przytrzymując Windows + R klucze razem.
2. Rodzaj services.msc jak pokazano i kliknij ok uruchomić Usługi okno.

3. Teraz przewiń w dół i kliknij prawym przyciskiem myszy SysMain. Następnie wybierz Nieruchomości, jak pokazano.

4. Tutaj, w Ogólny tab, ustaw Typ uruchomienia do Wyłączone z menu rozwijanego, jak podkreślono poniżej.

5. Na koniec kliknij Zastosować i wtedy, ok aby zapisać zmiany.
Przeczytaj także:Napraw wysokie użycie procesora przez usługę optymalizacji środowiska uruchomieniowego platformy .NET
Metoda 7: Uruchom ponownie usługę Windows Update
Czasami można naprawić problem wysokiego użycia procesora Ntoskrnl.exe, ręcznie usuwając folder dystrybucji oprogramowania i ponownie uruchamiając usługę Windows Update. Następnie postępuj zgodnie z poniższymi instrukcjami, aby zaimplementować to samo.
1. Możesz uruchomić Uruchom okno dialogowe przechodząc do menu wyszukiwania i wpisując Biegać.
2. Rodzaj services.msc w następujący sposób i kliknij ok uruchomić Usługi okno.

3. Teraz przewiń ekran w dół i kliknij prawym przyciskiem myszy na Aktualizacja systemu Windows.
Notatka: Jeśli obecny stan nie jest Działanie, możesz pominąć poniższy krok.
4. Tutaj kliknij Zatrzymać jeśli wyświetla się aktualny stan Działanie.

5. Otrzymasz monit System Windows próbuje zatrzymać następującą usługę na komputerze lokalnym… Poczekaj na zakończenie monitu. Zajmie to około 3 do 5 sekund.

6. Teraz otwórz Przeglądarka plików klikając Klawisze Windows + E razem. Teraz przejdź do następującej ścieżki.
C:\Windows\SoftwareDistribution\DataStore
7. Teraz wybierz wszystkie pliki i foldery, naciskając Klawisze Ctrl + A razem i kliknij prawym przyciskiem myszy na pustej przestrzeni.
8. Tutaj wybierz Usunąć opcja usunięcia wszystkich plików i folderów z lokalizacji DataStore.

9. Teraz przejdź do ścieżki, C:\Windows\SoftwareDistribution\Pobierz, oraz Usunąć wszystkie pliki w lokalizacji pobierania, jak wspomniano w poprzednich krokach.

10. Teraz wróć do Usługi okno i kliknij prawym przyciskiem myszy na Aktualizacja systemu Windows.
11. Tutaj wybierz Początek opcja, jak pokazano na poniższym obrazku.

12. otrzymasz monit, System Windows próbuje uruchomić następującą usługę na komputerze lokalnym… Poczekaj od 3 do 5 sekund i zamknij okno Usługi.

13. Na koniec sprawdź, czy problem został rozwiązany w twoim systemie.
Metoda 8: Zatrzymaj usługi BlueStacks
BlueStacks jest emulatorem Androida, ale tworzy tak wiele konfliktów z plikami Ntoskrnl.exe powodujących problem z Ntoskrnl.exe. Ale możesz je zatrzymać, wykonując poniższe kroki.
1. otwarty Notatnik i wklej następujące Klucze w tym.
C: Pliki programów (x86) BlueStacksHD-Quit.exeprzystanek sieciowy BstHdUpdaterSvcprzystanek netto BstHdLogRotatorSvcprzystanek sieciowy BstHdAndroidSvc

2. Teraz przejdź do Plik i zapisz plik jako nazwa_ty_lubisz.nietoperz

3. Teraz przejdź do lokalizacji, w której zapisałeś plik i uruchom go za pomocą uprawnienia administracyjne.
4. Teraz potwierdź zmiany w rejestrze, klikając TAk oraz ponowne uruchomienie Twój system.

Teraz wszystkie usługi BlueStacks zostaną wyłączone, rozwiązując w ten sposób problem z wysokim obciążeniem procesora Ntoskrnl.exe.
Przeczytaj także:Napraw hosta usługi: Usługa zasad diagnostycznych Wysokie użycie procesora
Metoda 9: Uruchom skanowanie złośliwego oprogramowania
Niewiele programów chroniących przed złośliwym oprogramowaniem może pomóc w pokonaniu złośliwego oprogramowania. Jednak rutynowo skanują i chronią Twój system. Dlatego, aby uniknąć dużego obciążenia procesora przez Ntoskrnl.exe, uruchom skanowanie antywirusowe w systemie i sprawdź, czy problem został rozwiązany. Następnie wykonaj poniższe kroki, aby to zrobić.
1. Uderzyć Klawisze Windows + I jednocześnie uruchomić Ustawienia.
2. Tutaj kliknij Aktualizacja i bezpieczeństwo ustawienia, jak pokazano.

3. Iść do Bezpieczeństwo systemu Windows w lewym okienku.

4. Kliknij na Ochrona przed wirusami i zagrożeniami opcję w prawym okienku.

5. Kliknij na Szybki skan przycisk, aby wyszukać złośliwe oprogramowanie.

6A. Po zakończeniu skanowania zostaną wyświetlone wszystkie zagrożenia. Kliknij Rozpocznij działania pod Aktualne zagrożenia.

6B. Jeśli na Twoim urządzeniu nie ma zagrożenia, urządzenie pokaże Brak aktualnych zagrożeń alarm.

Metoda 10: Napraw pliki systemowe
Użytkownicy systemu Windows 10 mogą automatycznie skanować i naprawiać swoje pliki systemowe, uruchamiając Kontroler plików systemowych. Ponadto jest to wbudowane narzędzie, które pozwala użytkownikowi usunąć pliki i naprawić ten problem. Następnie wykonaj poniższe kroki, aby zaimplementować to samo.
1. Uderz w Klawisz Windows, rodzaj Wiersz polecenia i kliknij Uruchom jako administrator.

2. Kliknij TAk w Kontrola konta użytkownika podpowiedź.
3. Rodzaj chkdsk C: /f /r /x komenda i uderzenie Przycisk ENTER.

4. Jeśli zostaniesz poproszony o wiadomość, Chkdsk nie może się uruchomić… wolumin jest… w użyciu, następnie wpisz Y i uderzył Przycisk ENTER.
5. Ponownie wpisz polecenie: sfc / scannow i naciśnij Przycisk ENTER uruchomić Kontroler plików systemowych skanowanie.

Notatka: Rozpocznie się skanowanie systemu, a jego zakończenie zajmie kilka minut. W międzyczasie możesz kontynuować wykonywanie innych czynności, ale uważaj, aby przypadkowo nie zamknąć okna.
Po zakończeniu skanowania wyświetli jeden z tych komunikatów:
- Ochrona zasobów systemu Windows nie znalazła żadnych naruszeń integralności.
- Ochrona zasobów systemu Windows nie mogła wykonać żądanej operacji.
- Ochrona zasobów systemu Windows znalazła uszkodzone pliki i pomyślnie je naprawiła.
- Ochrona zasobów systemu Windows znalazła uszkodzone pliki, ale nie była w stanie naprawić niektórych z nich.
6. Po zakończeniu skanowania uruchom ponownietwój komputer.
7. Ponownie uruchom Wiersz polecenia jako administrator i wykonaj kolejno podane polecenia:
dism.exe /Online /cleanup-image /scanhealthdism.exe /Online /cleanup-image /restorehealthdism.exe /Online /cleanup-image /startcomponentcleanup
Notatka: Aby poprawnie wykonywać polecenia DISM, musisz mieć działające połączenie internetowe.

Przeczytaj także:Jak naprawić wysokie użycie procesora w systemie Windows 10?
Metoda 11: Przywróć aktualizacje sterowników
Jeśli system działał poprawnie i zaczął działać nieprawidłowo po aktualizacji, może pomóc wycofanie sterowników. Wycofanie sterownika spowoduje usunięcie aktualnego sterownika zainstalowanego w systemie i zastąpienie go jego poprzednią wersją. Ten proces powinien wyeliminować wszelkie błędy w sterownikach i potencjalnie naprawić wspomniany problem.
Notatka: W tym przewodniku skompilowaliśmy kroki, aby przywrócić wspólny sterownik ekranu. Zaleca się wycofanie wszystkich niekompatybilnych sterowników.
1. Uderz w Klawisz Windows, rodzaj menadżer urządzeńi kliknij otwarty.

2. Kliknij strzałkę obok Karty graficzne by go rozwinąć.

3. Kliknij prawym przyciskiem myszy na swój sterownik ekranu (np. NVIDIA GeForcekierowca) i wybierz Nieruchomości, jak pokazano poniżej.

4. Przełącz na Kierowca tab i kliknij Przywróć sterownik, jak pokazano.
Notatka: Jeśli opcja Przywróć sterownik jest wyszarzona, oznacza to, że komputer z systemem Windows nie ma wstępnie zainstalowanych plików sterownika lub nigdy nie był aktualizowany. W takim przypadku wypróbuj alternatywne metody omówione w tym artykule.

5. Podaj powód Dlaczego się wycofujesz? w Wycofanie pakietu sterowników okno. Następnie kliknij TAk pokazany jako podświetlony.

6. Ale już, uruchom ponownie Twój system, aby wycofanie było skuteczne.
Metoda 12: Odinstaluj oprogramowanie Zune (jeśli dotyczy)
Wielu użytkowników zgłosiło to Zune oprogramowanie koliduje z plikami ntoskrnl.exe, powodując problem wysokiego zużycia procesora Ntoskrnl.exe. Odinstaluj je, wykonując poniższe czynności.
1. Uderz w Klawisz Windows, rodzaj aplikacje i funkcjei kliknij otwarty.

2. Kliknij na Aplikacja Zune i wybierz Odinstaluj opcja, jak pokazano poniżej.

3. Kliknij Odinstaluj ponownie, aby potwierdzić to samo, jak pokazano powyżej.
4. Podążaj za instrukcje na ekranie aby zakończyć proces dezinstalacji.
5. Wreszcie, uruchom ponownietwój komputer.
Zalecana:
- 20 najlepszych aplikacji do śledzenia telefonów komórkowych
- Napraw niedziałające centrum gier ROG
- Napraw wysokie użycie dysku Ntoskrnl.exe
- 14 sposobów na naprawienie błędu profilu Chrome
Mamy nadzieję, że ten przewodnik był pomocny i można go naprawić Ntoskrnl.exe wysokie użycie procesora sprawa. Daj nam znać, która metoda zadziałała najlepiej. Ponadto, jeśli masz jakieś pytania/sugestie dotyczące tego artykułu, możesz je umieścić w sekcji komentarzy.