4 najlepsze sposoby na usuwanie pustych wierszy w programie Microsoft Excel
Różne / / February 21, 2022
Microsoft Excel to popularne narzędzie służące do wykonywania jego funkcja analizy danych. To działa, jeśli dane nie są bałaganiarskie. Przykładem możliwego problemu z danymi w programie Excel może być posiadanie kilku pustych wierszy w arkuszu kalkulacyjnym programu Excel, co może całkowicie zepsuć analizę. Na szczęście istnieje kilka sposobów na usunięcie pustych wierszy w Microsoft Excel wersja internetowa lub offline.

Jeśli masz do czynienia z małym zestawem danych, możesz ręcznie usunąć puste wiersze. Jeśli jednak masz duży zestaw danych, jest to kłopotliwe. Na szczęście możesz wyczyścić puste wiersze w programie Excel i istnieją różne sposoby, aby to osiągnąć. Oto jak to zrobić:
Korzystanie z funkcji Pobierz i przekształć w programie Excel
Funkcja Pobierz i przekształć to jeden z najszybszych sposobów pobierania danych w programie Microsoft Excel. Możesz go użyć do usunięcia pustych wierszy w arkuszu kalkulacyjnym. Aby jednak ta funkcja działała skutecznie, Twoje dane muszą pojawić się w tabeli.
Oto jak to działa:
Krok 1: Kliknij przycisk Start i wpisz Przewyższaći naciśnij Enter, aby uruchomić program Microsoft Excel.

Krok 2: Otwórz plik Excel, który chcesz naprawić, i umieść kursor między trójkątem prostokątnym między wierszem a kolumną arkusza programu Excel. To podświetli wszystkie komórki w arkuszu.

Krok 3: Na Wstążce wybierz kartę Dane.

Krok 4: W grupie Pobierz i przekształć dane kliknij opcję Z tabeli/zakresu.

Krok 5: W oknie dialogowym Utwórz tabelę ręcznie wprowadź lub przeciągnij kursor do komórek programu Excel, aby wypełnić szczegóły lokalizacji danych w tabeli.

Krok 6: kliknij OK i poczekaj na pojawienie się edytora Power Query.
Krok 7: na karcie Strona główna dodatku Power Query kliknij menu rozwijane Usuń wiersze znajdujące się w grupie Zmniejsz wiersze.

Krok 8: Kliknij Usuń puste wiersze z opcji.
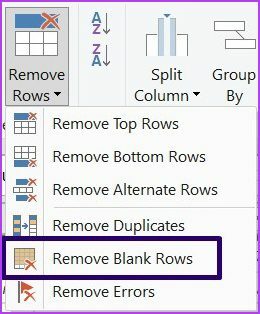
Krok 9: na karcie Strona główna dodatku Power Query kliknij Zamknij i wczytaj, aby zapisać zmiany.

Wyczyszczony plik powinien zostać załadowany do nowego arkusza roboczego bez pustych wierszy.
Korzystanie z funkcji filtrowania
Inną opcją, którą można rozważyć podczas usuwania pustych wierszy z zestawu danych, jest funkcja Filtr programu Excel. Oto jak to działa:
Krok 1: Uruchom plik Microsoft Excel.

Krok 2: Wybierz zakres komórek zawierający wszystkie dane w zestawie danych. Powinno to również zawierać puste wiersze.

Krok 3: Na Wstążce wybierz kartę Dane.

Krok 4: W grupie Sortuj i filtruj kliknij Filtruj. Gdy to zrobisz, obok nazwy każdego pola powinny pojawić się strzałki.

Krok 5: Kliknij strzałkę obok nazwy pola z pustymi komórkami w wierszach, które chcesz usunąć.

Krok 6: Usuń zaznaczenie opcji Zaznacz wszystko.

Krok 7: Przewiń listę opcji i wybierz Puste.
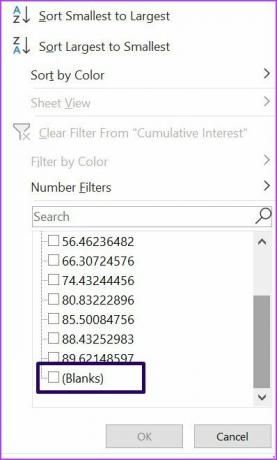
Krok 8: wybierz wszystkie nagłówki wierszy z filtrowanych wierszy. Zrób to, klikając pierwszy wiersz, a następnie przytrzymując klawisz Shift na klawiaturze i klikając nagłówek ostatniego wiersza.
Krok 9: Kliknij prawym przyciskiem myszy dowolny wybrany nagłówek, aby wyświetlić listę menu i kliknij Usuń wiersz.

Krok 10: Kliknij ponownie kartę Dane i wybierz Wyczyść w grupie Sortuj i filtruj, aby pozbyć się filtrowania.

Korzystanie z funkcji sortowania
Jednym z najłatwiejszych sposobów usuwania pustych wierszy w programie Excel jest użycie funkcji Sortuj. Kiedy używasz tej metody, przesuwa puste wiersze na dół, aby łatwo je zignorować. Oto jak korzystać z tej metody:
Krok 1: Uruchom plik Microsoft Excel.

Krok 2: Umieść kursor między trójkątem prostokątnym między wierszem a kolumną arkusza programu Excel. To podświetli wszystkie komórki w arkuszu.

Krok 3: Na Wstążce wybierz kartę Dane.

Krok 4: W grupie Sortuj i filtruj kliknij Sortuj. Twoje działanie spowoduje wyświetlenie okna dialogowego. Jeśli w zaznaczeniu znajduje się wiersz nagłówka, zaznacz pole obok Moje dane mają nagłówki.

Krok 5: Przesuń kursor myszy obok opcji Sortuj według i kliknij kolumnę lub pole z pustymi polami, których chcesz się pozbyć. Wybierz najlepszą opcję sortowania, która pasuje do Twoich danych, na przykład od najmniejszego do największego, od A do Z, malejąco lub rosnąco. Spowoduje to wyświetlenie pustych miejsc u podstawy zestawu danych.

Krok 6: Kliknij OK.

Korzystanie z funkcji Przejdź do
Na koniec możesz również użyć funkcji Przejdź do specjalnego, aby usunąć puste wiersze w programie Excel. Oto jak to działa.
Krok 1: Wybierz kolumnę z pustymi komórkami (zakładając, że pozostałe wiersze w kolumnie są puste).

Krok 2: Naciśnij jednocześnie Ctrl + G na klawiaturze, aby wyświetlić okno dialogowe Przejdź do.
Krok 3: Kliknij Specjalne, aby wyświetlić okno dialogowe Przejdź do specjalnego.

Krok 4: W oknie dialogowym Przejdź do specjalnego kliknij Puste, a następnie kliknij OK. Excel automatycznie zaznacza każdą pustą komórkę w wybranym zakresie.

Krok 5: Kliknij prawym przyciskiem myszy dowolną z zaznaczonych pustych komórek i kliknij Usuń z listy opcji menu.

Krok 6: W oknie dialogowym Usuń wybierz Cały wiersz, a następnie kliknij OK.

Śledź zmiany w Excelu
Wyczyszczenie danych zawartych w pliku Excel doprowadziłoby do kilku zmian. Aby upewnić się, że możesz zachować ślad zmian, które zaszły w dokumencie, upewnij się, że: włącz funkcję śledzenia zmian w programie Excel.
Ostatnia aktualizacja 19 lutego 2022 r.
Powyższy artykuł może zawierać linki afiliacyjne, które pomagają we wspieraniu Guiding Tech. Nie wpływa to jednak na naszą rzetelność redakcyjną. Treść pozostaje bezstronna i autentyczna.



