Jak naprawić niedziałający aparat Mac
Różne / / November 28, 2021
Od początku pandemii, kamera internetowa laptopa stała się najważniejszym i najbardziej korzystnym narzędziem. Od prezentacji po seminaria edukacyjne, kamery internetowe odgrywają kluczową rolę w wirtualnym łączeniu nas z innymi online. Obecnie kilku użytkowników komputerów Mac ma problem z brakiem dostępnej kamery MacBook. Na szczęście ten błąd można dość łatwo naprawić. Dzisiaj omówimy rozwiązania, które naprawią problem z niedziałającym aparatem Mac.

Zawartość
- Jak naprawić problem z niedziałającą kamerą Mac
- Dlaczego aparat nie działa na MacBooku?
- Metoda 1: Wymuś zamknięcie FaceTime, Skype i podobnych aplikacji.
- Metoda 2: Aktualizuj MacBooka
- Metoda 3: Użyj aplikacji Terminal.
- Metoda 4: Zezwól na dostęp kamery do przeglądarki internetowej.
- Metoda 5: Zezwól na dostęp do aplikacji z aparatu.
- Metoda 6: Zmodyfikuj uprawnienia czasu ekranu
- Metoda 7: Zresetuj SMC.
- Metoda 8: Zresetuj NVRAM lub PRAM
- Metoda 9: Uruchom w trybie awaryjnym
- Metoda 10: Sprawdź problemy z kamerą internetową Mac.
Jak naprawić problem z niedziałającą kamerą Mac
Chociaż aplikacja wymaga kamery internetowej, włącza ją automatycznie. Jednak czasami użytkownicy mogą dostać Brak dostępnej kamery Błąd MacBooka. Istnieje kilka powodów, dla których może wystąpić ten błąd, jak wyjaśniono w następnej sekcji.
Dlaczego aparat nie działa na MacBooku?
- Ustawienia aplikacji: MacBooki nie są dostarczane z aplikacją obsługującą bezpośrednio aparat FaceTime. Zamiast tego kamera internetowa działa zgodnie z konfiguracjami poszczególnych aplikacji, takich jak Zoom czy Skype. Dlatego są szanse, że te aplikacje utrudniają proces normalnego przesyłania strumieniowego i powodują problem z działaniem aparatu Mac.
- Problemy z łącznością Wi-Fi: Gdy sieć Wi-Fi jest niestabilna lub nie masz wystarczającej ilości danych, kamera internetowa może się automatycznie wyłączyć. Zwykle robi się to w celu oszczędzania energii, a także przepustowości Wi-Fi.
- Inne aplikacje korzystające z kamery internetowej: Jest całkiem możliwe, że z Twojej kamery internetowej Mac może korzystać jednocześnie więcej niż jedna aplikacja. Może to być powodem, dla którego nie możesz go włączyć dla wybranej aplikacji. Dlatego pamiętaj o zamknięciu wszystkich programów, takich jak Microsoft Teams, Photo Booth, Zoom lub Skype, które mogą wykorzystywać Twoją kamerę internetową. Powinno to naprawić problem z aparatem w MacBooku Air.
Notatka: Możesz łatwo zobaczyć wszystkie uruchomione aplikacje, uruchamiając Monitor aktywności z Aplikacje.
Postępuj zgodnie z podanymi metodami, aby naprawić problem z niedziałającym aparatem Mac.
Metoda 1: Wymuś zamknięcie FaceTime, Skype i podobnych aplikacji
Jeśli problem z kamerą internetową zwykle pojawia się podczas korzystania z FaceTime, spróbuj wymusić zamknięcie aplikacji i ponowne jej uruchomienie. Może szybko przywrócić funkcję kamery internetowej i naprawić problem z niedziałającą kamerą Mac. Wykonaj podane kroki, aby to zrobić:
1. Przejdź do Menu jabłkowe w lewym górnym rogu ekranu i wybierz Wymuś zakończenie, jak pokazano.

2. Wyświetlone zostanie okno dialogowe z listą wszystkich aktualnie uruchomionych aplikacji. Wybierz FaceTime lub podobne aplikacje i kliknij Wymuś zakończenie, jak zaznaczono.
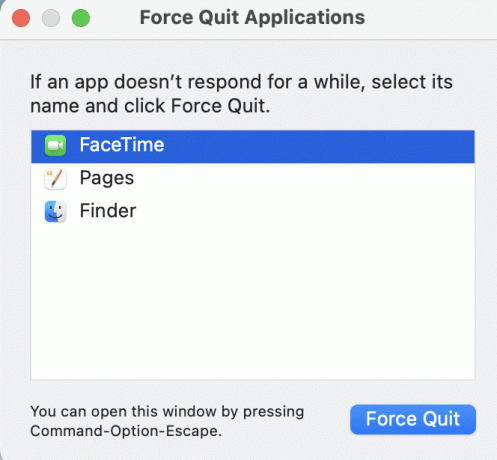
Podobnie możesz rozwiązać błąd MacBooka Brak dostępnej kamery, upewniając się, że wszystkie aplikacje są regularnie aktualizowane. Aplikacje takie jak Skype regularnie aktualizują interfejs, dlatego muszą uruchomić w najnowszej wersji aby uniknąć problemów z dźwiękiem i obrazem na MacBooku Air lub Pro lub dowolnym innym modelu.
Jeśli problem nadal występuje w określonej aplikacji, zainstaluj ponownie aby rozwiązać wszystkie problemy za jednym razem.
Przeczytaj także:Jak wymusić zamknięcie aplikacji Mac za pomocą skrótu klawiaturowego
Metoda 2: Aktualizuj MacBooka
Upewnij się, że macOS jest zaktualizowany do najnowszej wersji, aby zapewnić bezproblemowe działanie wszystkich programów i aplikacji, w tym kamery internetowej. Oto jak naprawić problem z niedziałającą kamerą Mac, aktualizując komputer Mac:
1. Otworzyć Menu jabłkowe w lewym górnym rogu ekranu i wybierz Preferencje systemu.

2. Kliknij Aktualizacja oprogramowania, jak pokazano.

3. Sprawdź, czy aktualizacja jest dostępna. Jeśli tak, kliknij Aktualizuj teraz i poczekaj, aż macOS zostanie zaktualizowany.

Metoda 3: Użyj aplikacji Terminal
Możesz także skorzystać z aplikacji Terminal, aby rozwiązać problem z niedziałającą kamerą Mac.
1. Początek Terminal z Folder narzędzi Mac, jak podkreślono poniżej.

2. Kopiuj wklej sudo killall VDCAssistant polecenie i naciśnij Przycisk ENTER.
3. Teraz wykonaj to polecenie: sudo killall AppleCameraAssistant.
4. Wprowadź swój Hasło, gdy pojawi się monit.
5. Wreszcie, uruchom ponownie MacBooka.
Przeczytaj także:Jak korzystać z folderu narzędzi na komputerze Mac
Metoda 4: Zezwól na dostęp kamery do przeglądarki internetowej
Jeśli używasz kamery internetowej w przeglądarkach takich jak Chrome lub Safari i napotykasz problem z niedziałającą kamerą Mac, problem może leżeć w ustawieniach przeglądarki internetowej. Zezwól stronie internetowej na dostęp do kamery, przyznając niezbędne uprawnienia, zgodnie z poniższymi instrukcjami:
1. otwarty Safari i kliknij Safari i preferencje.
2. Kliknij Strony internetowe z górnego menu i kliknij Kamera, jak pokazano.
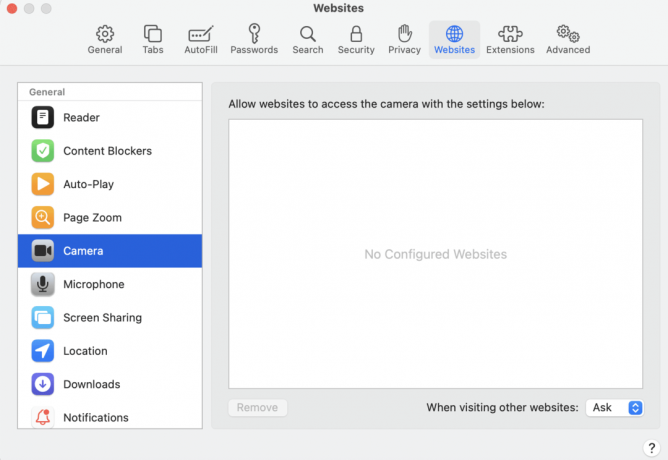
3. Zobaczysz teraz listę wszystkich stron internetowych, które mają dostęp do Twojej wbudowanej kamery. Włącz uprawnienia dla stron internetowych klikając na menu rozwijane i wybierając Pozwolić.
Metoda 5: Zezwól na dostęp do aparatu Aplikacje
Podobnie jak ustawienia przeglądarki, musisz włączyć uprawnienia dla wszystkich aplikacji korzystających z aparatu. Jeśli ustawienia aparatu są ustawione na Zaprzeczyć, aplikacja nie będzie w stanie wykryć kamery internetowej, co spowoduje problem z niedziałającym aparatem Mac.
1. Od Menu jabłkowe i wybierz Preferencje systemu.

2. Kliknij Bezpieczeństwo i prywatność a następnie wybierz Kamera, jak pokazano poniżej.

3. Tutaj będą wyświetlane wszystkie aplikacje, które mają dostęp do kamery internetowej Twojego MacBooka. Kliknij Kliknij kłódkę, aby wprowadzić zmiany ikona w lewym dolnym rogu.
4. Sprawdź pudełko przed wymaganymi aplikacjami, aby umożliwić dostęp do tych aplikacji z aparatu. Patrz powyżej pic dla jasności.
5. Wznowienie żądaną aplikację i sprawdź, czy problem z aparatem nie działającym na Macu został rozwiązany.
Metoda 6: Zmodyfikuj uprawnienia czasu ekranu
To kolejne ustawienie, które może zmienić działanie aparatu. Ustawienia czasu ekranu mogą ograniczać działanie kamery internetowej pod kontrolą rodzicielską. Aby sprawdzić, czy to jest powód, dla którego aparat nie działa w przypadku problemu z MacBookiem, wykonaj poniższe czynności:
1. otwarty Preferencje systemu i wybierz Czas ekranowy.
2. Tutaj kliknij Treść i prywatność z lewego panelu, jak pokazano.
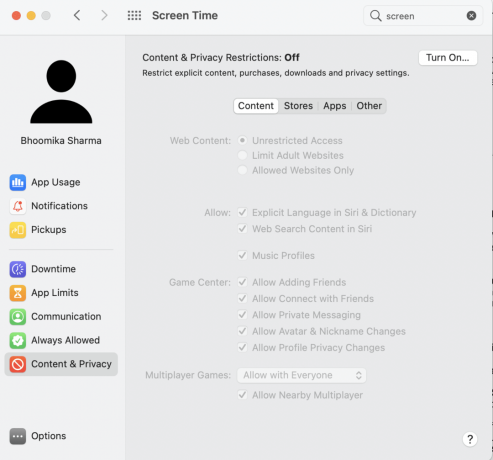
3. Przełącz na Aplikacje z górnego menu.
4. Zaznacz pole obok Kamera.
5. na koniec zaznacz pola obok Aplikacje dla którego chcesz mieć dostęp do aparatu Mac.
Przeczytaj także:Napraw nie można zalogować się do iMessage lub FaceTime
Metoda 7: Zresetuj SMC
Kontroler zarządzania systemem lub SMC na Macu jest odpowiedzialny za zarządzanie kilkoma funkcjami sprzętowymi, takimi jak rozdzielczość ekranu, jasność itp. Dlatego zresetowanie go może pomóc w przywróceniu funkcji kamery internetowej.
Opcja 1: dla MacBooka wyprodukowanego do 2018 r.
1. Zamknięcie Twój laptop.
2. Podłącz MacBooka do Zasilacz Apple.
3. Teraz naciśnij i przytrzymaj Shift + Control + klawisze opcji razem z Przycisk zasilania.
4. Poczekaj około 30 sekund do momentu ponownego uruchomienia laptopa i zresetowania SMC.
Opcja 2: dla MacBooka wyprodukowanego po 2018 roku
1. Zamknięcie Twój MacBook.
2. Następnie naciśnij i przytrzymaj przycisk zasilania na około 10 do 15 sekund.
3. Poczekaj chwilę, a potem włączać ponownie MacBooka.
4. Jeśli problem nie ustąpi, zamknięcie Twój MacBook ponownie.
5. Następnie naciśnij i przytrzymaj Shift +Opcja +Kontrola klucze do 7 do 10 sekund jednocześnie naciskając przycisk zasilania.
6. Poczekaj chwilę i włącz MacBooka aby sprawdzić, czy problem z niedziałającą kamerą Mac został rozwiązany.
Metoda 8: Zresetuj NVRAM lub PRAM
Inną techniką, która może pomóc w przywróceniu normalnego funkcjonowania wbudowanej kamery, jest zresetowanie ustawień PRAM lub NVRAM. Te ustawienia są powiązane z funkcjami, takimi jak rozdzielczość ekranu, jasność itp. Dlatego, aby naprawić problem z niedziałającym aparatem Mac, wykonaj następujące czynności:
1. Od Menu jabłkowe, Wybierz zamknięcie.
2. Włącz to ponownie i natychmiast, naciśnij i przytrzymaj Opcja + Polecenie + P + RKlucze z klawiatury.
3. Później 20 sekund, zwolnij wszystkie klawisze.
Twoje ustawienia NVRAM i PRAM zostaną teraz zresetowane. Możesz spróbować uruchomić aparat za pomocą aplikacji takich jak Photo Booth lub Facetime. Błąd Brak dostępnej kamery MacBook powinien zostać naprawiony.
Metoda 9: Uruchom w trybie awaryjnym
Sprawdzenie funkcji aparatu w trybie awaryjnym zadziałało u kilku użytkowników komputerów Mac. Oto jak zalogować się w trybie awaryjnym:
1. Od Menu jabłkowe, Wybierz zamknięcie i naciśnij klawisz Shift natychmiast.
2. Zwolnij klawisz Shift, gdy zobaczysz ekran logowania
3. Wprowadź swój szczegóły logowania, jak i po wyświetleniu monitu. Twój MacBook jest teraz uruchomiony Tryb bezpieczeństwa.

4. Spróbuj włączaćaparat Mac w różnych zastosowaniach. Jeśli to zadziała, uruchom ponownie komputer Mac normalnie.
Przeczytaj także:Napraw MacBooka, który nie ładuje się po podłączeniu
Metoda 10: Sprawdź problemy z kamerą internetową Mac
Rozsądnie byłoby sprawdzić wewnętrzne ustawienia kamery internetowej na komputerze Mac, ponieważ błędy sprzętowe mogą utrudnić MacBookowi wykrycie wbudowanej kamery i spowodować błąd MacBooka Brak dostępnej kamery. Wykonaj podane kroki, aby sprawdzić, czy Twój aparat jest wykrywany przez laptopa, czy nie:
1. Otworzyć Menu jabłkowe i wybierz Oten Mac, jak pokazano na ilustracji.

2. Kliknij Raport systemowy>Kamera, jak pokazano poniżej.
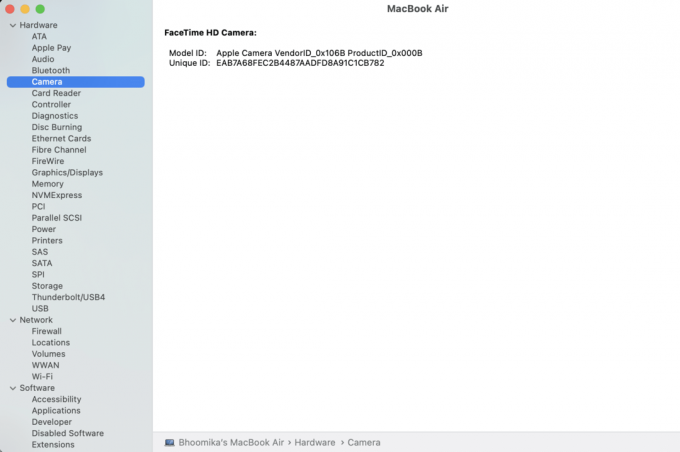
3. Informacje o Twoim aparacie powinny być wyświetlane tutaj wraz z kamerą internetową Identyfikator modelu oraz Unikalny identyfikator.
4. Jeśli nie, aparat Mac musi zostać sprawdzony i naprawiony pod kątem problemów ze sprzętem. Kontakt Wsparcie Apple lub odwiedź najbliższej Apple Care.
5. Alternatywnie możesz zdecydować się kup kamerę internetową Mac ze sklepu Mac.
Zalecana:
- 12 sposobów naprawy znika kursora Mac
- Napraw komputer Mac nie może połączyć się z App Store
- Jak naprawić błąd instalacji systemu macOS nie powiódł się?
- Jak naprawić komputer Mac Bluetooth nie działa?
Mamy nadzieję, że ten przewodnik był w stanie Ci pomóc napraw problem z niedziałającą kamerą Mac. Skontaktuj się ze swoimi pytaniami lub sugestiami za pośrednictwem sekcji komentarzy.



