Napraw system Windows wykrył konflikt adresów IP
Różne / / November 28, 2021
Jeśli napotkasz błąd, w którym system Windows wykrył konflikt adresów IP na twoim komputerze, oznacza to, że inne urządzenie w tej samej sieci ma ten sam adres IP co twój komputer. Głównym problemem wydaje się być połączenie między komputerem a routerem; w rzeczywistości możesz napotkać ten błąd, gdy tylko jedno urządzenie jest podłączone do sieci. Błąd, który otrzymasz, będzie zawierał następujące informacje:
Zawartość
- System Windows wykrył konflikt adresów IP
- 5 sposobów naprawy systemu Windows wykrył konflikt adresów IP [ROZWIĄZANY]
- Metoda 1: Opróżnij DNS i zresetuj TCP/IP
- Metoda 2: Uruchom ponownie router
- Metoda 3: Wyłącz, a następnie ponownie włącz kartę sieciową
- Metoda 4: Usuń swój statyczny adres IP
- Metoda 5: Wyłącz IPv6
System Windows wykrył konflikt adresów IP
Inny komputer w tej sieci ma taki sam adres IP jak ten komputer. Skontaktuj się z administratorem sieci, aby uzyskać pomoc w rozwiązaniu tego problemu. Więcej szczegółów można znaleźć w dzienniku zdarzeń systemu Windows.
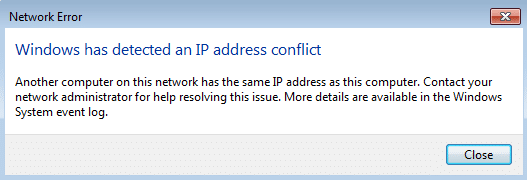
Żadne dwa komputery nie powinny mieć tego samego adresu IP w tej samej sieci, jeśli tak, nie będą mogły uzyskać dostępu do Internetu i napotkają powyższy błąd. Posiadanie tego samego adresu IP w tej samej sieci powoduje konflikt, na przykład, jeśli masz dwa samochody tego samego modelu i taką samą liczbę tablic rejestracyjnych, jak je rozróżnisz? Dokładnie, jest to problem, z którym boryka się nasz komputer w powyższym błędzie.
Na szczęście istnieją różne sposoby rozwiązania konfliktu adresów IP systemu Windows, więc bez marnowania czasu zobaczmy, jak rozwiązać ten problem, korzystając z poniższych kroków rozwiązywania problemów.
5 sposobów naprawy systemu Windows wykrył konflikt adresów IP [ROZWIĄZANY]
Upewnij się Utworzyć punkt przywracania na wypadek, gdyby coś poszło nie tak.
Metoda 1: Opróżnij DNS i zresetuj TCP/IP
1. Kliknij prawym przyciskiem myszy przycisk Windows i wybierz „Wiersz polecenia (administrator).”

2. Teraz wpisz następujące polecenie i naciśnij Enter po każdym z nich:
ipconfig /release
ipconfig /flushdns
ipconfig /renew

3. Ponownie otwórz wiersz polecenia administratora i wpisz następujące polecenie i naciśnij Enter po każdym z nich:
ipconfig /flushdns. nbtstat –r. resetowanie netsh int ip. reset netsh winsock

4. Uruchom ponownie, aby zastosować zmiany. Wydaje się, że opróżnianie DNS napraw system Windows wykrył błąd konfliktu adresów IP.
Metoda 2: Uruchom ponownie router
Jeśli router nie jest poprawnie skonfigurowany, możesz nie mieć dostępu do Internetu, nawet jeśli masz połączenie z Wi-Fi. Musisz nacisnąć Przycisk Odśwież/Resetuj na routerze lub możesz otworzyć ustawienia routera, znaleźć opcję resetowania w ustawieniach.
1. Wyłącz router lub modem Wi-Fi, a następnie odłącz od niego źródło zasilania.
2. Odczekaj 10-20 sekund, a następnie ponownie podłącz kabel zasilający do routera.

3. Włącz router i ponownie spróbuj podłączyć urządzenie.
Przeczytaj także:Znajdź adres IP routera, korzystając z tego przewodnika.
Metoda 3: Wyłącz, a następnie ponownie włącz kartę sieciową
1. Naciśnij klawisz Windows + R, a następnie wpisz ncpa.cpl i naciśnij Enter.

2. Kliknij prawym przyciskiem myszy na swój adapter bezprzewodowy i wybierz Wyłączyć.

3. Ponownie kliknij prawym przyciskiem myszy ten sam adapter i tym razem wybierz Włącz.

4. Uruchom ponownie i ponownie spróbuj połączyć się z siecią bezprzewodową i sprawdź, czy jesteś w stanie napraw system Windows wykrył konflikt adresów IP.
Metoda 4: Usuń swój statyczny adres IP
1. Otwórz Panel sterowania i kliknij Sieć i Internet.
2. Następnie kliknij Centrum sieci i udostępniania, następnie kliknij Zmień ustawienia adaptera.

3. Wybierz swoją sieć Wi-Fi, a następnie kliknij ją dwukrotnie i wybierz Nieruchomości.

4. Teraz wybierz Protokół internetowy w wersji 4 (TCP/IPv4) i kliknij Właściwości.

5. Zaznaczenie „Uzyskaj adres IP automatycznie" oraz „Uzyskaj adres serwera DNS automatycznie”.

6. Zamknij wszystko, a może będziesz w stanie napraw system Windows wykrył błąd konfliktu adresów IP.
Metoda 5: Wyłącz IPv6
1. Kliknij prawym przyciskiem myszy ikonę WiFi na pasku zadań, a następnie kliknij „Centrum otwartej sieci i udostępniania.”

2. Ale już kliknij na swoje obecne połączenie otworzyć Ustawienia.
Notatka: Jeśli nie możesz połączyć się z siecią, użyj kabla Ethernet, aby połączyć, a następnie wykonaj ten krok.
3. Kliknij Przycisk Właściwości w oknie, które właśnie się otworzyło.

4. Upewnij się odznacz Protokół internetowy w wersji 6 (TCP/IP).

5. Kliknij OK, a następnie Zamknij. Uruchom ponownie komputer, aby zapisać zmiany.
Zalecana:
- Napraw Internet Explorer nie może wyświetlić błędu strony internetowej
- Przywróć TrustedInstaller jako właściciel pliku w systemie Windows
- Napraw ustawienia jasności systemu Windows 10, które nie działają
- Napraw kod błędu Sklepu Windows 0x8000ffff
To wszystko, co udało Ci się pomyślnie Napraw system Windows wykrył błąd konfliktu adresów IP jeśli nadal masz jakieś pytania dotyczące tego postu, możesz je zadać w sekcji komentarzy.



