Napraw RESULT_CODE_HUNG w Chrome i Edge
Różne / / February 28, 2022
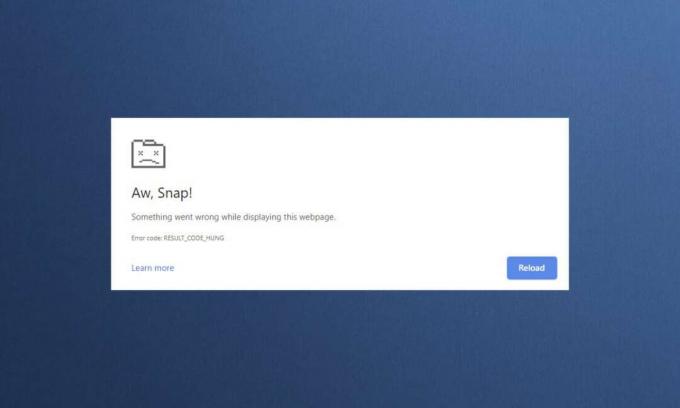
Chociaż wiele przeglądarek zajmuje silną pozycję w domenie internetowej, Google Chrome i Microsoft Edge zajmują wysokie pozycje na liście. Chrome to wybór dla milionów użytkowników na całym świecie, podczas gdy Edge jest preferowany przez moich kilku użytkowników systemu Windows. Jednak te wybitne przeglądarki mają również pewne wady. Użytkownicy są często rozpraszani przez niektóre typowe błędy podczas surfowania po Internecie, a jednym z takich powszechnych błędów jest: Kurza twarz! RESULT_CODE_HUNG. Jest to irytujący błąd w niektórych przeglądarkach opartych na Chromium, takich jak Chrome, Edge, Brave, Opera, Torch i Vivaldi. Ten błąd został zgłoszony głównie w przeglądarkach Chrome, jednak niewielu użytkowników deklaruje, że błąd ten występuje również w Microsoft Edge. Jeśli i Ty napotykasz ten sam problem, jesteś we właściwym miejscu! Oferujemy doskonały przewodnik, jak naprawić błąd RESULT_CODE_HUNG zarówno w przeglądarce Chrome, jak i Microsoft Edge.
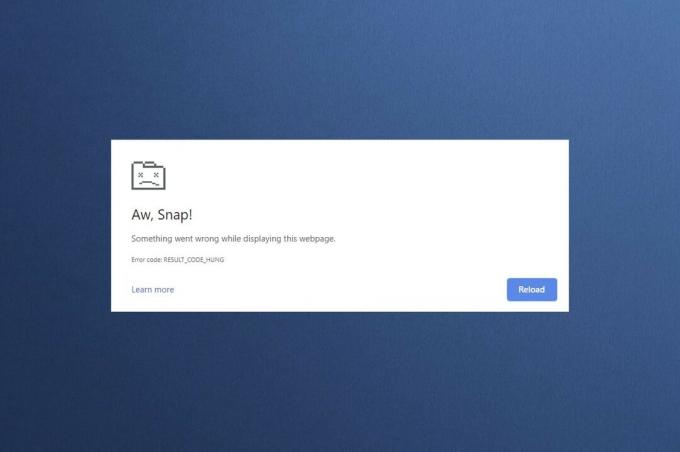
Zawartość
- Jak naprawić RESULT_CODE_HUNG w Google Chrome i Microsoft Edge
- Metoda 1: Przeładuj strony internetowe
- Metoda 2: Rozwiąż problem z połączeniem internetowym
- Metoda 3: Użyj trybu incognito
- Metoda 4: Wyczyść historię przeglądania
- Metoda 5: Wyłącz rozszerzenia (jeśli dotyczy)
- Metoda 6: Zaktualizuj przeglądarkę
- Metoda 7: Przełącz się na Google DNS
- Metoda 8: Zaktualizuj system operacyjny Windows
- Metoda 9: Zaktualizuj sterowniki sieciowe
- Metoda 10: Tymczasowo wyłącz program antywirusowy (jeśli dotyczy)
- Metoda 11: Zresetuj ustawienia przeglądarki
- Metoda 12: Ponowna instalacja/naprawa przeglądarki
- Wskazówka dla profesjonalistów: włącz/wyłącz tryb programisty
Jak naprawić RESULT_CODE_HUNG w Google Chrome i Microsoft Edge
Błąd RESULT_CODE_HUNG w Chrome i Edge może wystąpić z następujących powodów:
- Słaby internetłączność na Twoim urządzeniu
- Problemy z witryną lub rejestrem
- Problemy z połączeniem z serwerami DNS
- Nieaktualna przeglądarka, sterowniki lub system operacyjny
- Zakłócenia spowodowane rozszerzeniami przeglądarki i plikami cookie
Notatka: Każda metoda w tym artykule ma dwie sekcje z ilustracjami kroków. Sekcja (A) obejmuje czynności wykonywane na GoogleChrom i sekcja (B) na MicrosoftKrawędź. Postępuj zgodnie z metodą dla odpowiedniej przeglądarki zainstalowanej w systemie.
Metoda 1: Przeładuj strony internetowe
Podstawowym rozwiązaniem każdego typowego błędu związanego z przeglądarką jest ponowne załadowanie wspomnianych stron internetowych w celu rozwiązania wszelkich wewnętrznych usterek. Możesz bezpośrednio ponownie ładować strony internetowe w przeglądarce Chrome lub Microsoft Edge, wykonując podane czynności.
(A) Google Chrome
Kliknij Załaduj tę stronę ponownie ikonę lub po prostu naciśnij Klawisze Ctrl + R razem na klawiaturze, aby ponownie załadować stronę.

(B) Microsoft Edge
Kliknij Odświeżać ikonę lub po prostu naciśnij Klawisze Ctrl + R razem na klawiaturze, aby odświeżyć stronę internetową.
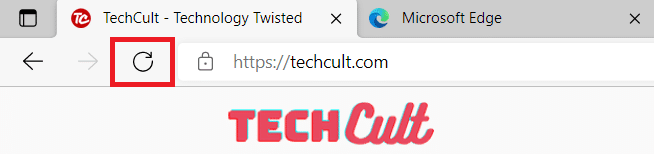
Przeczytaj także:Napraw ERR_EMPTY_RESPONSE w Google Chrome
Metoda 2: Rozwiąż problem z połączeniem internetowym
To jest najbardziej oczywisty powód tego błędu. Gdy łączność internetowa nie jest stabilna lub optymalna, połączenie przerywa się częściej.
1. Jeśli zauważysz spadek prędkości Internetu po uruchomieniu a Test prędkości, skontaktuj się z dostawcą usług internetowych (ISP), aby przekazać i rozwiązać ten sam problem.

2. Możesz także spróbować połączyć się z inną siecią internetową, klikając Ustawienia sieciowe i internetowe ikona z pasek zadań. Następnie kliknij Połączyć przycisk dla pożądana sieć jak pokazano niżej.

Metoda 3: Użyj trybu incognito
W niektórych przypadkach użycie prywatnego trybu surfowania może rozwiązać błąd RESULT_CODE_HUNG, ponieważ niektóre szczegóły stron internetowych są ukryte. Tryb incognito w przeglądarkach Chrome i Edge służy przede wszystkim do bezpiecznego i prywatnego przeglądania.
(A) Google Chrome
1. wciśnij Okna klucz. Rodzaj Google Chrome i kliknij otwarty.
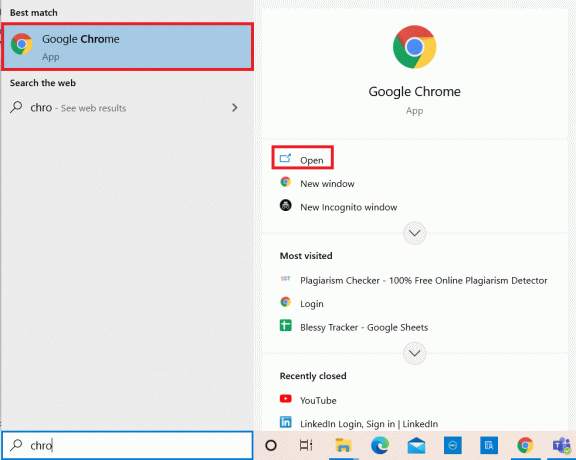
2. Teraz kliknij Ikona z trzema kropkami od prawego górnego rogu, jak pokazano.
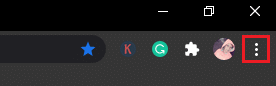
3. Tutaj wybierz Nowe okno incognito opcja, jak pokazano.
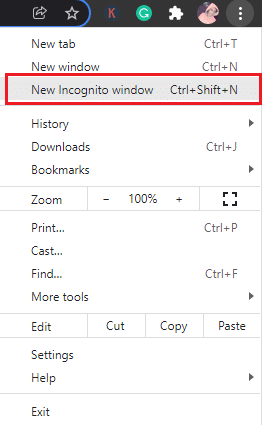
4. Nowy Incognito okno otworzy się przed tobą. Teraz spróbuj przeglądać, aby sprawdzić, czy naprawiłeś błąd.

(B) Microsoft Edge
1. wciśnij Okna klucz. Rodzaj Microsoft Edge i otwórz.
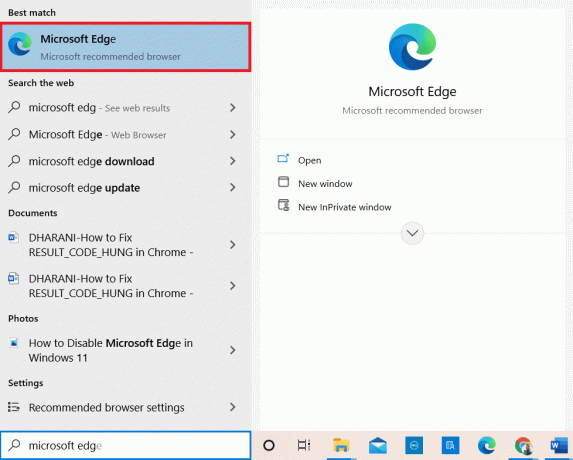
2. Następnie kliknij Ikona z trzema kropkami w prawym górnym rogu, jak pokazano poniżej.

3. Tutaj wybierz Nowe okno InPrivate opcja, jak pokazano.
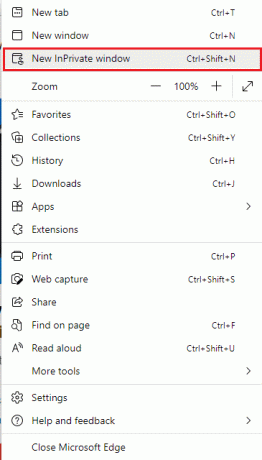
4. Nowa Przeglądanie InPrivate otworzy się okno umożliwiające wznowienie przeglądania.

Notatka: Możesz także nacisnąć Ctrl + Shift + NKlucze z klawiatury, aby bezpośrednio otworzyć okno prywatne w Chrome i Edge.
Przeczytaj także:Napraw błąd STATUS BREAKPOINT w Microsoft Edge
Metoda 4: Wyczyść historię przeglądania
Problemy z formatowaniem i ładowaniem można rozwiązać, czyszcząc pamięć podręczną i pliki cookie w przeglądarce. Możesz spróbować wyczyścić je, aby naprawić ten błąd, wykonując następujące kroki i ewentualnie naprawić błąd RESULT_CODE_HUNG w przeglądarkach opartych na Chromium, takich jak Chrome i Edge.
(A) Google Chrome
1. Uruchom GoogleChrom przeglądarki jak wcześniej.
2. Teraz kliknij Ikona z trzema kropkami w prawym górnym rogu.
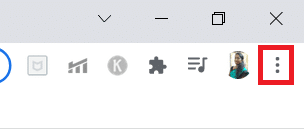
3. Tutaj kliknij Więcej narzędzi > Wyczyść dane przeglądania opcja, jak pokazano poniżej.
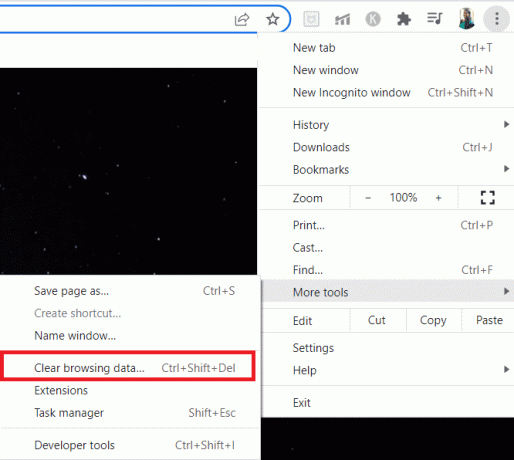
4. Wybierz Cały czas z listy rozwijanej Zakres czasu jeśli chcesz usunąć całe dane, a następnie kliknij Wyczyść dane opcja.
Notatka: Upewnij się, że Pliki cookie i inne dane witryny pudełko i Obrazy i pliki w pamięci podręcznej pola są zaznaczone przed wyczyszczeniem danych z przeglądarki.
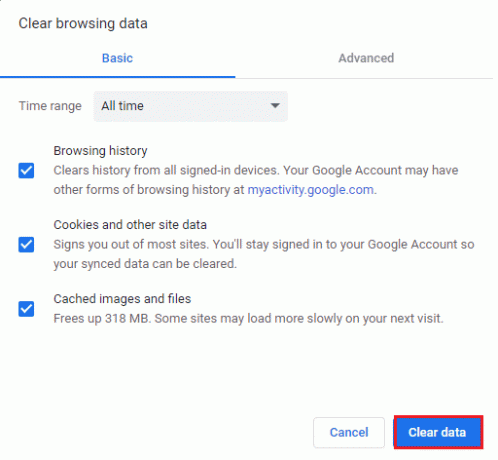
5. Ale już, uruchom ponownie Google Chrome aby przeglądać i sprawdzać, czy naprawiłeś błąd.
(B) Microsoft Edge
1. Początek Microsoft Krawędź przeglądarki jak wcześniej.
2. Kliknij na Ikona z trzema kropkami w pobliżu Twojego zdjęcia profilowego, jak pokazano poniżej.

3. Kliknij Ustawienia opcja.
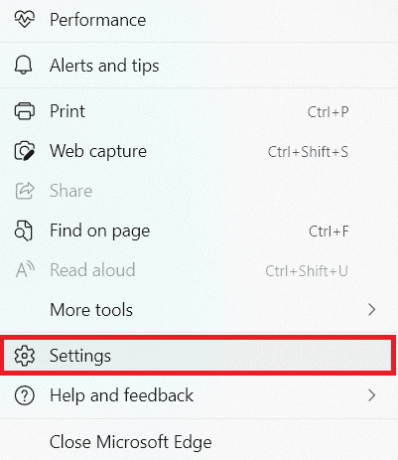
4. Teraz przejdź do Prywatność, wyszukiwanie i usługi w lewym okienku, jak pokazano.
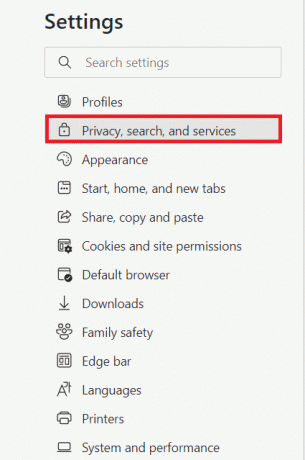
5. Następnie przewiń w dół prawy panel i kliknij Wybierz, co wyczyścić opcja pod Wyczyść dane przeglądania jak pokazano niżej.
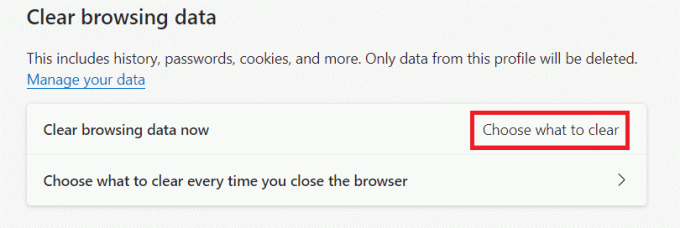
6. W następnym oknie zaznacz pola zgodnie ze swoimi preferencjami, np. Historia przeglądania, Pliki cookie i inne dane witryny, oraz Obrazy i pliki w pamięci podręcznej. Następnie kliknij Wyczyść teraz jak podkreślono poniżej.
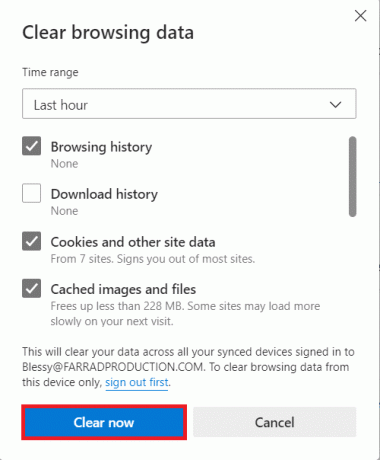
7. Wreszcie, po wyczyszczeniu wszystkich danych przeglądania, uruchom ponownie Edge aby sprawdzić, czy rozwiązałeś problem z RESULT_CODE_HUNG.
Metoda 5: Wyłącz rozszerzenia (jeśli dotyczy)
Jeśli zainstalowałeś w swojej przeglądarce jakiekolwiek rozszerzenia stron trzecich, czasami może to wpłynąć na prawidłowe funkcjonowanie Twoich stron internetowych. Możesz spróbować zamknąć wszystkie niepotrzebne zakładki i ponownie uruchomić system. Jeśli zamknąłeś wszystkie karty i nadal napotykasz problem, spróbuj wyłączyć wszystkie rozszerzenia, jak wyjaśniono poniżej.
(A) Google Chrome
1. Początek Google Chrome & Kliknij na Ikona z trzema kropkami.
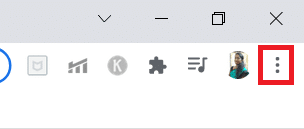
2. Tutaj wybierz Więcej narzędzi > Rozszerzenia opcja, jak pokazano na poniższym obrazku.
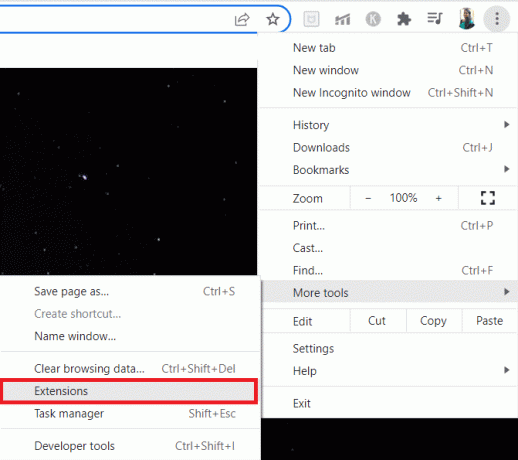
3. Wreszcie, Wyłącz rozszerzenie, które chcesz wyłączyć, np. Gramatyka.
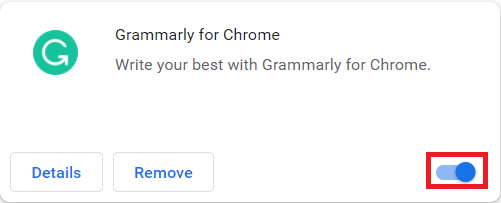
4A. Jeśli to rozwiąże problem, kliknij Usunąć aby go całkowicie usunąć.
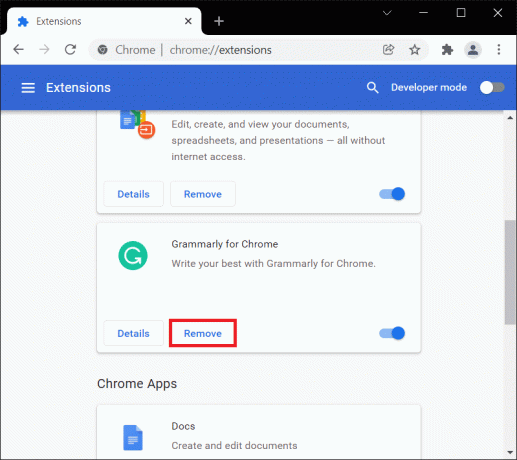
5. Potwierdź Usunąć akcja również w monicie o potwierdzenie.
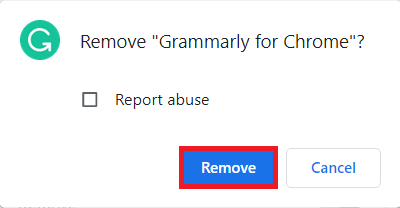
(B) Microsoft Edge
1. Początek Microsoft Krawędź & Kliknij na Ikona z trzema kropkami.

2. Kliknij Rozszerzenia jak podkreślono poniżej.
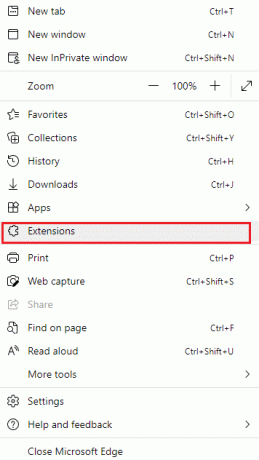
3. Wszystkie dodane rozszerzenia pojawią się na ekranie. Wybierz dowolne rozszerzenie i kliknij Zarządzaj rozszerzeniami jak pokazano.
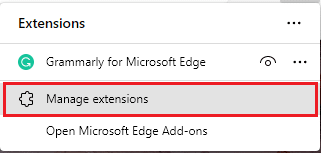
4. Wyłącz rozszerzenie i sprawdź, czy ponownie napotkasz błąd.
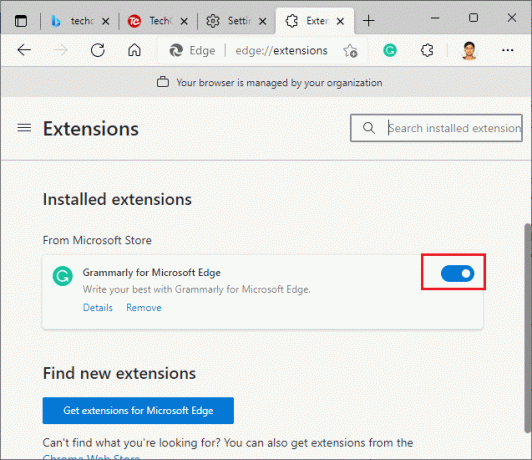
5. Jeśli błąd zostanie naprawiony, kliknij Usunąć jak pokazano.
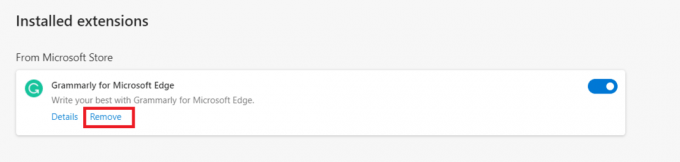
6. Na koniec potwierdź monit, klikając Usunąć przycisk.
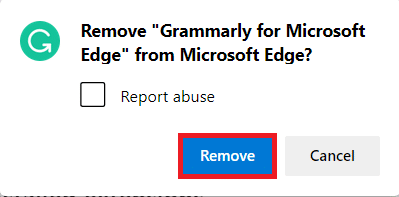
Przeczytaj także: Napraw ERR_CONNECTION_RESET w Chrome
Metoda 6: Zaktualizuj przeglądarkę
Jeśli masz przestarzałą przeglądarkę, ulepszone funkcje niektórych stron internetowych nie będą obsługiwane. Aby naprawić niektóre błędy i błędy w przeglądarce, zaktualizuj ją do najnowszej wersji. Oto jak to zrobić.
(A) Google Chrome
1. Początek Google Chrome przeglądarka.
2. Rodzaj chrome://ustawienia/pomoc w pasku wyszukiwania, aby bezpośrednio uruchomić OChrom strona.
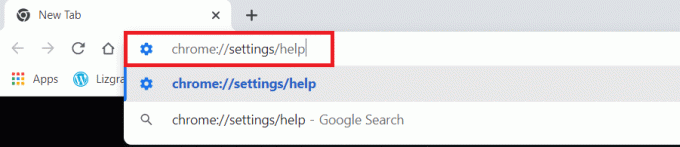
3A. Jeśli przeglądarka Google Chrome zostanie zaktualizowana do najnowszej wersji, pojawi się Chrome jest aktualny wiadomość.
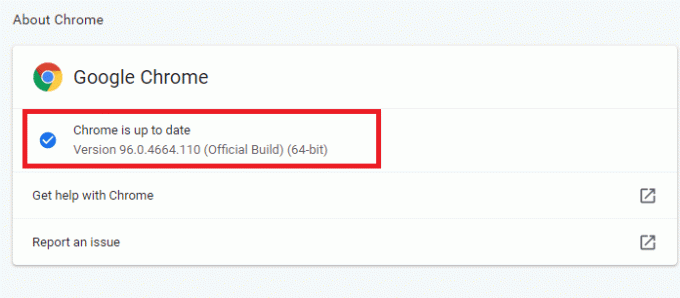
3B. Jeśli dostępna jest nowa aktualizacja, przeglądarka: automatyczna aktualizacja przeglądarkę do najnowszej wersji.
4. Wreszcie, wznowienie przeglądarkę Google Chrome z najnowszą wersją i sprawdź, czy naprawiłeś ten błąd.
(B) Microsoft Edge
1. Początek Microsoft Edge przeglądarka w Twoim systemie.
2. Rodzaj edge://ustawienia/pomoc uruchom O Strona Microsoft Edge bezpośrednio.
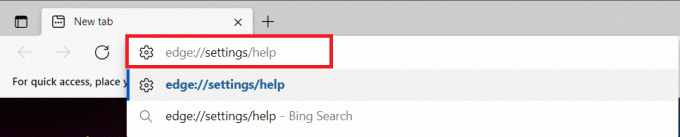
3A. Jeśli dostępna jest nowa aktualizacja, przeglądarka automatycznie zaktualizuje przeglądarkę do najnowszej wersji. Kliknij Uruchom ponownie zaktualizować i ponownie uruchomić przeglądarkę.
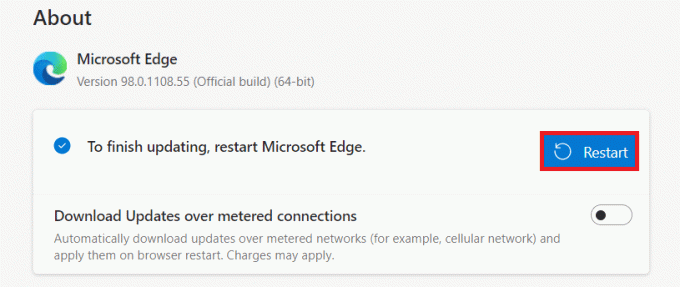
3B. Jeśli przeglądarka jest aktualna, wyświetli się Microsoft Edge jest aktualny jak pokazano.

Metoda 7: Przełącz się na Google DNS
Jeśli obecny serwer DNS powoduje problemy, oto jak rozwiązać problem RESULT_CODE_HUNG w przeglądarce internetowej opartej na Chromium:
(A) Google Chrome
1. Początek Google Chrome. Kliknij Ikona z trzema kropkami > Ustawienia jak pokazano.
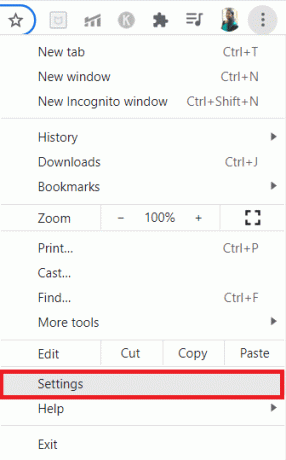
2. Teraz kliknij Bezpieczeństwo i prywatność w lewym okienku.
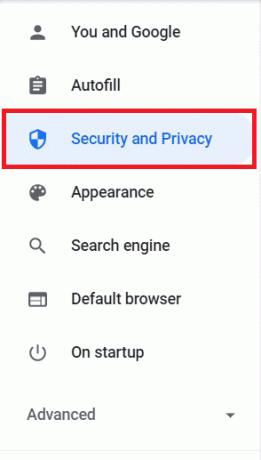
3. Kliknij Bezpieczeństwo opcję w prawym okienku.
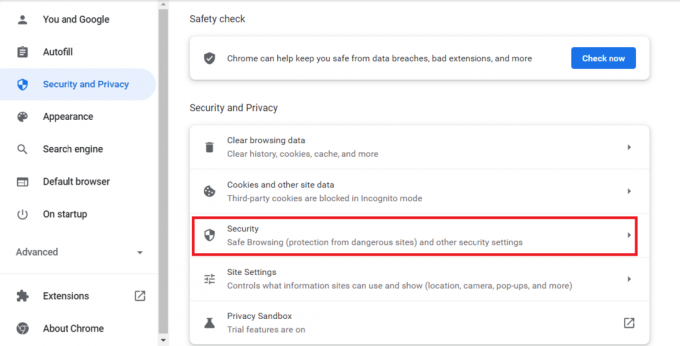
4. Przewiń w dół do Zaawansowany sekcja i przełącznik Na ten Użyj bezpiecznego DNS pokazana opcja podświetlona.
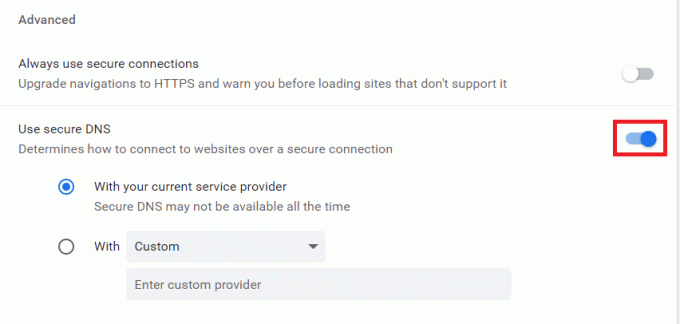
5. Od Z rozwijane menu, wybierz Google (publiczny DNS).
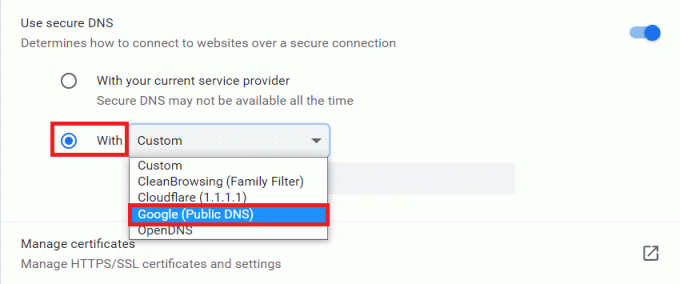
6. WznowienieChrom przeglądarki i sprawdź, czy problem został rozwiązany.
(B) Microsoft Edge
1. Początek MicrosoftKrawędź. Kliknij na Ikona z trzema kropkami > Ustawienia opcja, jak pokazano.
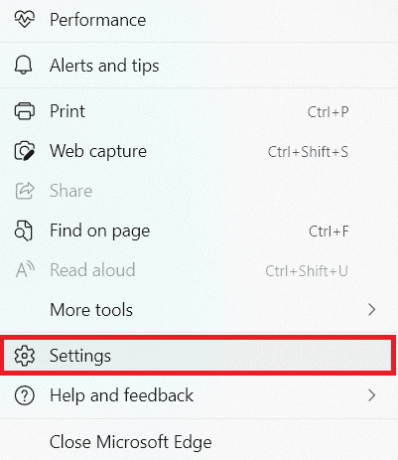
2. Teraz przejdź do Prywatność, wyszukiwanie i usługi opcję w lewym okienku.
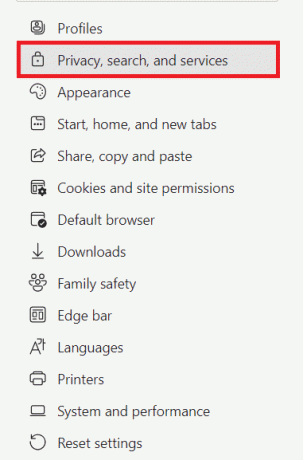
3. Przekręć przełącznik Na dla Użyj bezpiecznego DNS, aby określić sposób wyszukiwania adresu sieciowego dla witryn internetowych opcja.
4. Wybierz Wybierz dostawcę usług pokazana opcja podświetlona.
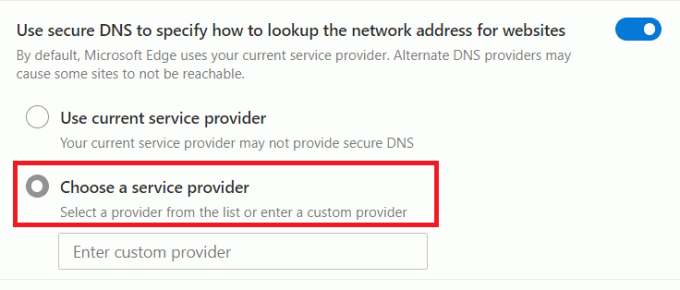
5. Wybierz Google (publiczny DNS) od Wpisz dostawcę niestandardowego menu rozwijane.
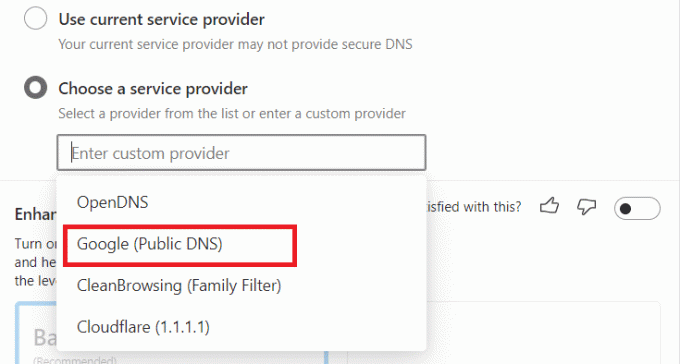
Przeczytaj także:Napraw, że funkcja, której próbujesz użyć, znajduje się w zasobie sieciowym, który jest niedostępny
Metoda 8: Zaktualizuj system operacyjny Windows
Jeśli nie uzyskałeś żadnej poprawki za pomocą powyższych metod, wykonaj poniższe czynności, aby zaktualizować system operacyjny Windows:
1. wciśnij Okna + I klucze razem, aby otworzyć Ustawienia w twoim systemie.
2. Teraz wybierz Aktualizacja i bezpieczeństwo.
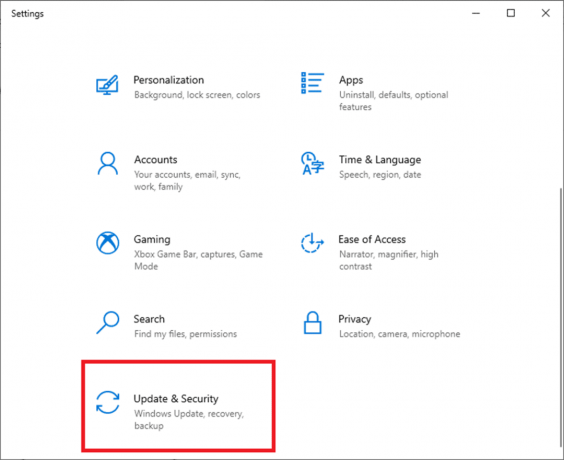
3. Kliknij Sprawdź aktualizacje przycisk z prawego panelu.
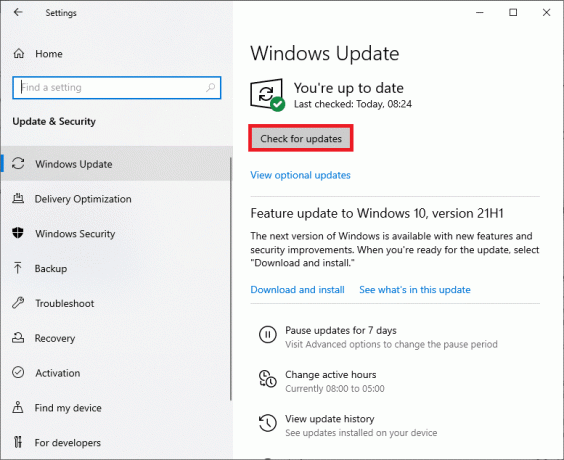
4A. Jeśli dostępna jest nowa aktualizacja, kliknij Zainstaluj teraz aby pobrać i zainstalować najnowszą wersję. Następnie uruchom ponownie komputer.

4B. Jeśli Twój system jest już zaktualizowany, pokaże się Jesteś na bieżąco wiadomość.

RównieżCzytać:Jak grać w Chess Titans w systemie Windows 10
Metoda 9: Zaktualizuj sterowniki sieciowe
Jeśli obecne sterowniki w twoim systemie są niezgodne/nieaktualne z przeglądarką, mogą powodować ten problem. Dlatego zaleca się aktualizację sterowników, aby uzyskać odpowiedź na pytanie, jak naprawić błąd RESULT_CODE_HUNG w Chrome i Edge.
Notatka: Zaktualizowaliśmy Intel (R) Dual Band Wireless-AC 3168 sterownik w celach ilustracyjnych.
1. Rodzaj Menadżer urządzeń w menu wyszukiwania systemu Windows 10 i otwórz je.
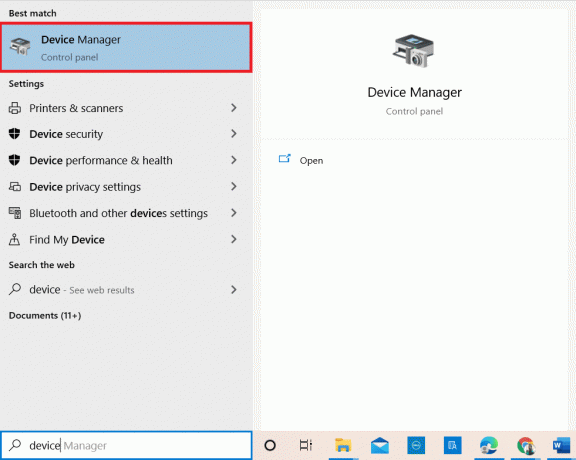
2. Zobaczysz Karty sieciowe na panelu głównym; kliknij go dwukrotnie, aby go rozwinąć.
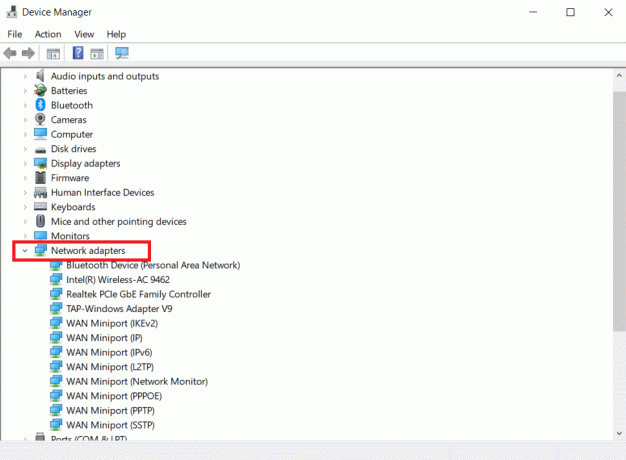
3. Kliknij prawym przyciskiem myszy Intel (R) Dual Band Wireless-AC 3168 sterownik, a następnie kliknij Uaktualnij sterownik opcja.
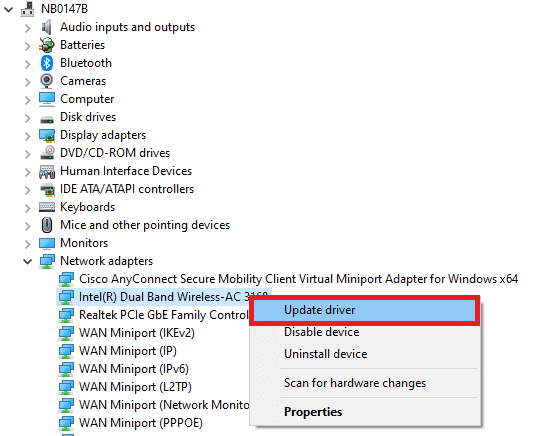
4. Kliknij Wyszukaj automatycznie sterowniki opcje automatycznego lokalizowania i instalowania sterownika.
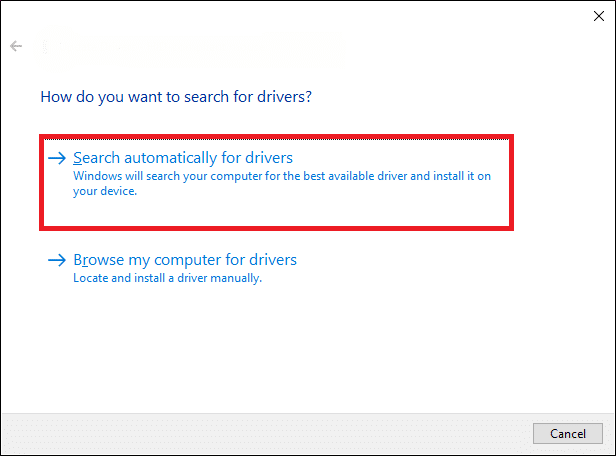
5A. Jeśli sterownik jest nieaktualny, sterowniki zostaną zaktualizowane do najnowszej wersji. Uruchom ponownie komputer raz zrobione.
5B. Jeśli są już na zaktualizowanym etapie, na ekranie pojawi się następujący komunikat: Najlepsze sterowniki dla Twojego urządzenia są już zainstalowane. Kliknij Blisko & Wyjście.
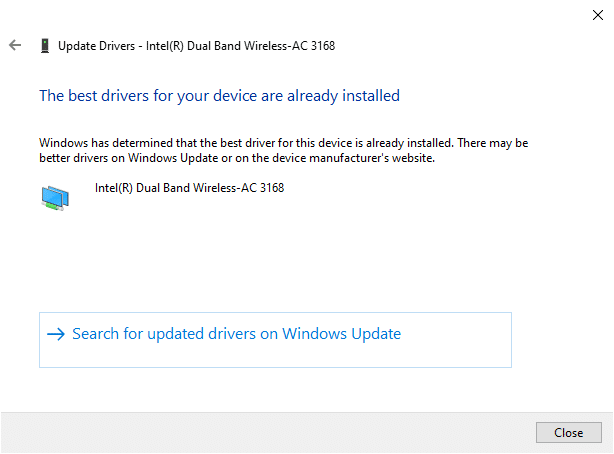
Metoda 10: Tymczasowo wyłącz program antywirusowy (jeśli dotyczy)
Czasami Twój program antywirusowy może uniemożliwiać dostęp do określonej witryny ze względu na problemy z bezpieczeństwem. W takim przypadku tymczasowo wyłącz program zgodnie z poniższymi instrukcjami. Przykładem jest Avast.
Uwaga: Avast Antivirus został użyty w celach ilustracyjnych. Czynności i ustawienia będą się różnić w zależności od używanego oprogramowania antywirusowego.
1. Przejdź do ikony Antywirus na pasku zadań i kliknij prawym przyciskiem myszy na tym.
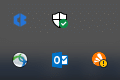
2. Teraz wybierz Kontrola tarcz Avast opcja.
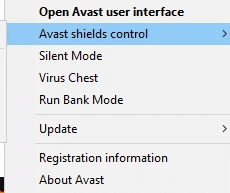
3. Możesz tymczasowo wyłączyć Avast, korzystając z dowolnej z poniższych opcji:
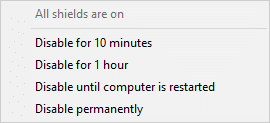
4. Potwierdź podpowiedź wyświetlane na ekranie.
Notatka: Aby ponownie aktywować antywirusa, kliknij WŁĄCZYĆ opcja, jak pokazano.
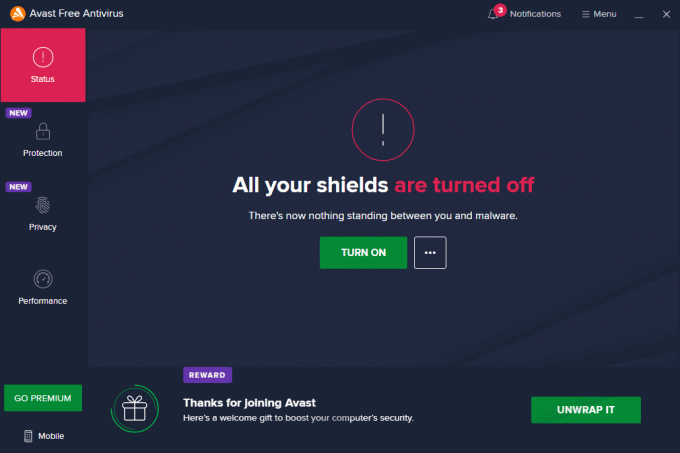
Metoda 11: Zresetuj ustawienia przeglądarki
Następującą metodą w tym sposobie naprawy przewodnika RESULT_CODE_HUNG jest zresetowanie przeglądarki. Dlatego wykonaj poniższe kroki, aby zresetować Google Chrome i Microsoft Edge.
Notatka: Zresetowanie przeglądarki spowoduje przywrócenie jej do ustawień domyślnych, jednocześnie usuwając pliki cookie przeglądarki i dane z pamięci podręcznej. Utracisz ustawienia wyszukiwarki i strony głównej z wyjątkiem zakładek i haseł.
(A) Google Chrome
1. Uruchom Google Chrome przeglądarka i typ chrome://ustawienia/reset aby bezpośrednio uruchomić stronę Reset Chrome.
2. Tutaj kliknij Przywróć ustawienia do ich oryginalnych wartości domyślnych opcja, jak pokazano poniżej.
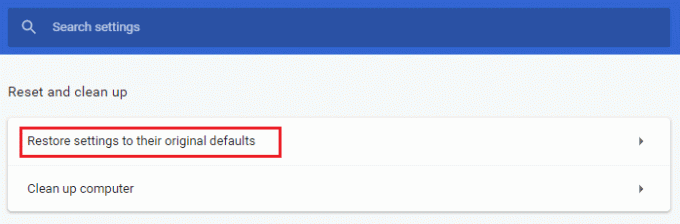
3. Teraz potwierdź monit, klikając Resetowanie ustawień przycisk, jak pokazano.
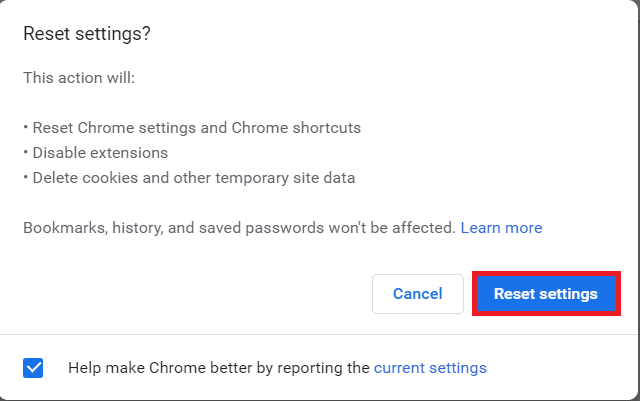
4. Ale już, wznowienie przeglądarkę i sprawdź, czy problem został rozwiązany.
(B) Microsoft Edge
1. Początek Microsoft Edge przeglądarka i typ edge://ustawienia/reset na pasku wyszukiwania, aby bezpośrednio uruchomić stronę Resetuj ustawienia.
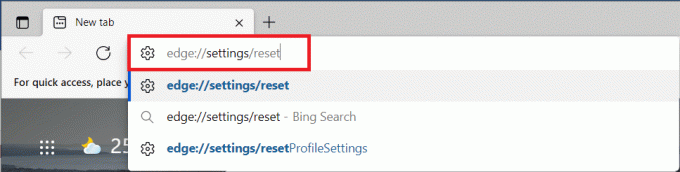
2. Tutaj kliknij Przywróć ustawienia do wartości domyślnych opcja, jak pokazano.
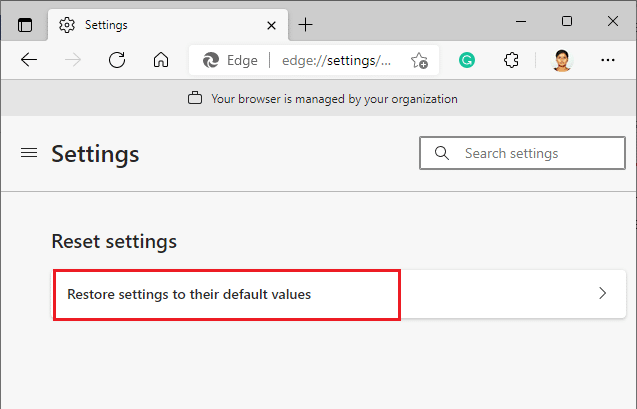
3. Teraz potwierdź monit, klikając Resetowanie jak pokazano niżej.
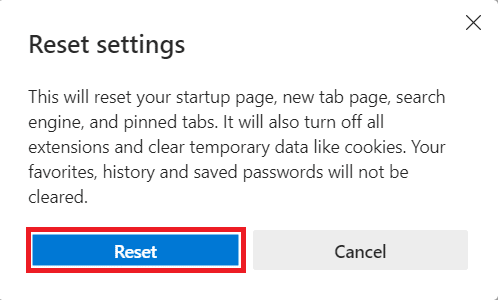
Przeczytaj także:16 najlepszych rozszerzeń do blokowania reklam dla Chrome
Metoda 12: Ponowna instalacja/naprawa przeglądarki
Jeśli żadna z powyższych metod nie pomogła, możesz spróbować ponownie zainstalować Google Chrome i Microsoft Edge. Spowoduje to naprawienie wszystkich istotnych problemów z wyszukiwarką, aktualizacjami lub innymi powiązanymi problemami, które powodują ten błąd. Oto jak naprawić błąd RESULT_CODE_HUNG, ponownie instalując lub naprawiając przeglądarkę.
Notatka: Utwórz kopię zapasową wszystkich ulubionych, zapisanych haseł, zakładek i zsynchronizuj konto Google lub Microsoft na koncie pocztowym, ponieważ odinstalowanie Google Chrome i Microsoft Edge spowoduje usunięcie wszystkich zapisanych plików.
(A) Google Chrome
1. wciśnij Okna klawisz na klawiaturze i kliknij Ustawienia Ikona.
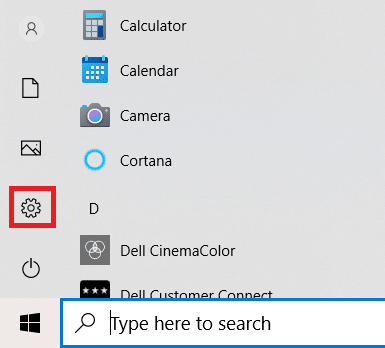
2. Kliknij na Aplikacje opcja.

3. Przewiń w dół i wybierz Google Chrome z listy.
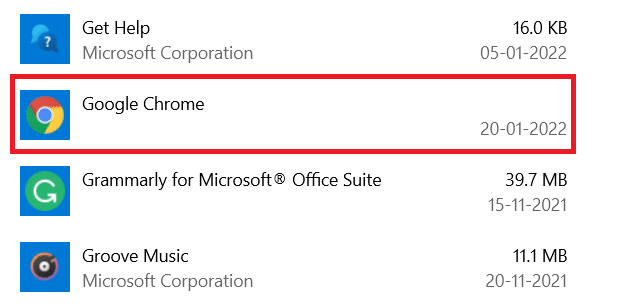
4. Teraz kliknij Odinstaluj przycisk.
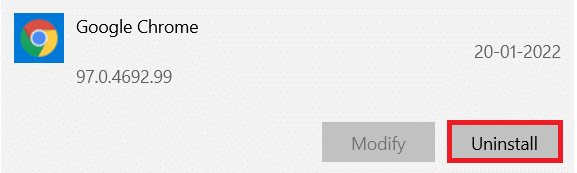
5. Następnie kliknij Odinstaluj ponownie w wyskakującym okienku.
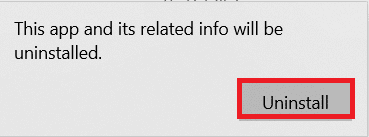
6. Potwierdź kolejny monit, klikając TAk.
7. Kliknij Odinstaluj w wyskakującym okienku, aby potwierdzić.
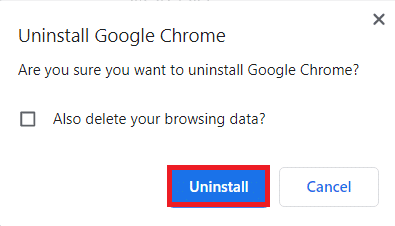
8. Następnie kliknij Pole wyszukiwania systemu Windows i typ %Lokalne dane aplikacji% otworzyć Lokalne dane aplikacji teczka.
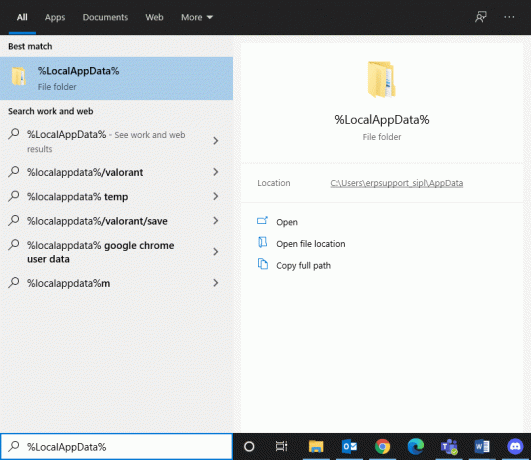
9. Kliknij dwukrotnie Google folder, aby go otworzyć.
10. Kliknij prawym przyciskiem myszy Chrom folder i kliknij Usunąć opcja.
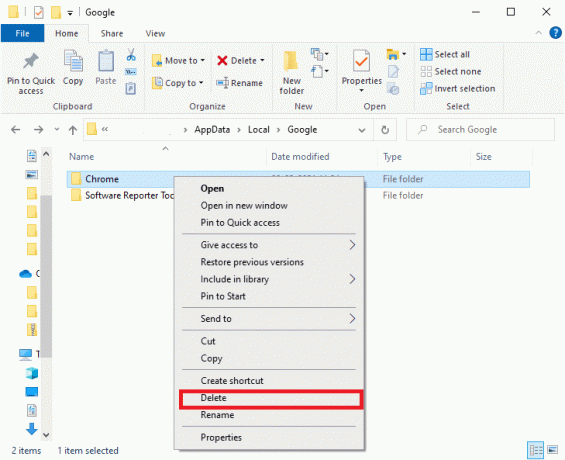
11. Ponownie naciśnij Klawisz Windows z klawiatury i pisz %dane aplikacji%. naciskać Wchodzićklucz na klawiaturze, aby przejść do Roaming danych aplikacji teczka.
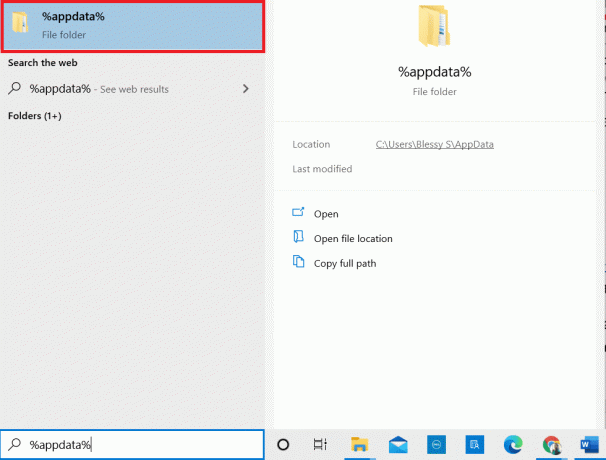
12. Usuń Chrom folder z Google folder jak wcześniej.
13. Uruchom ponownie Twój komputer z systemem Windows.
14. Pobierz nową wersję Google Chrome jak pokazano.

15. Uruchom plik instalacyjny i podążaj za instrukcje na ekranie aby zakończyć proces instalacji.
(B) Napraw Microsoft Edge
1. wciśnij Oknaklucz z klawiatury wpisz Panel sterowania i kliknij otwarty.
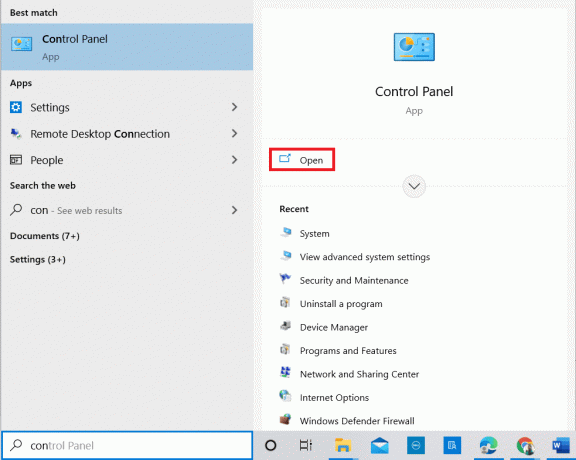
2. Ustaw Widok przez Jak Kategoria w prawym górnym rogu i kliknij Odinstaluj program opcja.
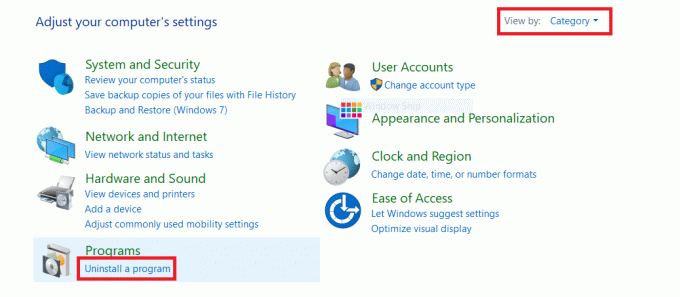
3. w Programy i funkcje okno, kliknij Microsoft Edge i wybierz Reszta opcja, jak pokazano na poniższym obrazku.

4. Kliknij TAk w monicie.
5. Potwierdź następny monit, klikając Naprawa przycisk.
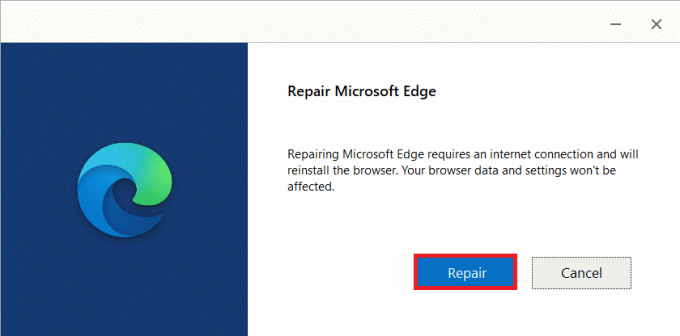
6. Uruchom ponownie komputer po wykonaniu wszystkich powyższych kroków.
7. Nowa wersja Microsoft Edge zostanie zainstalowany na twoim komputerze.
Wskazówka dla profesjonalistów: włącz/wyłącz tryb programisty
Jeśli ponownie napotkasz błąd RESULT_CODE_HUNG, naciśnij i przytrzymaj Ctrl + Shift + I klucze razem na swojej stronie internetowej. To się otworzy Narzędzia deweloperskie po prawej stronie.
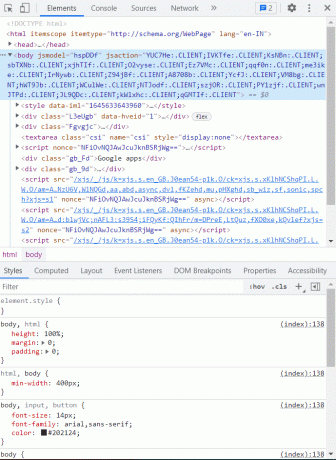
Ale już, przeładować stronę, ponieważ nie powinieneś mieć z nią żadnego problemu.
Zalecana:
- Napraw błąd weryfikacji nieudany podczas łączenia się z serwerem Apple ID
- Napraw Firefox już działa
- Napraw błąd Google Chrome STATUS BREAKPOINT
- Napraw problem bezpieczeństwa INET E w Microsoft Edge
Mamy nadzieję, że ten przewodnik był pomocny i wiesz, jak to naprawić RESULT_CODE_HUNGbłądw Chrome i Edge i inne przeglądarki oparte na Chromium. Zachęcamy do kontaktu z nami w sprawie zapytań i sugestii w sekcji komentarzy poniżej.



