10 najlepszych porad i wskazówek dotyczących Samsung Galaxy S22, które powinieneś wiedzieć
Różne / / March 02, 2022
Samsung Galaxy S22 i Galaxy S22 Ultra to nowe okręty flagowe, które mają mocny cios. Obaj łączą ulepszony sprzęt i oprogramowanie w nowym awatarze. Domyślne ustawienia w zupełności wystarczają. Jeśli chcesz w pełni wykorzystać swój nowy telefon Samsung, musisz dostosować telefon zgodnie ze swoimi wymaganiami lub preferencjami.
Jeśli planujesz kupić Galaxy S22 lub Galaxy S22 Ultra, oto niektóre z najlepszych wskazówek i trików dotyczących Samsunga Galaxy S22, które powinieneś znać.
1. Dodaj inteligentne widżety
Jedną z nowych funkcji w Galaxy S22 i S22 Ultra jest włączenie inteligentnych widżetów. Są to widżety, które można układać w stosy i można je w pełni dostosować. Fakt, że ulubione aplikacje mogą zajmować tylko jedno miejsce w telefonie, czyni go bardziej interesującym.
Aby dodać inteligentny widżet, dotknij długo ekranu głównego i wybierz Widgety. Po wejściu wybierz Smart Widgets z ekranu i wybierz jedną z opcji. Ponieważ Samsung Galaxy S22 Ultra ma wysoki ekran, drugi inteligentny widżet wydaje się pasować do ekranu.
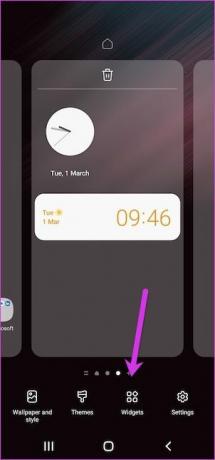
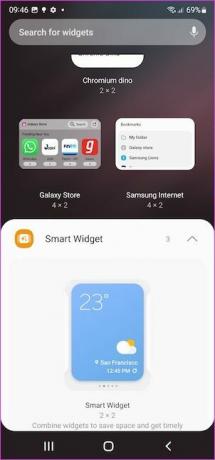
Najlepsze jest to, że możesz dostosować widżety i dodać wybrane aplikacje. Aby dodać aplikacje, długo dotknij widżetu (po dodaniu go do ekranu głównego) i wybierz Ustawienia. Następnie wybierz opcję Dodaj widżet i dodaj wybraną aplikację.
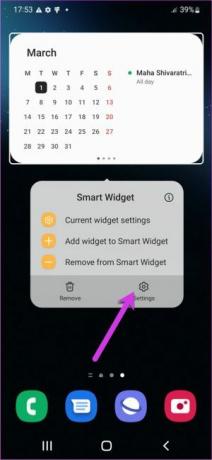
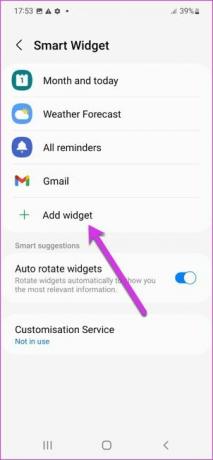
Możesz także ustawić przezroczyste tło widżetu. Wybierz Bieżące ustawienia widżetu, a opcja będzie tam. Pamiętaj, że nie jest dostępny dla wszystkich widżetów.
2. Dostosuj kolor akcentu
Kolejną fajną sztuczką Galaxy S22 jest dostosowanie koloru ekranu głównego zgodnie z własnymi preferencjami. Na przykład możesz mieć paletę w kolorze niebieskim lub turkusowym. Co ciekawe, możesz zastosować tę paletę kolorów do niektórych ikon.
Dotknij i przytrzymaj ekran główny, a następnie wybierz opcję Tapeta i styl, aby to zrobić. Następnie dotknij palety kolorów i wybierz wybrany kolor.
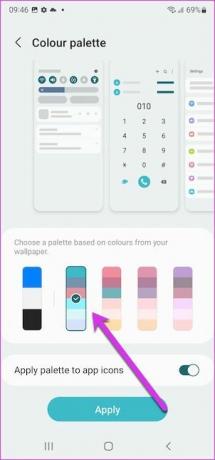
Po zakończeniu przełącz przełącznik Zastosuj paletę do ikon aplikacji.
3. Włącz tryb jednoręczny
Galaxy S22 Ultra to wysoki telefon, a obsługa go jedną ręką to trochę wyzwanie. Więc jeśli podróżujesz, możesz wybrać tryb jednoręczny.
Aby to zrobić, otwórz Ustawienia> Ustawienia zaawansowane i przewiń w dół, aż zobaczysz opcję trybu jednoręcznego. Po wejściu wybierz jedną z opcji i to wszystko!
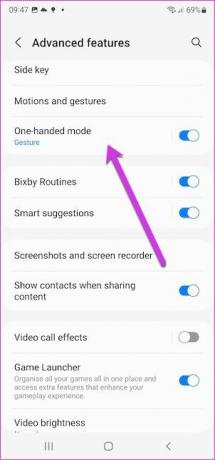

Możesz także zmienić położenie ekranu. W przeciwieństwie do starszych telefonów ekran nie przykleja się tylko do lewego/prawego dolnego rogu. Jeśli czujesz się komfortowo z ekranem pośrodku, możesz delikatnie przeciągnąć go na środek ekranu. Tak, możesz mi podziękować później.
4. Dostosuj skróty rysika S Pen
Galaxy S22 Ultra jest dostarczany z rysikiem S Pen. Możesz go użyć do gryzmolę krótką notatkę, tłumaczenie tekstu lub wybieranie losowych obiektów na ekranie (więcej o tym później). Wszystkie te opcje są prezentowane w zgrabnym menu, które pojawia się po wyjęciu rysika S Pen (lub dotknięciu ikony rysika).

Jednak wszystkie opcje mogą nie być dla Ciebie niezbędne. Na szczęście możesz usunąć te, których nie lubisz. Aby to zrobić, dotknij menu S Pen i dotknij koła zębatego Ustawienia, jak pokazano poniżej. Następnie wybierz opcję Skrót i usuń te, które Ci się nie podobają, z prawego menu.

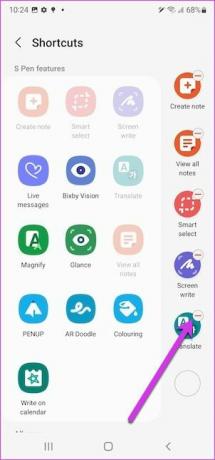
Jednocześnie możesz także dodać do menu kompatybilne aplikacje. Od tej chwili po wyjęciu długopisu powita Cię spersonalizowane menu.
5. Zrób zrzuty ekranu wybranych obszarów
Kto musi? zrób pełne zrzuty ekranu kiedy możesz uchwycić tylko ważne obszary? Tak, dobrze to przeczytałeś. Za pomocą rysika S Pen możesz zapisywać zrzuty ekranu wybranych obszarów.
Aby to zrobić, wyciągnij rysik S Pen i wybierz Smart Select z prawego menu. Teraz wybierz obszar, który chcesz zapisać, a po zakończeniu kliknij przycisk Zapisz, jak pokazano poniżej.
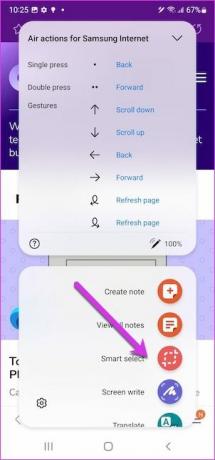
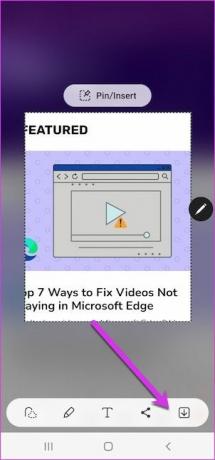
Notatka: Możesz także rysować na wybranym obszarze, a następnie zapisać/udostępnić go.
6. Zmień układ panelu szybkich ustawień
Ikony szybkich ustawień powinny być, cóż, szybko dostępne. A jeśli spędzasz kilka chwil w ciągu dnia, przesuwając palcem po panelu Szybkie ustawienia, możesz dostosować go zgodnie ze swoimi preferencjami. Na szczęście całkiem łatwo jest to zrobić.
Otwórz menu szybkich ustawień i dotknij ikony Plus. Teraz naciśnij i przytrzymaj ikonę, którą chcesz przenieść do pierwszego rzędu, i delikatnie ją przeciągnij. Zrób to dla tych, których chcesz przenieść i to wszystko.

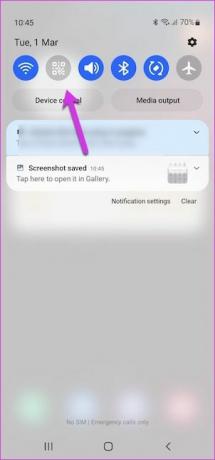
7. Konwertuj tekst odręczny
Za pomocą rysika S Pen możesz zapisywać szybkie notatki na telefonie. Dobrą rzeczą jest to, że Galaxy S22 Ultra pozwala również konwertować te odręczne notatki na tekst. Fajnie, prawda?
Aby to zrobić, otwórz wybraną notatkę i dotknij ikony Wybierz, aby wybrać tekst, który chcesz przekonwertować. Następnie dotknij menu z trzema kropkami i wybierz Konwertuj tekst. Jeśli Twoja notatka jest czytelna (w większości moja nie jest), Twój telefon wykona zadanie konwersji w ciągu kilku sekund.
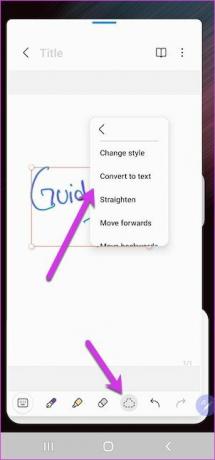
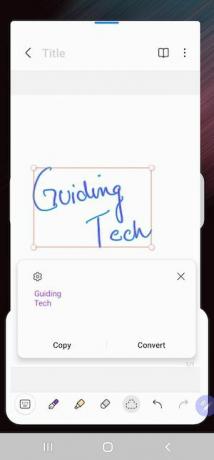
Wystarczy je skopiować i wkleić w odpowiednie miejsce.
8. Utrzymuj ekran włączony
Czy denerwuje Cię, gdy ekran gaśnie, kiedy? czytanie e-booków czy długie teksty? Oczywiście możesz wydłużyć czas wygaszenia ekranu telefonu. Sprytnym rozwiązaniem w takiej sytuacji jest jednak włączenie gestu „Zachowaj ekran na…”. Zapewnia to, że ekran pozostaje włączony, gdy na niego patrzysz.
Ta funkcja wykorzystuje przedni aparat do wykrywania twarzy, a zatem bateria może na dłuższą metę ulec uszkodzeniu. Ale jeśli wolisz rzeczy w łatwy sposób, możesz włączyć tę funkcję.
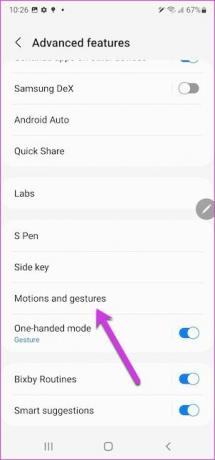
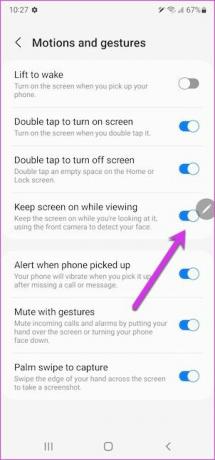
Znajdziesz to ustawienie w Ustawieniach zaawansowanych > Ruchy i gesty.
9. Dostosuj boczny klawisz
Samsung Galaxy S22 wprowadza wiele dostosowań do stołu, w tym opcję dostosowania bocznego klawisza. Tak, to nazwa drugiego przycisku na prawej krawędzi.
Na razie możesz dostosować funkcję podwójnego naciśnięcia i naciśnij i przytrzymaj. Domyślnie ten ostatni aktywuje Bixby. A jeśli chcesz wyłączyć telefon, musisz nacisnąć przycisk zasilania na panelu Szybkie ustawienia. I tak, to może być denerwujące. Więc jeśli chcesz przywrócić konwencjonalny przycisk zasilania, musisz wybrać drugą opcję z menu.
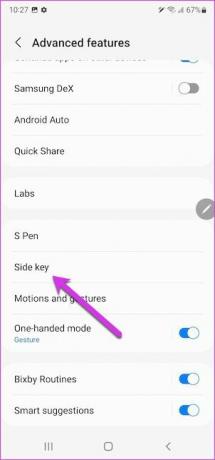

Jednocześnie możesz wybrać wybraną aplikację dla akcji Podwójne naciśnięcie.
10. Szukaj jak szef
Czy próbowałeś szukać aplikacji na swoim Galaxy S22? Jeśli tak, być może zauważyłeś, że Finder wyrzuca pasujące dokumenty i zdjęcia. Jeśli nie czujesz się komfortowo, gdy telefon wyświetla wszystko, możesz dostosować ustawienia Findera.
Aby to zrobić, otwórz szufladę aplikacji i dotknij menu z trzema kropkami w prawym górnym rogu, aby otworzyć Ustawienia.
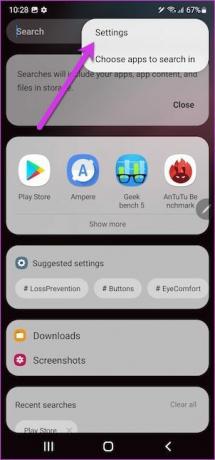
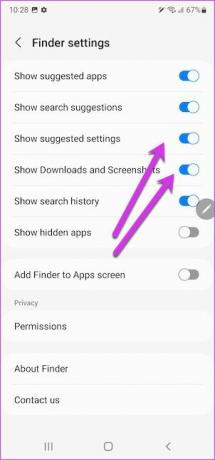
Po wejściu przełącz przełączniki dla kategorii, które chcesz ograniczyć.
Wydobądź jak najwięcej ze swojego Samsunga Galaxy S22
Samsung Galaxy S22 i Galaxy S22 Ultra są wyposażone w zestaw ustawień i opcji, których możesz użyć do dostosowania telefonu do własnych upodobań. Na przykład możesz teraz dodać dziwaczne naklejki, aby dodać zing do ekranu Always On Display. Możesz też zmienić tapetę co tydzień. W tym samym czasie możesz zajrzeć do Laboratorium (w ustawieniach), jeśli chcesz włączyć niektóre dziwaczne funkcje.
Dzięki mnóstwu ustawień i opcji do zbadania zajrzyj w każdy zakamarek telefonu, aby jak najlepiej go wykorzystać.




