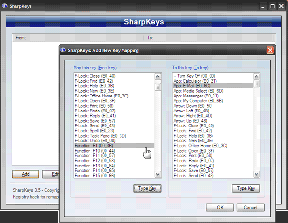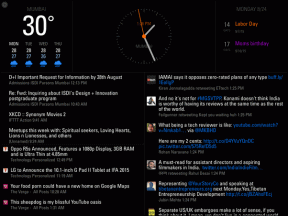Jak odinstalować Chromium z systemu Windows 10
Różne / / March 03, 2022

Chromium to przeglądarka typu open source opracowana przez Google. Wielu użytkowników systemu Windows 10 ufa tej aplikacji. Możesz zaufać Chromium, jeśli chodzi o efektywne przeglądanie z minimalistycznymi funkcjami. Jednak gdy z jakiegoś powodu spróbujesz odinstalować Chromium, możesz napotkać pewne błędy podczas procesu lub możesz nie odinstalować go całkowicie z komputera. To sprawi, że pomyślisz, że Chromium jest wirusem. Otrzymasz odpowiedź na to pytanie. Ponadto ten przewodnik dotyczący odinstalowywania Chromium w systemie Windows 10 pomoże ci stawić czoła temu trudnemu układowi, aby rozwiązać problem z odinstalowaniem Chromium. Więc czytaj dalej.

Zawartość
- Jak odinstalować Chromium z systemu Windows 10
- Czy Chromium jest wirusem?
- Jak potwierdzić, czy Chromium jest wirusem?
- Metoda 1: Za pośrednictwem panelu sterowania
- Metoda 2: Poprzez ustawienia
- Metoda 3: Użyj narzędzia do rozwiązywania problemów z instalacją i dezinstalacją programu firmy Microsoft
- Metoda 4: Usuń foldery danych użytkownika Chromium
- Metoda 5: Usuń wpisy rejestru
- Metoda 6: Uruchom skanowanie złośliwego oprogramowania
- Co zrobić, jeśli ustawienia przeglądarki uległy zmianie po zainstalowaniu Chromium?
- Opcja I: Wyczyść pamięć podręczną i pliki cookie
- Opcja II: Wyłącz rozszerzenia (jeśli dotyczy)
- Opcja III: Zresetuj Chrome
Jak odinstalować Chromium z systemu Windows 10
Chromium jest prawie podobny do Chrome, z kilkoma dodatkowymi funkcjami. Kod źródłowy przeglądarki można pobrać z Internetu, zmodyfikować i zaimprowizować w dobrze rozwinięty przeglądarka internetowa. Oto kilka punktów, które powinieneś wiedzieć o Chromium.
- Baza kodu Chromium jest szeroko używana przez wiele przeglądarek, takich jak Edge, Opera, Samsung Internet, i inne podobne przeglądarki, które mają aktywnych użytkowników i programistów.
- Podstawowym celem przeglądarki Chromium jest zapewnienie kod źródłowy dla przeglądarek innych niż open source, takich jak Google.
- Czysty pakiet Chromium nie uruchomi się automatycznie na twoim komputerze i jest z nim powiązany tylko ograniczony zestaw oprogramowania. Ale hakerzy próbują użyć tej platformy, aby włamać się do twojego systemu.
- Istnieje kilka symptomów, kiedy Chromium okazuje się złośliwym oprogramowaniem. Jeśli też się z nimi zmierzysz, powinieneś odinstalować je z komputera z systemem Windows 10. Najpierw musisz rozważyć deklarację Chromium jako wirusa i wykonać odpowiednie kroki, aby całkowicie odinstalować go z komputera.
Czy Chromium jest wirusem?
Chromium nie jest wirusem, chyba że zainstalujesz go z jego oficjalna strona internetowa. Jest całkowicie nieszkodliwy i nie powinieneś uważać tego za zagrożenie. Twórcy złośliwego oprogramowania używają Chromium jako medium, aby dostać się do komputera z jego wersjami zainfekowanymi złośliwym oprogramowaniem. To skłania cię do zainstalowania ich na swoim komputerze. Gdy zainstalujesz niewłaściwą lub zainfekowaną wersję Chromium na swoim komputerze, Twój komputer zostanie zrzucony z oprogramowaniem reklamowym. Zostaniesz przekierowany do innych nieistotnych linków, aby pobrać szkodliwe oprogramowanie. To złośliwe oprogramowanie będzie stale monitorować Twoje zachowanie w Internecie i zasugerować Ci będzie zainfekowane oprogramowanie jako reklamy, które przekonają Cię do zainstalowania go na Twoim komputerze. Jeśli zainfekowałeś Chromium na swoim komputerze, możesz napotkać jeden z następujących objawów.
- Nagle będziesz mieć Przeglądarka Chromium zainstalowany na twoim komputerze, jeśli nie instalowałeś go wcześniej. Jeśli zainstalujesz je nieumyślnie, zostaniesz zainfekowany Chromium zainstalowany na komputerze z systemem Windows 10.
- Twoja domyślna przeglądarka zostanie zmieniona na Chrom bez Twojej wiedzy i pozwolenia.
- Kiedy próbujesz odinstaluj Chromium na komputerze z systemem Windows 10 nie można go znaleźć w Panel sterowania lub Ustawienia.
- Twój komputer może działać za wolno lub może zostać porzucony z mnóstwo uruchamiania programy zużywające nadmierne zasoby procesora.
- Zawsze będziesz się denerwować niechcianymi wyskakującymi okienkami i powiadomieniami, które zmuszają Cię do zainstalowania dodatkowego oprogramowania. Te wyskakujące okienka i powiadomienia nie mogą być blokowane, co wskazuje na obecność zainfekowanego złośliwego oprogramowania Chromium.
- ten portal wyszukiwania w Nowa karta ulegnie zmianie.
- Możesz mieć problemy z bieganiem zainstalowane aplikacje i programy.
Jeśli znajdziesz którykolwiek z tych znaków na swoim komputerze, prawdopodobnie masz Chromium zainfekowane złośliwym oprogramowaniem. Ignorowanie tych znaków nie jest wskazane, ponieważ powodują one ogromne problemy. Niektóre przeglądarki oparte na Chromium zainfekowane atakami złośliwego oprogramowania są BoBrowser, Tortuga, eFast, BrowseAir, MyBrowser, Palikan, WebDiscover Browser, Olcinium, Chedot, Qword. Ponadto istnieje wiele klonów Chromium, które wyglądają podobnie z symbolami, nazwami i funkcjami. Musisz być bardzo ostrożny podczas korzystania z przeglądarek opartych na Chromium, aby chronić swój komputer przed atakami złośliwego oprogramowania.
Jak potwierdzić, czy Chromium jest wirusem?
Innym potencjalnym sposobem potwierdzenia obecności złośliwego oprogramowania Chromium jest identyfikacja wielu procesów Chromium w Menedżerze zadań.
1. Otworzyć Menadżer zadań naciskając Ctrl + Shift + klawisze Esc razem.
2. w Zakładka Procesy, sprawdź, czy istnieją co najmniej dwie instancje Chromium.
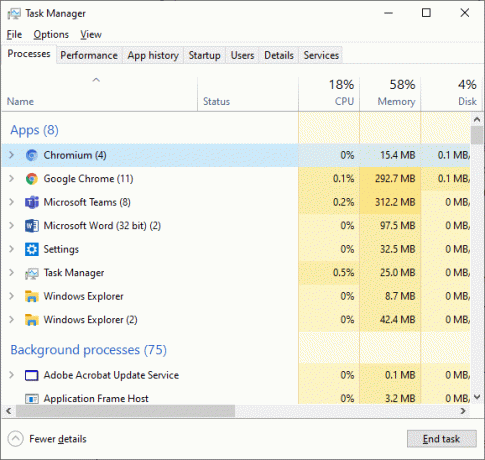
3A. Jeśli masz wiele zadań Chromium działających w tle, musisz odinstalować go z komputera.
3B. Jeśli w tle działa tylko kilka zadań, nie stanowi to zagrożenia. Ale jeśli chcesz, możesz je łatwo odinstalować z komputera.
W tym przewodniku zebrano skuteczne metody odinstalowywania Chromium z komputera z systemem Windows 10.
Przeczytaj także: Różnica między Google Chrome a Chromium?
Jeśli potwierdziłeś, że Chromium został zainfekowany złośliwym oprogramowaniem, musisz odinstalować go z komputera, wykonując jedną z poniższych metod. W tej sekcji przygotowaliśmy listę metod przedstawiających sposób odinstalowania Chromium na komputerze z systemem Windows 10. Postępuj zgodnie z nimi w tej samej kolejności, aby naprawić problem z odinstalowaniem Chromium.
Metoda 1: Za pośrednictwem panelu sterowania
Najbardziej typowym sposobem odinstalowania Chromium z komputera jest zrobienie tego z Panelu sterowania. Jeśli znajdziesz Chromium na liście Panelu sterowania, możesz odinstalować go z komputera, wykonując poniższe czynności.
1. wciśnij Klawisz Windows. Rodzaj Panel sterowania i kliknij otwarty.

2. Ustaw Widok przez Jak Kategoria. Wybierz Odinstaluj program.

3. Szukaj Chrom w Okno Programy i funkcje.
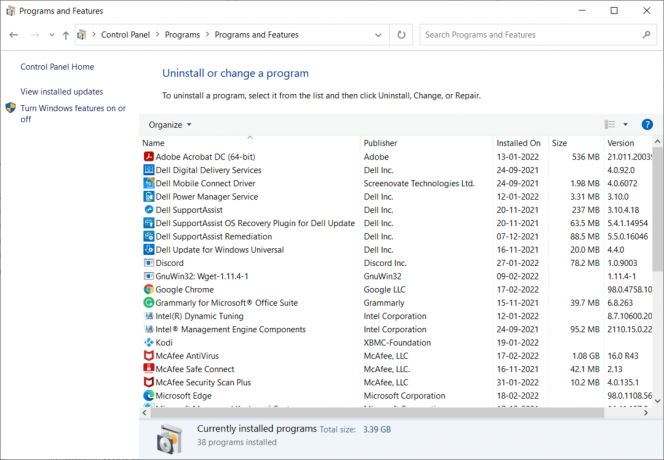
4. Teraz kliknij Chrom i wybierz Odinstaluj opcja.
Notatka: Pokazaliśmy Chrom jako przykład.

5. Teraz potwierdź monit Czy na pewno chcesz odinstalować Chromium? klikając TAk.
6. Uruchom ponownie komputer. Sprawdź, czy naprawiłeś problem z odinstalowaniem Chromium.
Metoda 2: Poprzez ustawienia
Jeśli nie możesz znaleźć Chromium na liście Panelu sterowania, spróbuj odinstalować go za pomocą Ustawień. Oto kilka instrukcji, jak odinstalować przeglądarkę za pomocą Ustawień.
1. naciskać Klawisze Windows + I jednocześnie otworzyć Ustawienia w twoim systemie.
2. Kliknij Aplikacje.

3. Wpisz i wyszukaj Chrom na liście i wybierz go.
Notatka: Pokazaliśmy Chrom jako przykład.

4. Na koniec kliknij Odinstaluj.
5. Ponownie kliknij Odinstaluj aby potwierdzić wyskakujące okienko.
6. Jeśli programy zostały usunięte z systemu, możesz potwierdzić, wyszukując ponownie. otrzymasz wiadomość, Nie znaleźliśmy tutaj nic do pokazania. Dokładnie sprawdź swoje kryteria wyszukiwania.
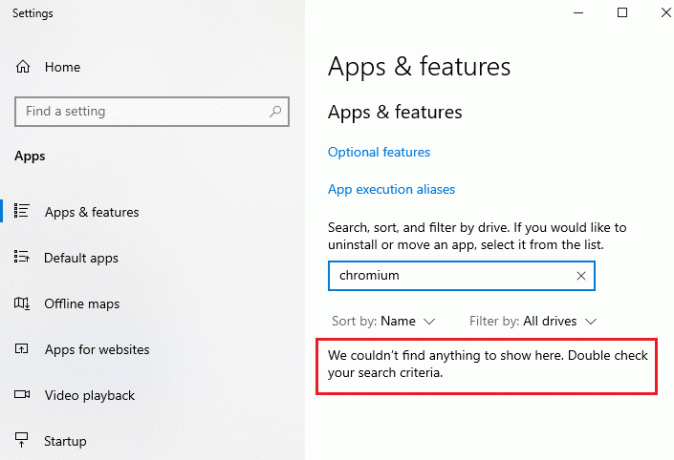
Przeczytaj także:5 sposobów na usunięcie złośliwego oprogramowania Chromium z systemu Windows 10
Metoda 3: Użyj narzędzia do rozwiązywania problemów z instalacją i dezinstalacją programu firmy Microsoft
Jeśli chcesz trwale usunąć przeglądarkę Chromium lub napotkać problemy podczas odinstalowywania, użyj Narzędzie do rozwiązywania problemów z instalowaniem i odinstalowywaniem programów oprogramowanie pomoże.
1. Pobierz Narzędzie do rozwiązywania problemów z instalowaniem i odinstalowywaniem programów firmy Microsoft z oficjalna strona internetowa.
2. Nawigować do Moje pliki do pobrania i kliknij dwukrotnie zainstalowany plik.
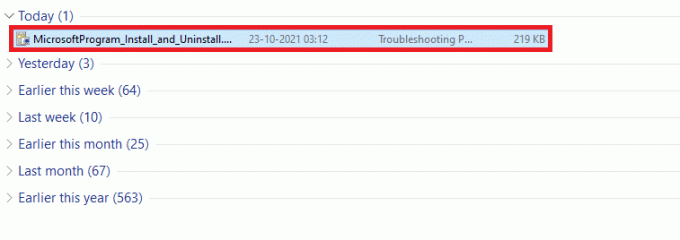
3. Teraz kliknij Następny aby zainstalować pobrany plik.
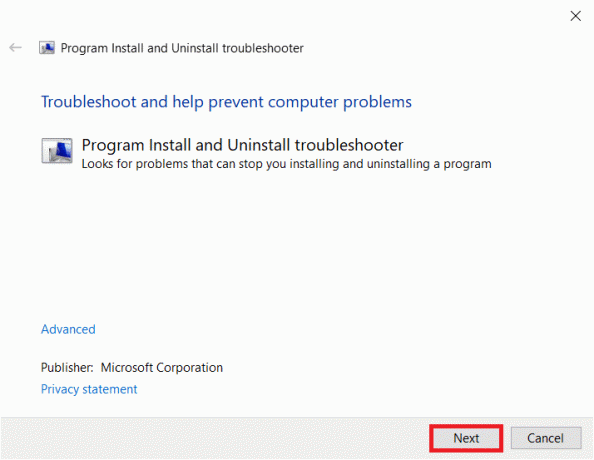
4. Tutaj wybierz Odinstalowywanie w monicie.
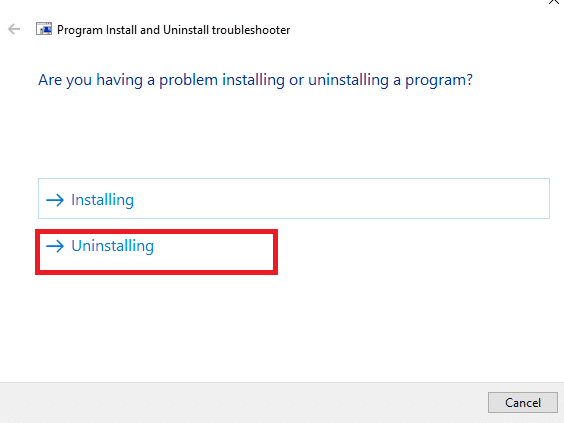
5A. Następnie wybierz program, który chcesz odinstalować i kliknij Następny. Postępuj zgodnie z instrukcjami wyświetlanymi na ekranie, aby odinstalować oprogramowanie.
5B. Jeśli nie widzisz swojego programu, wybierz Nie wymienione i kliknij Następny.
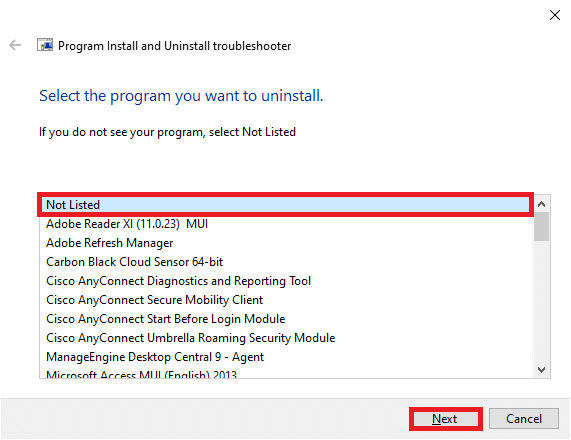
6. Jeśli nie możesz znaleźć swojego programu, wprowadź żądany kod produktu i kliknij Następny. Postępuj zgodnie z instrukcjami wyświetlanymi na ekranie, aby odinstalować oprogramowanie.
Notatka: Kod produktu można znaleźć w tabeli właściwości pliku MSI.

Metoda 4: Usuń foldery danych użytkownika Chromium
Każda aplikacja na twoim komputerze będzie przechowywać indywidualne dane w postaci pamięci podręcznej, AppData i Local AppData. Jeśli napotkasz trudności z odinstalowaniem Chromium, spróbuj wyczyścić wszystkie AppData i Local AppData zgodnie z instrukcjami poniżej i ponownie odinstaluj oprogramowanie, wykonując powyższe trzy metody.
1. Kliknij Pole wyszukiwania systemu Windows. Rodzaj %dane aplikacji% i otwórz.

2. Wybierz Chromteczka i kliknij Usunąć u góry, jak pokazano.
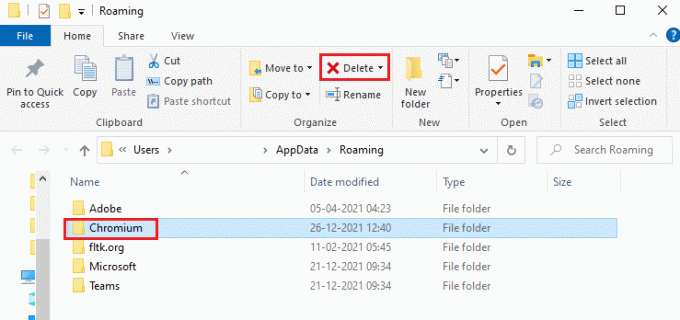
3. Ponownie kliknij Pole wyszukiwania systemu Windows Ponownie. Rodzaj %Lokalne dane aplikacji% i otwórz to.

4. Znaleźć Folder Chromium za pomocą menu wyszukiwania i usunąć to.

5. Upewnij się również, że wyczyściłeś Kosz aby całkowicie pozbyć się tych plików. Teraz pomyślnie usunąłeś uszkodzone pliki konfiguracyjne z Chrom z komputera.
Przeczytaj także:Jak zablokować i odblokować witrynę w Google Chrome
Metoda 5: Usuń wpisy rejestru
Są szanse, że wpisy rejestru pozostają w systemie nawet po usunięciu plików i odinstalowaniu Chromium. Wykonaj poniższe czynności, aby usunąć te wpisy. Jeśli nie możesz znaleźć tych ciągów, możesz przejść do następującej metody i naprawić problem z odinstalowaniem Chromium.
1. Nacisnij i przytrzymaj Klawisze Windows + R razem, aby otworzyć Uruchom okno dialogowe.
2. Teraz wpisz regedit w oknie dialogowym Uruchom i naciśnij Wchodzić.
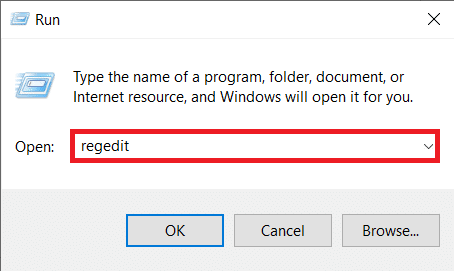
3. Teraz przejdź do następujących ścieżka
Komputer\HKEY_CURRENT_USER\SOFTWARE\Microsoft\Windows\CurrentVersion\Uruchom

4. Usuń GoogleChrome AutoLaunch strunowy.
Notatka: Jeśli nie możesz znaleźć tego ciągu, poszukaj i usuń ciąg z wartością C:\users\{nazwa użytkownika}\AppData\Local\Chromium\Application\chrome.exe.
Metoda 6: Uruchom skanowanie złośliwego oprogramowania
Lepiej jest uruchomić skanowanie antywirusowe, aby usunąć ślady Chromium, nawet jeśli usunąłeś folder Chromium ze względu na regeneracyjne właściwości złośliwego oprogramowania. Jeśli ich nie usuniesz, pliki mogą zostać ponownie pobrane z ostatniego brakującego śladu złośliwego oprogramowania. Dlatego uruchom skanowanie antywirusowe, aby potencjalnie usunąć wszelkie szkodliwe programy z komputera. Następnie wykonaj poniższe kroki, aby to zrobić, i napraw problem z nie odinstalowaniem Chromium.
1. Uderzyć Klawisze Windows + I jednocześnie uruchomić Ustawienia.
2. Tutaj kliknij Aktualizacja i bezpieczeństwo ustawienia, jak pokazano.

3. Iść do Bezpieczeństwo systemu Windows w lewym okienku.

4. Kliknij na Ochrona przed wirusami i zagrożeniami opcję w prawym okienku.

5. Kliknij na Szybki skan przycisk, aby wyszukać złośliwe oprogramowanie.

6A. Po zakończeniu skanowania zostaną wyświetlone wszystkie zagrożenia. Kliknij Rozpocznij działania pod Aktualne zagrożenia.

6B. Jeśli na Twoim urządzeniu nie ma zagrożenia, urządzenie pokaże Brak aktualnych zagrożeń alarm.

Teraz sprawdź, czy naprawiłeś problem z odinstalowaniem chromu.
Przeczytaj także:Jak naprawić brak pamięci w Chrome?
Co zrobić, jeśli ustawienia przeglądarki uległy zmianie po zainstalowaniu Chromium?
Jeśli stwierdzisz, że twoje domyślne ustawienia przeglądarki są zmieniane po instalacji Chromium, musisz postępować zgodnie z poniższymi metodami, aby przywrócić przeglądarki do ich początkowej fazy. Tutaj Google Chrome jest przykładem do demonstracji.
Opcja I: Wyczyść pamięć podręczną i pliki cookie
Pamięć podręczna i pliki cookie poprawiają przeglądanie Internetu. Pliki cookie to pliki, które zapisują dane przeglądania podczas odwiedzania witryny. Pamięć podręczna działa jak pamięć tymczasowa, która przechowuje odwiedzane strony internetowe i przyspiesza surfowanie podczas następnej wizyty. Wyczyszczenie ich pomogłoby przywrócić przeglądarkę do ustawień domyślnych.
1. wciśnij Oknaklucz, rodzaj Chrom i kliknij otwarty.

2. Następnie kliknij ikona z trzema kropkami > Więcej narzędzi >Wyczyść dane przeglądania… jak pokazano poniżej.

3. Sprawdź następujące opcje.
- Pliki cookie i inne dane witryny
- Obrazy i pliki w pamięci podręcznej
4. Teraz wybierz Cały czas opcja dla Zakres czasu.

5. Na koniec kliknij Wyczyść dane.
Opcja II: Wyłącz rozszerzenia (jeśli dotyczy)
Postępuj zgodnie z poniższymi instrukcjami, aby usunąć rozszerzenia z Google Chrome.
1. Początek Chrom i typ chrome://rozszerzenia w Pasek adresu URL. Uderzyć Przycisk ENTER aby uzyskać listę wszystkich zainstalowanych rozszerzeń.

2. Przełącznik Wyłączony ten przełącznik dla rozbudowa (np. Gramatyka dla Chrome), aby go wyłączyć.

3. Odśwież swoją przeglądarkę i zobacz, czy błąd jest wyświetlany ponownie, czy nie.
4. Powtórz powyższe kroki wyłączyć rozszerzenia jeden po drugim, aby sprawdzić, czy błąd został naprawiony, czy nie.
Przeczytaj także:Jak włączyć tryb incognito w Chrome
Opcja III: Zresetuj Chrome
Zresetowanie Chrome przywróci przeglądarkę do ustawień domyślnych. Wykonaj poniższe czynności, aby zresetować Google Chrome.
1. otwarty Google Chrome i idź do chrome://ustawienia/reset
2. Kliknij na Przywróć ustawienia do ich oryginalnych wartości domyślnych opcja pokazana jako podświetlona.

3. Teraz potwierdź swoje działanie, klikając Resetowanie ustawień przycisk.

Zalecana:
- Jakie są wymagania dotyczące laptopa Valorant?
- Napraw system Windows nie może wyszukiwać nowych aktualizacji
- Jak naprawić błąd Google Chrome 403
- Napraw Firefox Prawy przycisk myszy nie działa
Mamy nadzieję, że ten przewodnik był pomocny i dowiedziałeś się, że Chromium jest wirusem i jak odinstalować Chromium Windows 10. Daj nam znać, która metoda zadziałała najlepiej. Ponadto, jeśli masz jakieś pytania lub sugestie dotyczące tego artykułu, możesz je umieścić w sekcji komentarzy.