Napraw Nie można zaktualizować zarezerwowanej partycji systemowej [ROZWIĄZANE]
Różne / / November 28, 2021
Napraw Nie mogliśmy zaktualizować zarezerwowanej partycji systemowej: Podczas próby aktualizacji lub uaktualnienia komputera do nowszej wersji systemu Windows prawdopodobnie zobaczysz ten błąd. Główną przyczyną tego błędu jest niewystarczająca ilość dostępnego miejsca na zarezerwowanej partycji systemowej EFI na dysku twardym. Partycja systemowa EFI (ESP) to partycja na dysku twardym lub dysku SSD, która jest używana przez system Windows zgodnie z interfejsem Unified Extensible Firmware Interface (UEFI). Po uruchomieniu komputera oprogramowanie układowe UEFI ładuje system operacyjny zainstalowany na ESP i różne inne narzędzia.
Nie można zainstalować systemu Windows 10
Nie mogliśmy zaktualizować zarezerwowanej partycji systemowej

Teraz najłatwiejszym sposobem rozwiązania tego problemu jest zwiększenie rozmiaru zarezerwowanej partycji systemowej EFI i właśnie tego nauczymy w tym artykule.
Zawartość
- Nie mogliśmy zaktualizować zarezerwowanej partycji systemowej [ROZWIĄZANE]
- Metoda 1: Korzystanie z kreatora partycji MiniTool
- Metoda 2: Użyj wiersza polecenia
- a) Jeśli masz partycję GPT
- b) Jeśli masz partycję MBR
Nie mogliśmy zaktualizować zarezerwowanej partycji systemowej [ROZWIĄZANE]
Upewnij się Utworzyć punkt przywracania na wypadek, gdyby coś poszło nie tak.
Metoda 1: Korzystanie z kreatora partycji MiniTool
1. Pobierz i zainstaluj Kreator partycji MiniTool.
2. Następnie wybierz partycję zarezerwowaną przez system i wybierz funkcję „Rozszerz partycję.“

3. Teraz wybierz z listy partycję, z której chcesz przydzielić miejsce na partycję zarezerwowaną przez system Zabierz wolne miejsce z. Następnie przeciągnij suwak, aby zdecydować, ile wolnego miejsca chcesz przydzielić, a następnie kliknij OK.
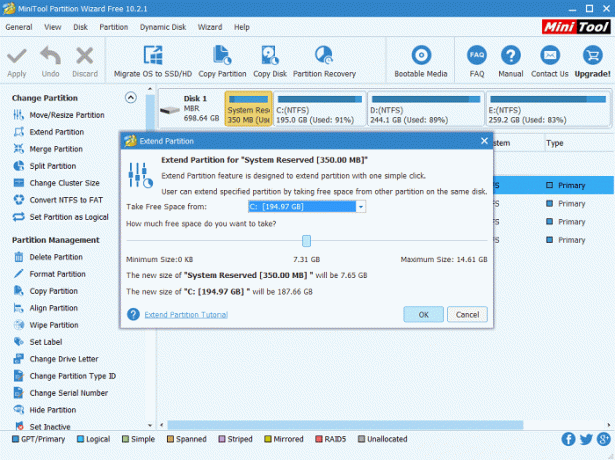
4. Z głównego interfejsu widzimy, że partycja zarezerwowana przez system staje się 7,31 GB z oryginalnego 350 MB (to tylko demo, ty powinien zwiększyć rozmiar partycji zarezerwowanej przez system do maksymalnie 1 GB), więc kliknij przycisk „Zastosuj”, aby zastosować zmiany. To musi naprawić Nie mogliśmy zaktualizować partycji zarezerwowanej przez system, ale jeśli nie chcesz korzystać z aplikacji innej firmy, postępuj zgodnie z następną metodą, aby rozwiązać problem za pomocą wiersza polecenia.
Metoda 2: Użyj wiersza polecenia
Zanim przejdziesz dalej, najpierw ustal, czy masz partycję GTP czy MBR:
1. Naciśnij klawisz Windows + R, a następnie wpisz „diskmgmt.msc” i naciśnij Enter.

2. Kliknij prawym przyciskiem myszy swój dysk (na przykład Dysk 0) i wybierz właściwości.
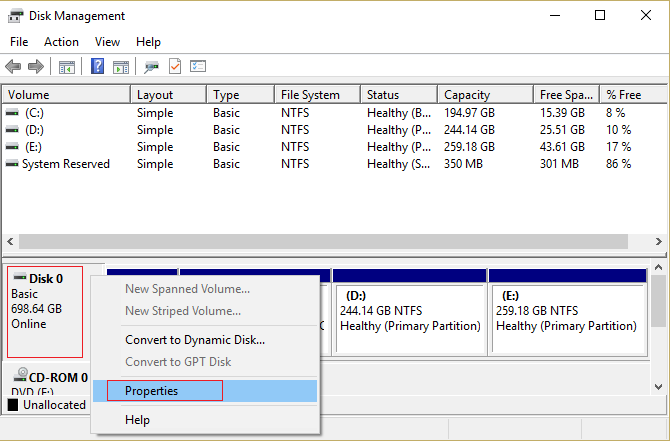
3. Teraz wybierz zakładkę Volumes i sprawdź w sekcji Partition style. Powinien to być główny rekord rozruchowy (MBR) lub tabela partycji GUID (GPT).
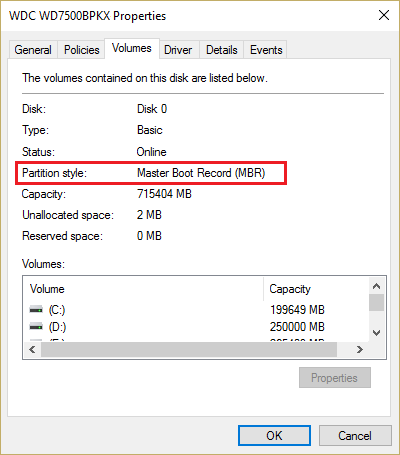
4. Następnie wybierz poniższą metodę zgodnie ze stylem partycji.
a) Jeśli masz partycję GPT
1. Naciśnij klawisz Windows + X, a następnie wybierz Wiersz polecenia (administrator).

2. Wpisz następujące polecenie w cmd i naciśnij Enter: mountvol y: /s
Spowoduje to dodanie litery dysku Y: w celu uzyskania dostępu do partycji systemowej.

3. Znowu typ taskkill /im explorer.exe /f i naciśnij Enter. Następnie wpisz explorer.exe i naciśnij Enter, aby ponownie uruchomić eksploratora w trybie administratora.
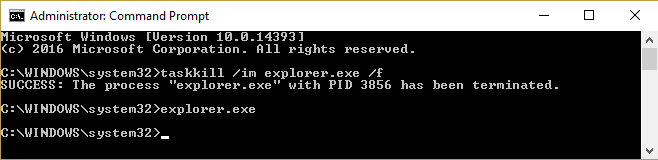
4. Naciśnij klawisz Windows + E, aby otworzyć Eksplorator plików, a następnie wpisz Y:\EFI\Microsoft\Boot\ w pasku adresu.

5. Następnie wybierz wszystkie inne foldery językowe z wyjątkiem angielskiego oraz trwale je usunąć.
Na przykład en-US oznacza amerykański angielski; de-DE oznacza niemiecki.
6. Usuń również nieużywane pliki czcionek w Y:\EFI\Microsoft\Boot\Czcionki.
7. Uruchom ponownie komputer, aby zapisać zmiany. Jeśli masz partycję GPT, powyższe kroki na pewno będą Napraw Nie mogliśmy zaktualizować zarezerwowanej partycji systemowej ale jeśli masz partycję MBR, postępuj zgodnie z następną metodą.
b) Jeśli masz partycję MBR
Notatka: Upewnij się, że masz przy sobie dysk flash USB (sformatowany jako NTFS) z co najmniej 250 MB wolnego miejsca.
1. Naciśnij klawisz Windows + R, a następnie wpisz diskmgmt.msc i naciśnij Enter.
2. Wybierz Partycja odzyskiwania i kliknij prawym przyciskiem myszy, a następnie wybierz Zmień litery dysków i ścieżki.

3.Wybierz Dodaj i wpisz Y dla litery dysku i kliknij OK
4.Naciśnij Klawisz Windows + X następnie wybierz Wiersz polecenia (administrator).
5. Wpisz następujące polecenie w cmd:
Tak:
przejęcie /d r /r /f . (Upewnij się, że po literze „f” wstawiasz spację oraz kropkę)
kim jestem (To da ci nazwę użytkownika do użycia w następnym poleceniu)
lody. /grant
attrib -s -r -h Y:\Odzyskiwanie\WindowsRE\winre.wim
(Jeszcze nie zamykaj polecenia)
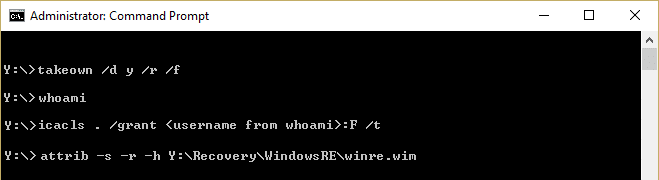
6. Następnie otwórz Eksplorator plików i zanotuj literę dysku zewnętrznego, którego używasz (w naszym przypadku)
to jest F :).
7. Wpisz następujące polecenie w cmd i naciśnij Enter po każdym z nich:
mkdir F:\Odzyskiwanie\WindowsRE. xcopy Y:\Odzyskiwanie\WindowsRE\winre.wim F:\Odzyskiwanie\WindowsRE\winre.wim /h. C:\Windows\System32\Reagentc /SetREImage /Path F:\Recovery\WindowsRE /Target C:\Windows. del Y:\Odzyskiwanie\WindowsRE\winre.wim /F
8. Wróć do Zarządzanie dyskiem następnie kliknij menu Akcja i wybierz Odświeżać.
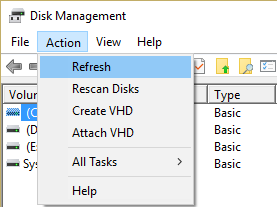
9. Sprawdź, czy rozmiar partycji zarezerwowanej przez system zwiększył się, jeśli tak, przejdź do następnego kroku.
10. Teraz, gdy wszystko jest zrobione, powinniśmy przenieść plik wim z powrotem do partycji odzyskiwania i ponownie zmapuj lokalizację.
11. Wpisz następujące polecenie i naciśnij Enter:
xcopy F:\Odzyskiwanie\WindowsRE\winre.wim Y:\Odzyskiwanie\WindowsRE\winre.wim /h. C:\Windows\System32\Reagentc /SetREImage /Ścieżka Y:\Recovery\WindowsRE /Target C:\Windows
12. Ponownie wybierz okno Zarządzanie dyskami i kliknij prawym przyciskiem myszy Partycję odzyskiwania, a następnie wybierz Zmień literę dysku i ścieżki. Wybierz Y: i wybierz Usuń.
Polecany dla Ciebie:
- Napraw pakiet trybu programisty nie został zainstalowany Kod błędu 0x80004005
- Jak naprawić błąd „Nie możemy teraz zsynchronizować” 0x8500201d?
- Napraw błąd sklepu Windows 10 0x80073cf9
- Eksplorator Windows przestał działać [ROZWIĄZANE]
To wszystko, co udało Ci się pomyślnie Napraw Nie mogliśmy zaktualizować zarezerwowanej partycji systemowej ale jeśli nadal masz pytania dotyczące tego przewodnika, możesz je zadać w sekcji komentarzy.
![Napraw Nie można zaktualizować zarezerwowanej partycji systemowej [ROZWIĄZANE]](/uploads/acceptor/source/69/a2e9bb1969514e868d156e4f6e558a8d__1_.png)


