Napraw błąd zapisu dysku Dota 2
Różne / / March 04, 2022

Zmagasz się z błędem zapisu na dysku Dota 2? To może być frustrujące, gdy twoja ulubiona rozrywka ma komplikacje. Steam to aplikacja służąca do dystrybucji gier wideo, a Dota 2 to internetowa gra wieloosobowa obecna na Steam. Deweloper Valve z Dota 2 często regularnie wydaje aktualizacje, a podczas pobierania tych aktualizacji przez Steam mogą wystąpić błędy zapisu na dysku spowodowane pewnymi usterkami technicznymi. Na szczęście w tym artykule znajdziesz potencjalną naprawę błędu zapisu dysku Dota 2 podczas aktualizacji.
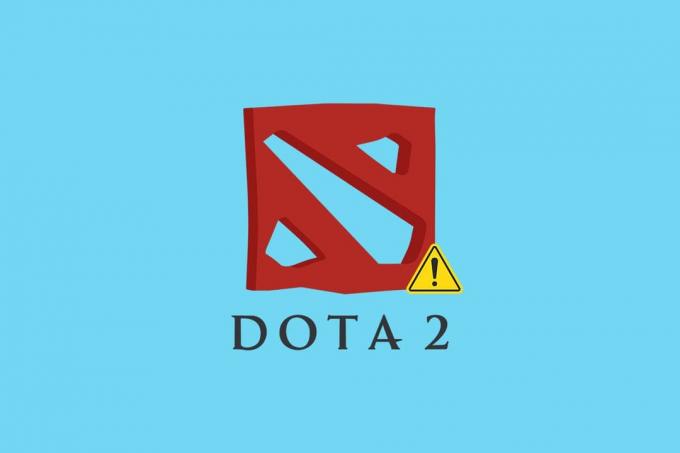
Zawartość
- Jak naprawić błąd zapisu dysku Dota 2?
- Metoda 1: Uruchom ponownie komputer
- Metoda 2: Uruchom ponownie Steam
- Metoda 3: Uruchom Steam jako administrator
- Metoda 4: Zaktualizuj sterowniki dysków
- Metoda 5: Wyczyść pamięć podręczną pobierania Steam
- Metoda 6: Napraw pliki systemowe
- Metoda 7: Wyłącz ustawienia tylko do odczytu na Steam
- Metoda 8: Sprawdź integralność pamięci podręcznej gry
- Metoda 9: Wyłącz program antywirusowy (niezalecane)
- Metoda 10: Zmodyfikuj kontrolowany dostęp do folderu
- Metoda 11: Usuń ochronę przed zapisem na dysku
- Metoda 12: Przenieś grę Dota 2 na inny dysk
- Metoda 13: Zresetuj ustawienia Winsock
- Metoda 14: Usuń niektóre foldery
- Metoda 15: Zainstaluj ponownie Dota 2
- Metoda 16: Zainstaluj ponownie Steam
- Metoda 17: Skontaktuj się z Oficjalnym Wsparciem Steam
Jak naprawić błąd zapisu dysku Dota 2?
Przed wdrożeniem którejkolwiek z poniższych metod rozwiązywania problemów sprawdź wymienione poniżej instancje, które powodują błąd zapisu na dysku Błąd Dota 2. Błąd występuje, gdy
- Aplikacja Steam jest chroniona przed zapisem.
- Są nieznane lub uszkodzone pliki obecny w katalogu Steam.
- Twoja zapora lub program antywirusowy blokuje pobieranie.
- Istnieje niepotrzebna pamięć podręczna pobierania.
- W Steam i Dota 2 występują usterki aplikacje do gier.
- Twój dysk twardy ma wady.
Metoda 1: Uruchom ponownie komputer
Aby rozwiązać dowolny problem, najbardziej podstawową metodą jest ponowne uruchomienie wszystkich odpowiednich aplikacji związanych z problemem. Problem błędu zapisu dysku Dota 2 nie jest wyjątkiem. Ponowne uruchomienie systemu pomaga również w rozwiązaniu problemu.
1. wciśnij Oknaklucz.
2. Wybierz Ikona zasilania i kliknij Uruchom ponownie opcja, jak pokazano.

3. Teraz uruchom Steam na swoim komputerze i sprawdź, czy możesz zaktualizować Dota 2 bez zacinania się.
Metoda 2: Uruchom ponownie Steam
Steam jest aplikacją powiązaną z Dota 2 i dlatego wymaga ponownego uruchomienia, podobnie jak ponowne uruchomienie systemu. Postępuj zgodnie z instrukcjami podanymi poniżej, aby ponownie uruchomić Steam na swoim pulpicie.
1. Kliknij Początek, rodzaj Parowy i uderzył Przycisk ENTER.
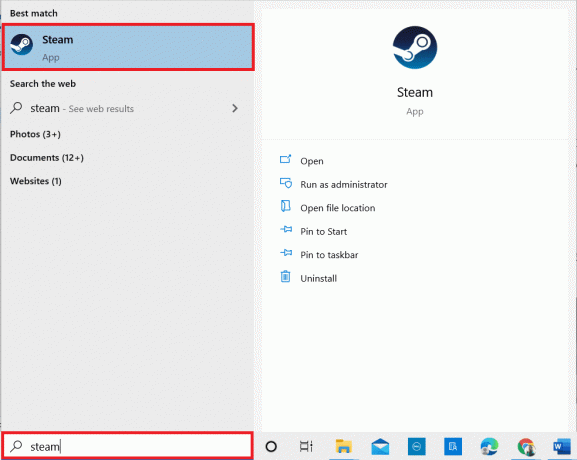
2. Kliknij Parowy opcja na pasku menu.

3. W rozwijanym menu kliknij ostatnią opcję Wyjście jak pokazano.
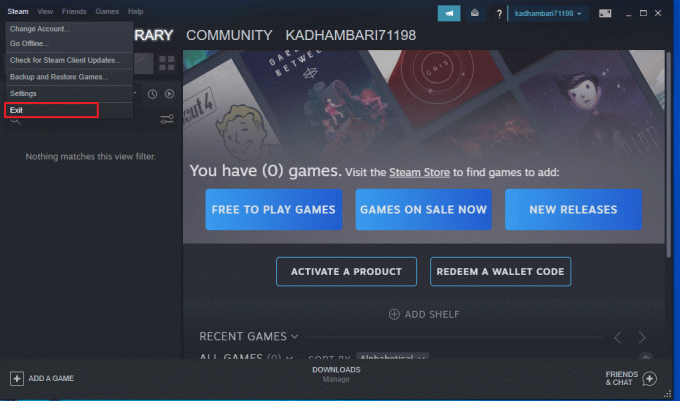
4. Teraz otwórz Steam i zaloguj się do niego ponownie, jeśli się wylogujesz.
Przeczytaj także:Jak wyłączyć nakładkę Steam w systemie Windows 10?
Metoda 3: Uruchom Steam jako administrator
Uruchamianie aplikacji jako administrator daje dodatkowe uprawnienia i dostęp, co może łatwo rozwiązać kilka dziwnych problemów. Podobnie, uruchomisz Steam jako administrator, aby naprawić błąd zapisu na dysku. Aby to zrobić, postępuj zgodnie z instrukcjami.
1. Kliknij prawym przyciskiem myszy Parowy wniosek skrót i wybierz Nieruchomości jak pokazano.

2. Przełącz na Zgodność zakładka na Właściwości Steam wyskakujące okienko.
3. Sprawdź opcję Uruchom ten program jako administrator jak pokazano i kliknij Zastosować i wtedy ok.
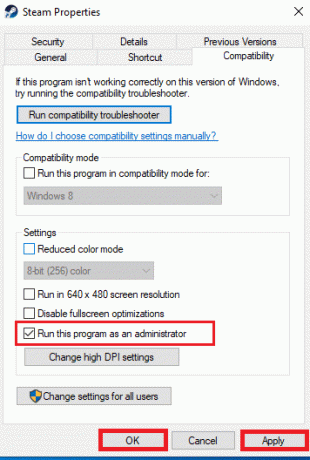
4. Uruchom ponownie aplikację Steam.
Metoda 4: Zaktualizuj sterowniki dysków
Jeśli sterowniki w twoim systemie są niekompatybilne lub nieaktualne, może to prowadzić do kilku problemów, w tym tego błędu dysku. Wykonaj poniższe czynności, aby zaktualizować sterownik.
1. naciskać Klawisz Windows, rodzaj Menadżer urządzeń i kliknij otwarty.

2. Podwójne kliknięcie Napędy dyskowe by go rozwinąć.

3. Kliknij prawym przyciskiem myszy kierowca i wybierz Uaktualnij sterownik.

4. Wybierz Wyszukaj automatycznie sterowniki.
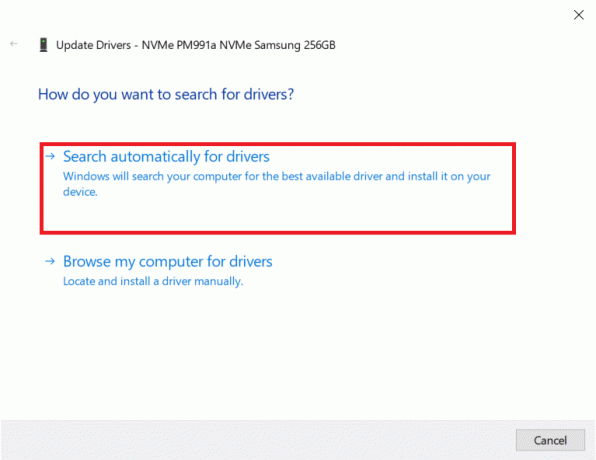
5A. Jeśli sterownik jest nieaktualny, zostanie automatycznie zaktualizowany do najnowszej wersji.
5B. Jeśli sterownik zostanie zaktualizowany do najnowszej wersji, wyświetli się Najlepsze sterowniki dla Twojego urządzenia są już zainstalowane.

6. Kliknij Blisko.
7. Wznowienie Parowy klienta i zaktualizuj Dota 2.
Przeczytaj także:Gdzie są zainstalowane gry Steam?
Metoda 5: Wyczyść pamięć podręczną pobierania Steam
Podczas pobierania lub aktualizacji gry możliwe jest otrzymanie uszkodzonego pliku z powodu słabego połączenia sieciowego lub awarii serwera. W ten sposób można to naprawić, czyszcząc pamięć podręczną pobierania na Steam. Aby wykonać to samo na swoim komputerze, wykonaj czynności podane poniżej.
1. Otworzyć Parowy aplikacji tak jak wcześniej.
2. Wybierz Parowy w lewym górnym rogu ekranu.

3. Kliknij Ustawienia.

4. Przejdź do Karta pobierania. Kliknij na WYCZYŚĆ PAMIĘĆ PODRĘCZNĄ POBIERANIA przycisk jak podświetlony.

5. W wyskakującym okienku kliknij ok aby potwierdzić i wyczyścić lokalną pamięć podręczną pobierania.
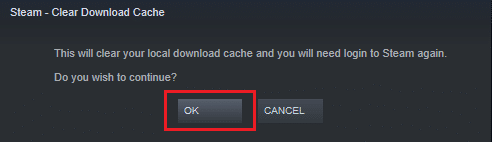
6. Uruchom ponownie wniosek i zaloguj się ponownie.
Metoda 6: Napraw pliki systemowe
Dysk twardy to miejsce, w którym przechowywane są aplikacje i gry. Czasami dyski twarde z błąd systemu problemy mogą mieć wpływ na Steam i powodować błędy dysku. Wykonaj poniższe kroki, aby naprawić pliki systemowe w swoim systemie.
Opcja I: Sprawdź dysk twardy pod kątem błędów
1. naciskać Klawisze Windows + E jednocześnie otworzyć Przeglądarka plików w twoim systemie.
2. Kliknij prawym przyciskiem myszy Dysk twardy lub dysk lokalny gdzie zainstalowałeś Dota2 i wybierz Nieruchomości opcja, jak pokazano.
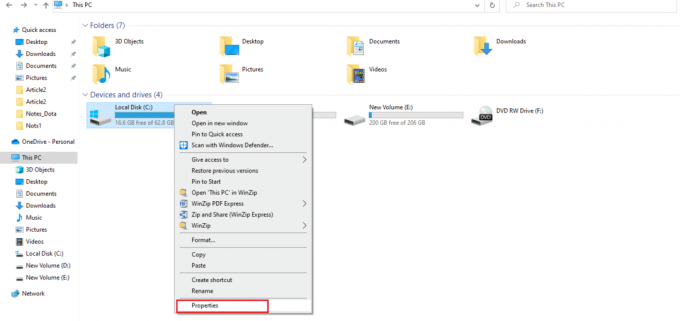
3. w Okno właściwości, przejdź do Narzędzia i kliknij Sprawdzać przycisk, aby sprawdzić błędy systemowe, jak pokazano.
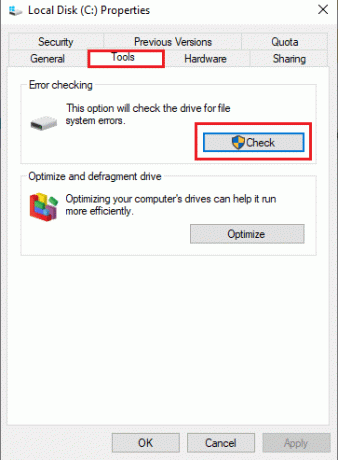
Jeśli nie ma żadnych błędów, otwórz okno Steam i sprawdź, czy błąd podczas aktualizacji Dota 2 został rozwiązany.
Opcja II: Uruchom skanowanie SFC i DISM
Jeśli jest jakiś problem z systemem, to łapie. Jeśli zostaną znalezione jakiekolwiek błędy, wykonaj poniższe kroki i uruchom skanowanie SFC.
1. Uderz w Klawisz Windows, rodzaj Wiersz polecenia i kliknij Uruchom jako administrator.

2. Kliknij TAk w Kontrola konta użytkownika podpowiedź.
3. Rodzaj chkdsk C: /f /r /x komenda i uderzenie Przycisk ENTER.

4. Jeśli zostaniesz poproszony o wiadomość, Chkdsk nie może się uruchomić… wolumin jest… w użyciu, następnie wpisz Y i uderzył Przycisk ENTER.
5. Ponownie wpisz polecenie: sfc / scannow i naciśnij Przycisk ENTER uruchomić Kontroler plików systemowych skanowanie.

Notatka: Rozpocznie się skanowanie systemu, a jego zakończenie zajmie kilka minut. W międzyczasie możesz kontynuować wykonywanie innych czynności, ale uważaj, aby przypadkowo nie zamknąć okna.
Po zakończeniu skanowania wyświetli jeden z tych komunikatów:
- Ochrona zasobów systemu Windows nie znalazła żadnych naruszeń integralności.
- Ochrona zasobów systemu Windows nie mogła wykonać żądanej operacji.
- Ochrona zasobów systemu Windows znalazła uszkodzone pliki i pomyślnie je naprawiła.
- Ochrona zasobów systemu Windows znalazła uszkodzone pliki, ale nie była w stanie naprawić niektórych z nich.
6. Po zakończeniu skanowania uruchom ponownietwój komputer.
7. Ponownie uruchom Wiersz polecenia jako administrator i wykonaj kolejno podane polecenia:
dism.exe /Online /cleanup-image /scanhealthdism.exe /Online /cleanup-image /restorehealthdism.exe /Online /cleanup-image /startcomponentcleanup
Notatka: Aby poprawnie wykonywać polecenia DISM, musisz mieć działające połączenie internetowe.

8. Początek Parowy i sprawdź, czy błąd zapisu dysku Dota 2 został naprawiony.
Przeczytaj także: Jak wykonać kopię zapasową gier Steam
Metoda 7: Wyłącz ustawienia tylko do odczytu na Steam
Możliwe, że w Steamie wystąpi błąd zapisu na dysku z powodu braku uprawnień do jego uruchomienia. Aby wyłączyć ustawienie tylko do odczytu, postępuj zgodnie z instrukcjami.
1. Zamknij aplikację Steam i otwórz Przeglądarka plików naciskając Klawisze Windows + E razem.
2. Przejdź do ścieżki C:\Pliki programów (x86).
Notatka: Musisz przejść do ścieżki, w której zainstalowany jest klient Steam.

3. Kliknij prawym przyciskiem myszy Parowy folder i wybierz Nieruchomości jak pokazano.
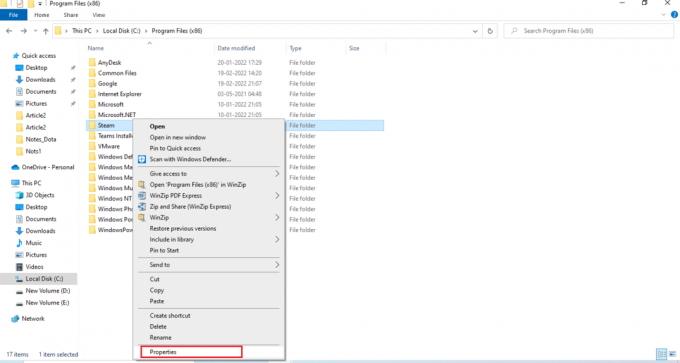
4. w Zakładka Ogólne, odznacz Tylko do odczytu (dotyczy tylko plików w folderze) pole wyboru, jeśli jest włączone, jak pokazano.
5. Kliknij ok.

6. Kliknij ok w wyskakującym okienku.
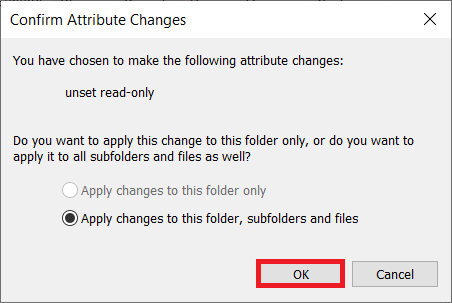
7. Śledzić Kroki 2 i 3. Przełącz na Bezpieczeństwo tab i kliknij Edytować aby zmienić uprawnienia, jak pokazano.
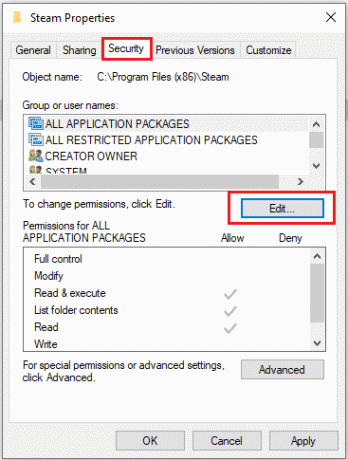
8. Wybierz Użytkownicy pod Nazwy grup lub użytkowników Sekcja. Następnie zaznacz pole wyboru, aby dopuszczać ten Pełna kontrola opcja pod Uprawnienia użytkowników sekcji, jak pokazano.
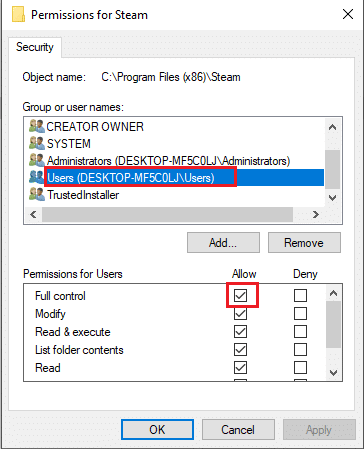
9. Następnie wybierz Zastosować oraz ok aby zapisać zmiany. .
Metoda 8: Sprawdź integralność pamięci podręcznej gry
Konieczne jest sprawdzenie i naprawa błędu zapisu dysku Dota 2 spowodowanego przez pamięć podręczną gry. Wykonaj poniższe czynności, aby zweryfikować integralność plików gry.
1. otwarty Klient Steam jak zrobiono wcześniej.
2. Wybierz Biblioteka z paska menu.
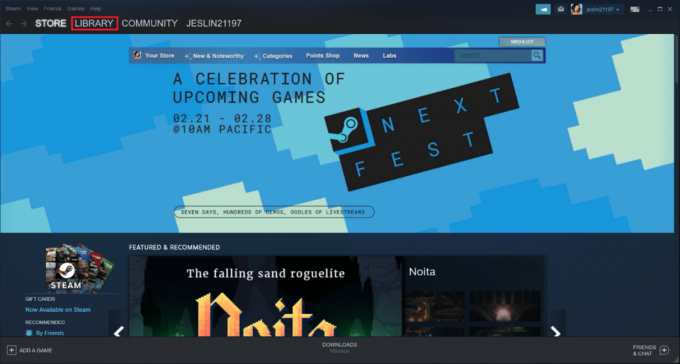
3. Znajdź Dota 2. Kliknij prawym przyciskiem myszy i wybierz Nieruchomości.
4. Na Pliki lokalne wybierz kartę Sprawdź integralność gryakta opcja.
5. Spróbuj zaktualizować gra po zakończeniu procesu.
Przeczytaj także:Napraw Steam ciągle się zawiesza
Metoda 9: Wyłącz program antywirusowy (niezalecane)
Czasami aplikacje antywirusowe innych firm mogą utrudniać proces aktualizacji poprzez jego ingerencję. Wykonaj poniższe kroki, aby dezaktywować program antywirusowy i sprawdzić, czy to jest winowajcą.
Notatka: Zabezpieczenia systemu Windows są tutaj używane jako przykład.
1. Uderz w Klawisze Windows + I jednocześnie otworzyć Ustawienia.
2. Wybierz Aktualizacje i zabezpieczenia ustawienie.

3. Wybierz Bezpieczeństwo systemu Windows opcja. W prawym okienku kliknij Otwórz zabezpieczenia systemu Windows jak pokazano.
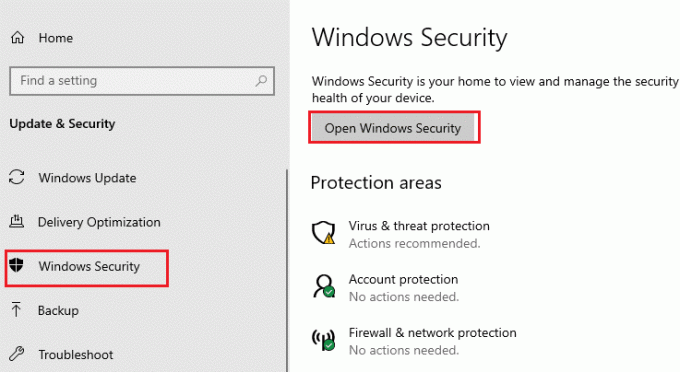
4. W następnym oknie wybierz Ochrona przed wirusami i zagrożeniami.

5. Następnie kliknij Zarządzaj ustawieniami jak podkreślono pod Ustawienia ochrony przed wirusami i zagrożeniami Sekcja.
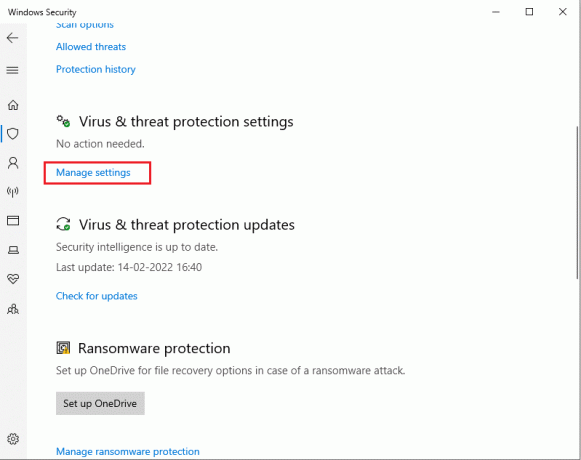
6. Wyłącz ten Ochrona w czasie rzeczywistym aby dezaktywować program antywirusowy.

7. Początek Parowy i sprawdź, czy błąd zapisu dysku Dota 2 został teraz rozwiązany. Jeśli problem został rozwiązany, włącz program antywirusowy i umieść Dota 2 na jego liście wyjątków.
Metoda 10: Zmodyfikuj kontrolowany dostęp do folderu
Ta kontrolowana metoda dostępu do folderów jest alternatywnym sposobem rozwiązywania problemów z błędami zapisu na dysku bez wyłączania funkcji Obrońcy systemu Windows. Zaimplementuj metodę, postępując zgodnie z instrukcjami.
Notatka: Po wykonaniu tej metody nie musisz wyłączać programu Windows Defender w swoim systemie. Obrońca nie będzie już powodował żadnych problemów ze Steam.
1. naciskać Klawisze Windows + I jednocześnie uruchomić Ustawienia.
2. Kliknij na Aktualizacja i bezpieczeństwo kafelek, jak pokazano.

3. Kliknij Bezpieczeństwo systemu Windows opcja. W prawym okienku kliknij Otwórz zabezpieczenia systemu Windows jak pokazano.
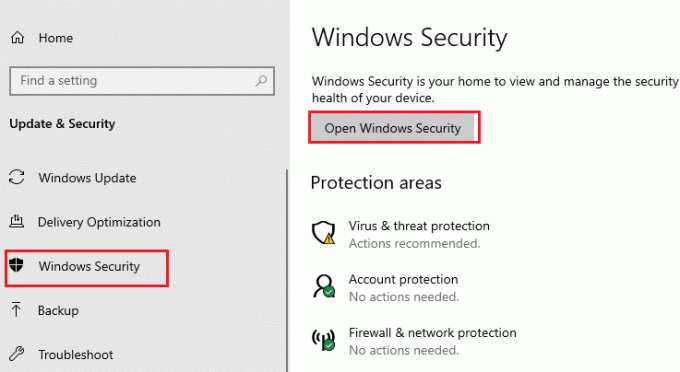
4. Kliknij Ochrona przed wirusami i zagrożeniami.
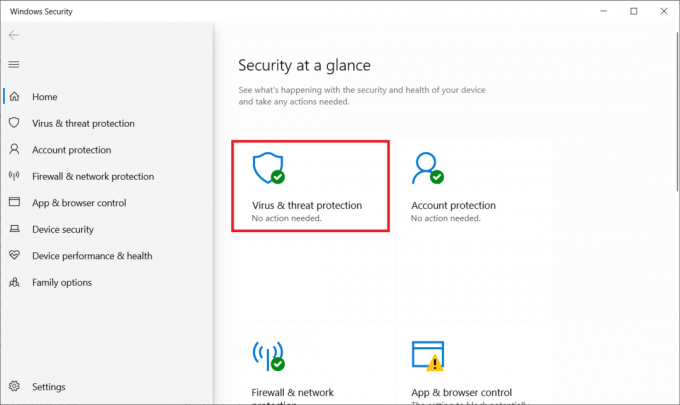
5. Następnie przewiń w dół i kliknij Zarządzaj ochroną przed ransomware pod Ochrona przed ransomware sekcji, jak pokazano.
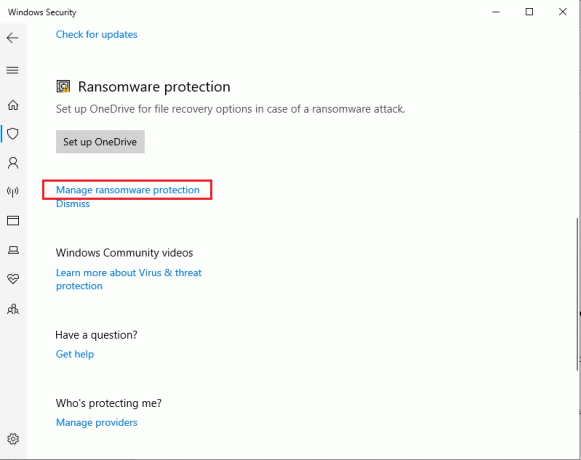
6. Na Ochrona okupu stronę, włącz Kontrolowany dostęp do folderów i wybierz Zezwalaj aplikacji na kontrolowany dostęp do folderu jak podkreślono.
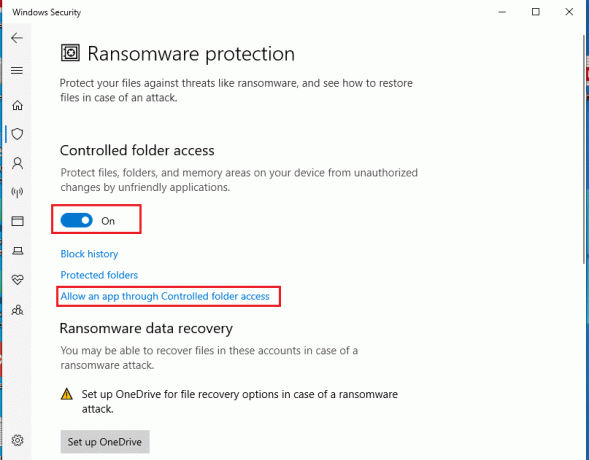
7. Kliknij Dodaj dozwoloną aplikację z Dodaj ikonę symbolu i wybierz Przeglądaj wszystkie aplikacje opcja, jak pokazano.

8. Przejdź do ścieżki C:\Pliki programów (x86)\Steam w Eksploratorze plików.
9. Następnie zlokalizuj i wybierz Steam.exe i kliknij otwarty aby dodać go do kontrolowanego dostępu do folderu.
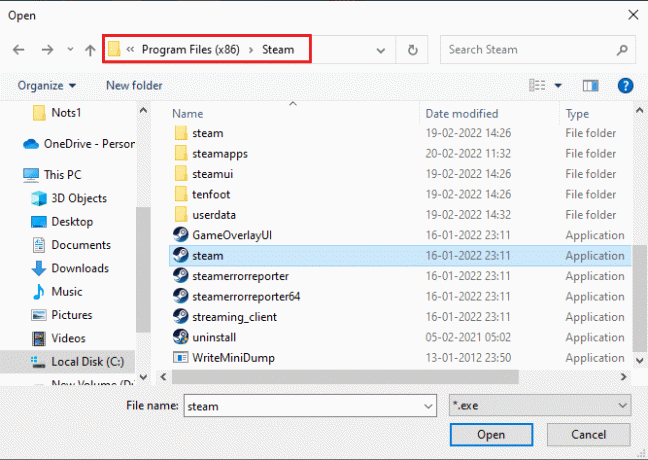
10. Po dodaniu możesz znaleźć Zezwalaj aplikacji na kontrolowany dostęp do folderu strona z dodanym plikiem, jak pokazano poniżej.
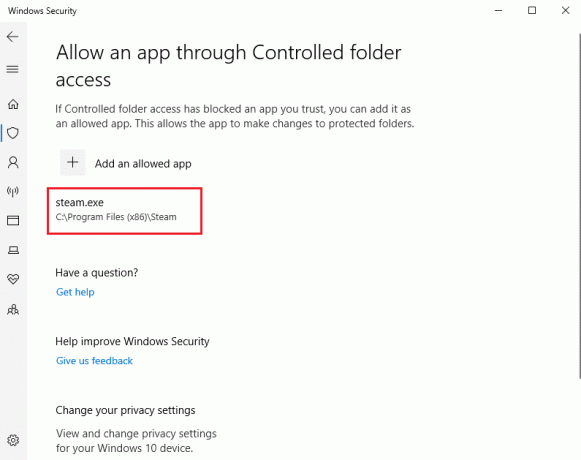
Przeczytaj także: Jak naprawić brak otwierania się Steam w systemie Windows 10?
Metoda 11: Usuń ochronę przed zapisem na dysku
Warto krótko usunąć ochronę przed zapisem na dysku, aby rozwiązać błąd zapisu na dysku. Aby to zrobić, postępuj zgodnie z instrukcjami.
1. Uderz w Klawisz Windows, rodzaj Wiersz polecenia i kliknij Uruchom jako administrator.

2. Kliknij TAk w Kontrola konta użytkownika podpowiedź.
3. Wpisz następujące polecenia jeden po drugim, jak pokazano i uderzył Wchodzić po każdym poleceniu.
dyskpartlista dyskówwybierz dysk nratrybuty dysk wyczyść tylko do odczytu
Notatka: Zastępować # z numerem reprezentującym dysk lokalny. Tutaj, 1 został wybrany.
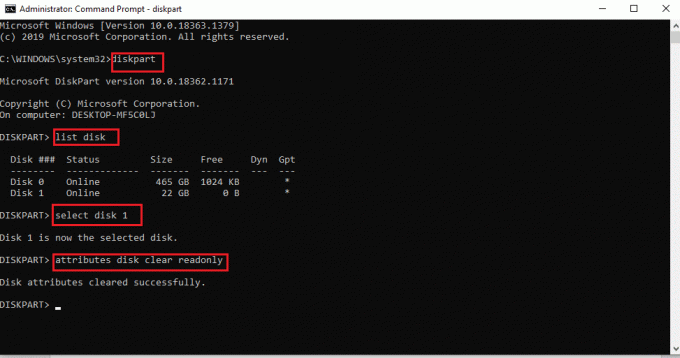
4. Teraz zamknij okno wiersza polecenia i ponownie podłącz dysk twardy. Uruchom Steam i zaktualizuj grę.
Metoda 12: Przenieś grę Dota 2 na inny dysk
Spróbuj zainstalować grę Dota 2 na innym dysku, ponieważ obecny folder może zawierać uszkodzone pliki i sprawdź, czy możesz uruchomić grę. Może to wyglądać na trudne, ale jest to łatwa metoda. Wykonaj kroki jeden po drugim.
1. Uruchom Klient Steam i wybierz Parowy pasek menu obecny w lewym górnym rogu, tak jak wcześniej.
2. Wybierz Ustawienia opcja w menu Steam, jak pokazano.
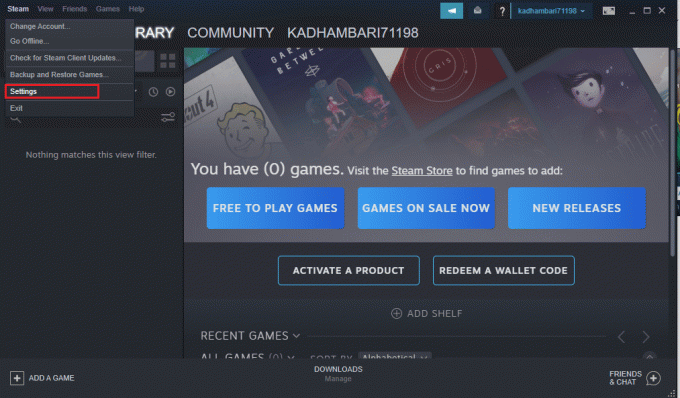
3. Przejdź do Karta pobierania. Kliknij na Foldery biblioteki strumieniowej pod Biblioteki treści sekcja jak zaznaczono.

4. Kliknij symbol dodawania jak pokazano na Menadżer magazynu strona.

5. Teraz wybierz podświetloną listę rozwijaną i wybierz inną lokalizację dysku lokalnego.
6. Następnie kliknij Dodać sfinalizować ścieżkę do Dodaj nowy folder biblioteki strumieniowej.
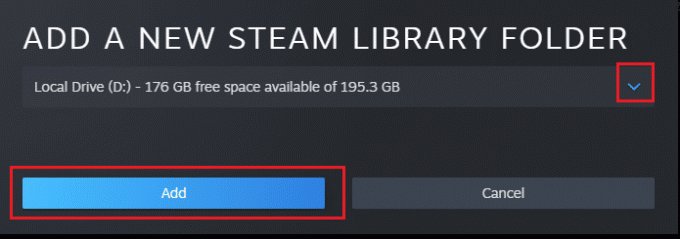
Notatka: Po utworzeniu nowej ścieżki możesz zapisać wszystkie swoje przyszłe instalacje w tej lokalizacji. Kiedy aktualizujesz Dota 2, zapisuje się w nowej ścieżce.
Przeczytaj także:Jak dodać gry Microsoft do Steam
Metoda 13: Zresetuj ustawienia Winsock
Reset Winsock może odzyskać komputer z nieznanych pobrań z powodu problemów z gniazdem. Zresetowanie go może rozwiązać wiele problemów z łącznością sieciową i konfiguracją. Aby wykonać reset Winsock, wykonaj kroki jeden po drugim.
1. Uderz w Klawisz Windows, rodzaj Wiersz polecenia i kliknij Uruchom jako administrator.

2. Kliknij TAk w Kontrola konta użytkownika podpowiedź.
3. Następnie wpisz polecenie reset netsh winsock jak pokazano i hit Wchodzić.
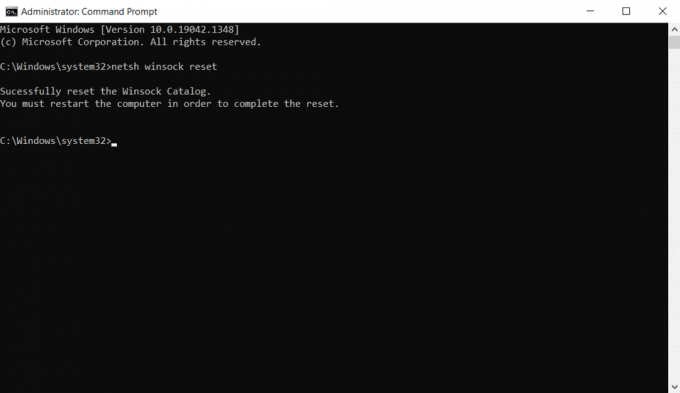
4. Uruchom ponownie Twój system. Następnie uruchom okno Steam i sprawdź, czy możesz zaktualizować Dota 2 bez żadnych przeszkód.
Metoda 14: Usuń niektóre foldery
Niektóre pobrane foldery i pliki mogą powodować problemy. Dlatego musisz usunąć te pliki powodujące błędy i ponownie spróbować zaktualizować grę.
Krok I: Usuń folder Pobrane
1. otwarty Przeglądarka plików naciskając Klawisze Windows + E równocześnie.
2. Przejdź do ścieżki Steam\Steamapps\pobieranie.
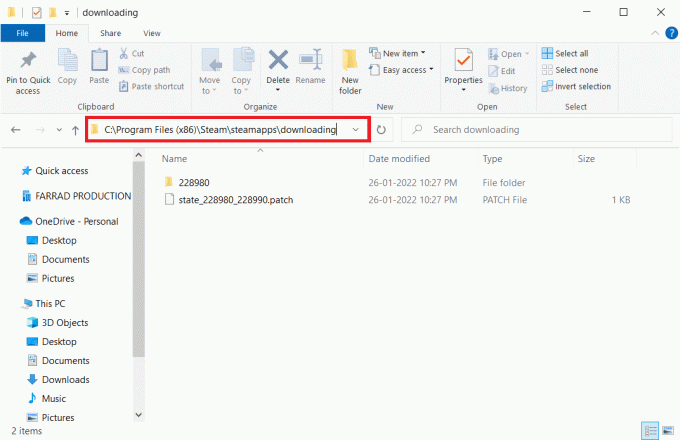
3. Usuń wszystkie pobieranie plików i zaktualizuj grę ponownie w kliencie Steam.

Krok II: Usuń pliki 0 KB
1. Przejdź do następującej lokalizacji ścieżka w Przeglądarka plików.
C:\Program Files (x86)\Steam\steamapps\common
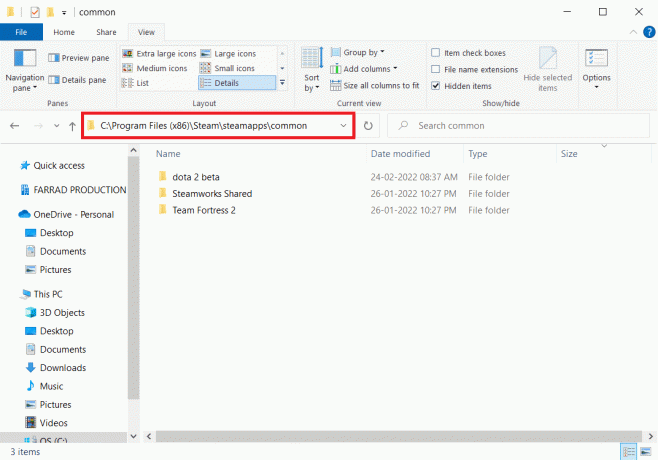
2. Wyszukaj a Plik 0 KB. Po znalezieniu usuń go.
Notatka: Jeśli nie możesz znaleźć pliku 0 Kb, przejdź do następnego kroku.
3. Teraz uruchom Parowy i zaktualizuj grę Dota 2.
Krok III: Usuń wspólne pliki
1. Przejdź do podanej lokalizacji ścieżka w Przeglądarka plików.
C:\Program Files (x86)\Steam\steamapps\common

2. Wyszukaj i usuń Plik Dota 2 bez rozszerzenia.
3. Teraz uruchom grę Parowy i zaktualizuj grę.
Krok IV: Usuń uszkodzone pliki
1. otwarty Przeglądarka plików i przejdź do ścieżka
C:\Program Files (x86)\Steam\logs
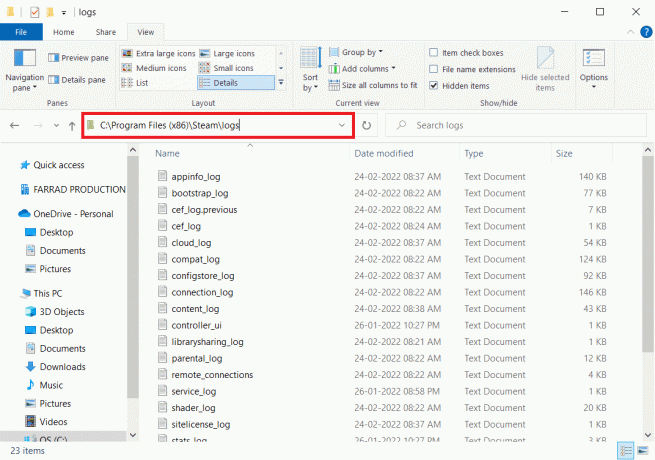
2. Kliknij dwukrotnie content_log dokument tekstowy, aby go otworzyć.

3. Wyszukaj błąd nieudanego zapisu, naciskając Ctrl + F klawisze.

4A. Jeśli jest jakiś nieudany błąd zapisu, postępuj zgodnie z nazwą i ścieżką. Usuń uszkodzony plik.
4B. Jeśli nie ma błędu, zamknij tę stronę, uruchom aplikację Steam i sprawdź, czy możesz zaktualizować grę.
Przeczytaj także:Napraw czarny ekran League of Legends w systemie Windows 10
Metoda 15: Zainstaluj ponownie Dota 2
Dota 2 może być przyczyną błędu i nie ma nic złego w ponownej instalacji gry na Steam. Wykonaj poniższe kroki, aby odinstalować Dota 2.
1. Uruchom Parowy aplikacji, jak zrobiono wcześniej.
2. Wybierz Biblioteka opcja w menu.

3. Następnie kliknij prawym przyciskiem myszy Gra Dota 2 i wybierz Odinstaluj w menu rozwijanym.
4. Wybierz Usunąć przycisk, aby potwierdzić proces dezinstalacji w wyskakującym okienku Steam.
5. Blisko aplikację po zakończeniu procesu dezinstalacji.
6. Uruchom ponownie Parowy wniosek.
7. Na pasku wyszukiwania wpisz i wybierz Dota 2.

8. Kliknij Zagraj teraz zainstalować grę.
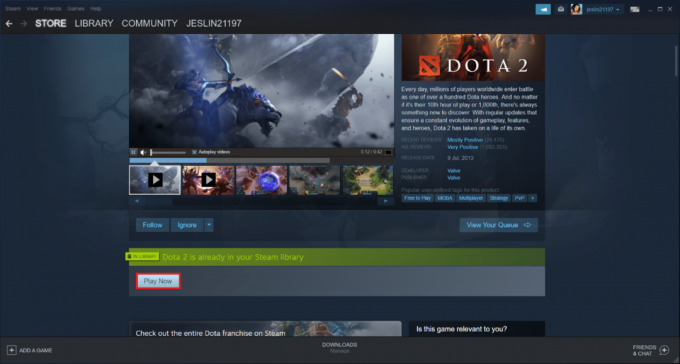
Przeczytaj także:Napraw nie udało się przesłać obrazu Steam
Metoda 16: Zainstaluj ponownie Steam
Czasami ponowna instalacja aplikacji klienta Steam może naprawić błąd zapisu na dysku Steam. Postępuj zgodnie z instrukcjami, aby odinstalować i ponownie zainstalować Steam.
Notatka: Wszystkie Twoje wcześniej zainstalowane gry będą dostępne w folderze biblioteki, nawet jeśli odinstalujesz klienta Steam.
1. Najpierw przejdź do Parowy folder i kliknij prawym przyciskiem myszy aplikacje parowe folder, a następnie wybierz Kopiuj opcja.

2. Następnie, wklej folder w innej lokalizacji do utwórz kopię zapasową zainstalowanych gier.
3. Teraz uderz Klawisz Windows, rodzaj Aplikacje i funkcjei kliknij otwarty.

4. Wybierz Parowy i kliknij Odinstaluj pokazany przycisk podświetlony.

5. Ponownie kliknij Odinstaluj potwierdzać.
6. w Odinstaluj Steam okno, kliknij Odinstaluj aby usunąć Steam.

7. Następnie, uruchom ponownie Twój komputer z systemem Windows.
8. Pobierz Ostatnia wersja z Parowy z przeglądarki internetowej, jak pokazano.

9. Po pobraniu uruchom pobrany SteamSetup.exe plik, klikając go dwukrotnie.
10. w Konfiguracja Steam kreatora, kliknij Następny przycisk.

11. Wybierz Folder docelowy używając Przeglądaj… opcję lub zachowaj Domyślna opcja. Następnie kliknij zainstalować, jak pokazano poniżej.

12. Poczekaj na zakończenie instalacji i kliknij Skończyć, jak pokazano.

13. Po zainstalowaniu Steam, przenieś aplikacje parowe folder kopii zapasowej, który wcześniej utworzyłeś w zainstalowanym folderze Steam.
14. Wreszcie, uruchom ponownie komputer.
Metoda 17: Skontaktuj się z Oficjalnym Wsparciem Steam
Nie zniechęcaj się, jeśli żadna z powyższych metod nie naprawiła błędu. Ostatnim wezwaniem jest skontaktowanie się z oficjalnym zespołem Steam. Oficjalny zespół wsparcia Steam pomoże ci i da potencjalną naprawę błędu zapisu na dysku.
- Przejdź do Strona pomocy technicznej Steam aby skontaktować się z oficjalnym zespołem Steam.
- Sięgnij do Forum dyskusyjne Steam aby uzyskać dodatkowe informacje.
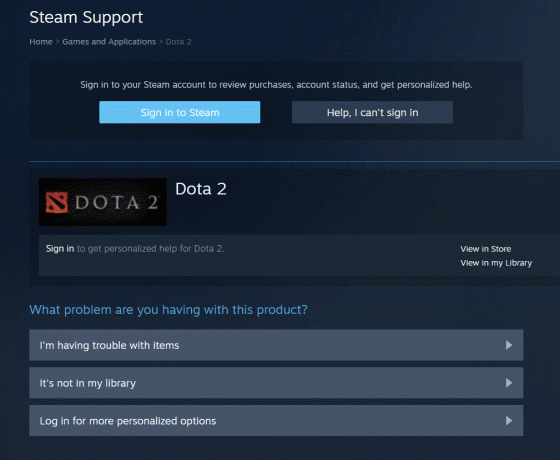
Zalecana:
- Napraw brak dźwięku w Firefoksie
- Jak naprawić spadki FPS Valorant
- Jak naprawić opóźnienie udostępniania ekranu Discord
- Jak otworzyć konsolę Steam
Mamy nadzieję, że ten przewodnik był pomocny i udało Ci się naprawić Błąd zapisu dysku Dota 2. Daj nam znać, która metoda zadziałała najlepiej. Zachęcamy do kontaktu z nami z pytaniami i sugestiami za pośrednictwem poniższej sekcji komentarzy. Daj nam znać, o czym chcesz się dowiedzieć w następnej kolejności.



