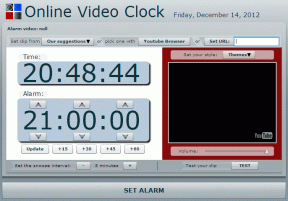9 najlepszych sposobów na naprawienie niskiej prędkości Internetu w systemie Windows 11
Różne / / March 04, 2022
Szybkie łącze internetowe jest bardziej koniecznością niż luksusem. Niestety, wielu użytkowników systemu Windows 11 nie może cieszyć się maksymalną prędkością Internetu z kilku powodów. Jeśli sam napotkałeś podobny problem, ten przewodnik powinien pomóc w zbadaniu i naprawieniu powolnego Szybkość internetu problem na komputerze z systemem Windows 11.

Możesz naprawić problemy z powolną łącznością internetową na komputerze z systemem Windows 11 za pomocą tych metod rozwiązywania problemów. Zaczynajmy
1. Wyłącz połączenia z pomiarem
Pomoże Ci ustawienie połączenia internetowego jako zmierzonego bądź na bieżąco z wykorzystaniem danych. Ale z drugiej strony może również uniemożliwić aplikacjom w systemie Windows sprawne korzystanie z Internetu, co prowadzi do spowolnienia prędkości Internetu. Dlatego powinieneś zacząć od wyłączenia opcji połączenia odmierzonego w systemie Windows.
Krok 1: Otwórz menu Start i otwórz Ustawienia.

Krok 2: Przejdź do zakładki Sieć i internet i przejdź do Wi-Fi.

Krok 3: Kliknij swoją sieć Wi-Fi, aby otworzyć jej właściwości.

Krok 4: Wyłącz opcję połączenia taryfowego.

2. Uruchom narzędzie do rozwiązywania problemów z połączeniami internetowymi
Kiedy spotykasz się z jakimkolwiek rodzajem problemy z Internetem w systemie Windows 11, uruchom narzędzie do rozwiązywania problemów z połączeniem internetowym.
Krok 1: Otwórz menu Start, wpisz rozwiązywanie problemów z ustawieniamii naciśnij klawisz Enter.
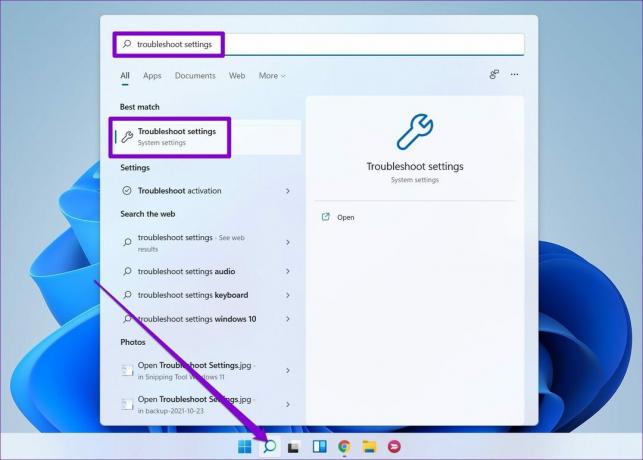
Krok 2: Przejdź do innych narzędzi do rozwiązywania problemów.

Krok 3: Znajdź i uruchom narzędzie do rozwiązywania problemów z połączeniami internetowymi.

3. Niższa przepustowość dla aktualizacji
System Windows 11 umożliwia przydzielenie określonej przepustowości na aktualizacje systemu Windows. Oczywiście, jeśli przydzielona przepustowość jest zbyt wysoka, możesz doświadczyć spowolnienia Internetu podczas przeglądania lub przesyłania strumieniowego. Oto jak to zmienić.
Krok 1: Naciśnij klawisz Windows + I, aby otworzyć Ustawienia. Przejdź do zakładki Windows Update i otwórz Opcje zaawansowane.

Krok 2: W sekcji Opcje dodatkowe przejdź do Optymalizacja dostarczania.

Krok 3: Wyłącz opcję „Zezwalaj na pobieranie z innych komputerów”. Następnie otwórz Opcje zaawansowane.

Krok 4: W obszarze Ustawienia pobierania wybierz Bezwzględna przepustowość i zaznacz oba pola wyboru, aby ograniczyć przydział przepustowości podczas pobierania aktualizacji. Następnie określ, jaką przepustowość należy dla niego przydzielić.
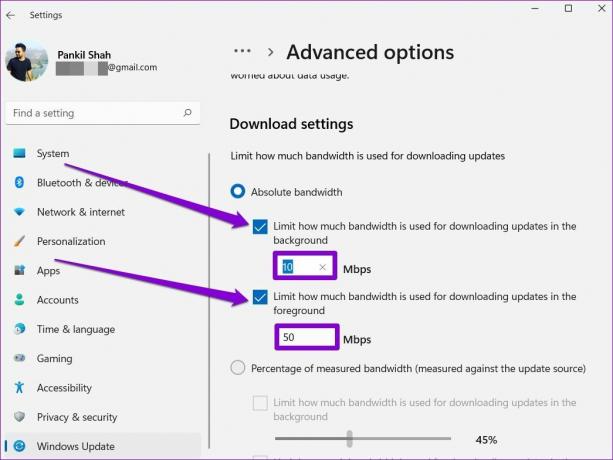
Alternatywnie możesz również wybrać opcję Procent zmierzonej przepustowości i użyć suwaków, aby przydzielić przepustowość do pobierania aktualizacji.

4. Zakończ procesy zużywania danych
Czasami procesy działające w tle na komputerze mogą również zużywać dużą przepustowość. Aby temu zapobiec, możesz zidentyfikować i zakończyć takie procesy, wykonując poniższe czynności.
Krok 1: Naciśnij Ctrl + Shift + Esc, aby uruchomić Menedżera zadań. Przejdź do zakładki Wydajność i kliknij „Otwórz Monitor zasobów” na dole.

Krok 2: Na karcie Sieć zidentyfikuj proces przy użyciu dużej ilości danych. Kliknij go prawym przyciskiem myszy i wybierz z listy Zakończ proces.
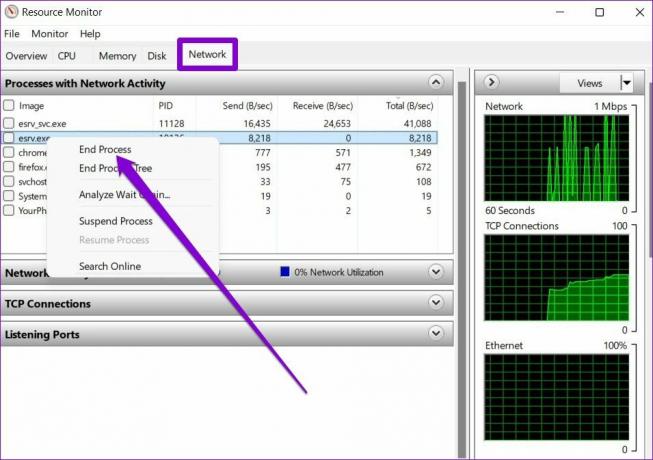
5. Wyłącz aplikacje działające w tle
Podobnie, jeśli masz zbyt wiele aplikacji w tle, niektóre z nich mogą zużywać dużą ilość danych. Może to prowadzić do wolniejszych niż zwykle problemów z szybkością Internetu w systemie Windows 11. Aby to naprawić, możesz spróbować wyłączając niektóre z tych aplikacji działających w tle których nie używasz.
Krok 1: Naciśnij klawisz Windows + I, aby otworzyć aplikację Ustawienia. Przejdź na kartę Aplikacje, aby otworzyć Aplikacje i funkcje.

Krok 2: Przewiń w dół, aby znaleźć aplikację, którą chcesz wyłączyć. Kliknij ikonę wielokropka obok niej, aby otworzyć Opcje zaawansowane.
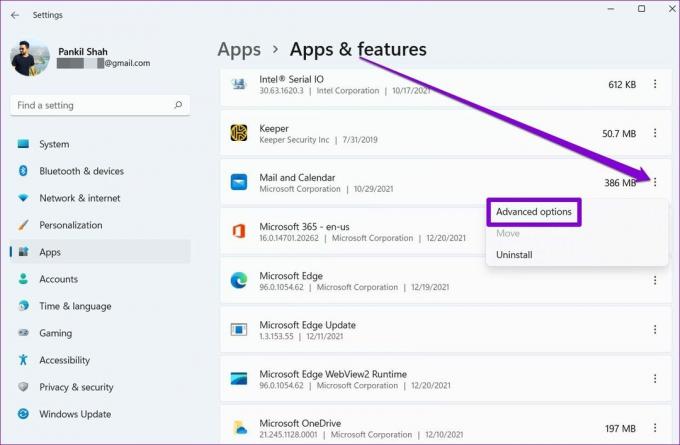
Krok 3: W obszarze uprawnienia Aplikacje w tle użyj menu rozwijanego, aby wybrać Nigdy.

6. Zaktualizuj sterownik sieci
Inną rzeczą, którą możesz zrobić, aby rozwiązać problemy z połączeniem internetowym, jest aktualizacja sterowników karty sieciowej. Powinno to pomóc w wykluczeniu wszelkich problemów spowodowanych przez niezgodne lub nieaktualne sterowniki.
Krok 1: Kliknij ikonę Szukaj na pasku zadań, wpisz menadżer urządzeńi naciśnij klawisz Enter.
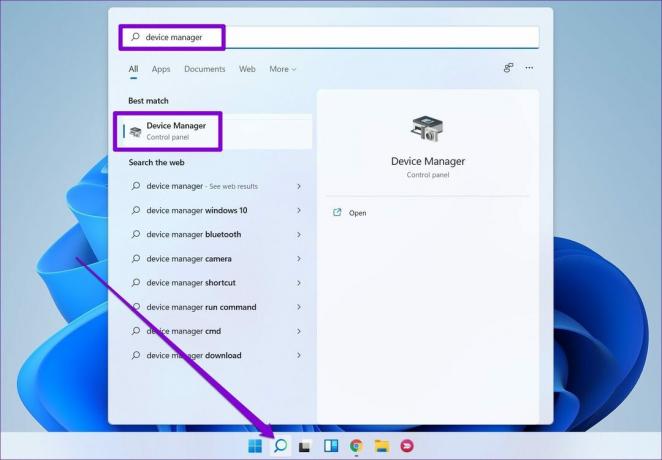
Krok 2: Rozwiń Karta sieciowa i kliknij prawym przyciskiem myszy sterownik Wi-Fi, aby wybrać opcję Aktualizuj sterownik.

Teraz postępuj zgodnie z instrukcjami wyświetlanymi na ekranie, aby zaktualizować sterownik Wi-Fi dla systemu Windows 11.
7. Zmień serwer DNS
Problemy z serwerem DNS mogą również przekładać się na wolne prędkości Internetu lub problemy z połączeniem w systemie Windows 11. W takich przypadkach może pomóc przejście na DNS o otwartym kodzie źródłowym.
Krok 1: Naciśnij klawisz Windows + R, aby uruchomić okno dialogowe Uruchom, wpisz ncpa.cpli naciśnij klawisz Enter.
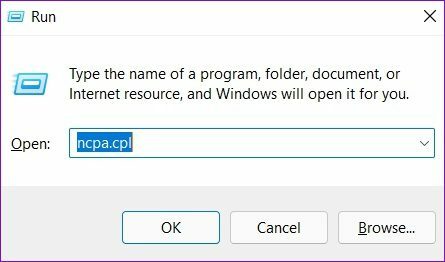
Krok 2: W oknie Połączenie sieciowe kliknij prawym przyciskiem myszy połączenie internetowe i wybierz Właściwości.

Krok 3: Kliknij dwukrotnie „Protokół internetowy w wersji 4 (TCP/IPV4)”, aby otworzyć jego właściwości.

Krok 4: Na karcie Ogólne wybierz „Użyj następujących adresów serwerów DNS”. W polu Preferowany serwer DNS i Alternatywny serwer DNS wpisz odpowiednio „8.8.8.8” i „8.8.4.4”.
Na koniec naciśnij OK.
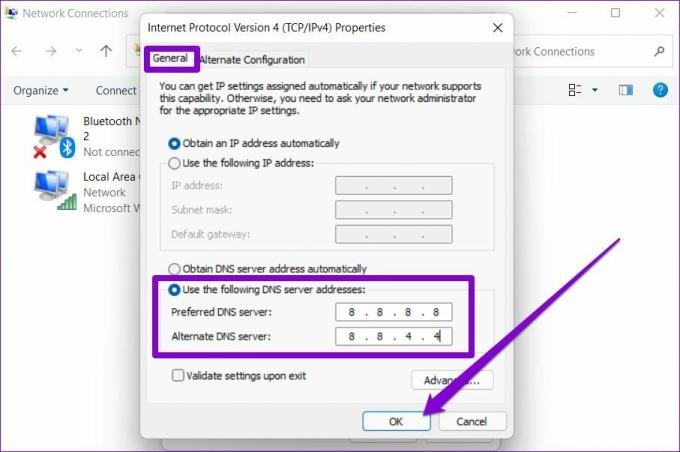
8. Unikaj korzystania z VPN
Ponieważ VPN jest przeznaczony do przesyłania danych przez kilka serwerów, wszelkie problemy z jednym z tych serwerów mogą również prowadzić do spowolnienia prędkości Internetu. Spróbuj na chwilę wyłączyć VPN i sprawdź, czy to rozwiąże problem.
9. Zrestartować ustawienia sieci
Ostatecznie, jeśli powyższe rozwiązania nie pomogły zbytnio, zresetowanie ustawień sieciowych w systemie Windows 11 może być ostatnią opcją. Pamiętaj, że spowoduje to usunięcie wszystkich zapisanych sieci Wi-Fi, zapisanych urządzeń Bluetooth i zresetowanie innych ustawień sieciowych.
Krok 1: Naciśnij klawisz Windows + I, aby uruchomić aplikację Ustawienia. Kliknij kartę Sieć i internet po lewej stronie i otwórz Zaawansowane ustawienia sieci.

Krok 2: W obszarze Więcej ustawień kliknij Resetuj sieć.

Krok 3: Na koniec kliknij przycisk Resetuj teraz obok Resetuj sieć.
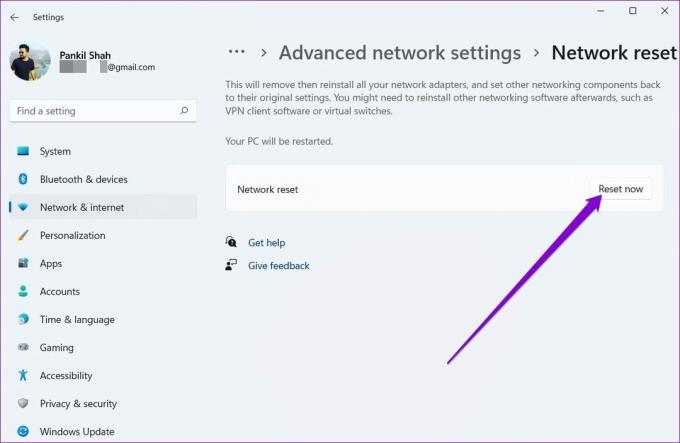
Po zakończeniu uruchom ponownie komputer i uruchom szybki test prędkości aby sprawdzić, czy prędkość internetu się poprawiła.
Internet z niesamowitą prędkością
Nie jest tajemnicą, że większość narzędzi w systemie Windows 11 jest dość wymagająca pod względem korzystania z Internetu. W rezultacie możesz odczuwać wolniejsze niż zwykle prędkości internetu podczas przeglądania sieci lub pobierania aplikacji i gier. To powiedziawszy, powyższe rozwiązania powinny pomóc w naprawieniu wszelkich czynników odpowiedzialnych za niską prędkość Internetu w systemie Windows 11.
Ostatnia aktualizacja 25 lutego 2022 r.
Powyższy artykuł może zawierać linki afiliacyjne, które pomagają we wspieraniu Guiding Tech. Nie wpływa to jednak na naszą rzetelność redakcyjną. Treść pozostaje bezstronna i autentyczna.

Scenariusz
Pankil jest z zawodu inżynierem budownictwa, który rozpoczął swoją przygodę jako pisarz w EOTO.tech. Niedawno dołączył do Guiding Tech jako niezależny pisarz, aby omawiać poradniki, objaśnienia, przewodniki kupowania, porady i wskazówki dotyczące systemu Android, iOS, Windows i Internetu.