Bardzo dziękuję. Twoja rada jest szczegółowa i działa, a mój problem rozwiązałem za pomocą metody 6. Mam problem z tym problemem od ponad miesiąca i dziękuję za poradę eksperta.
Dziękuję Ci.
Rozpoznać
Napraw awarię aplikacji fotograficznej w systemie Windows 10: Jeśli niedawno uaktualniono system do systemu Windows 10, może występować problem polegający na tym, że aplikacje do zdjęć zawieszają się po otwarciu, a czasami nawet się nie otwierają. Problem występuje, ponieważ wraz z wprowadzeniem systemu Windows 10 stara przeglądarka zdjęć została porzucona jako domyślna aplikacja do zdjęć, a nowa aplikacja do zdjęć została wprowadzona jako domyślna aplikacja do otwierania zdjęć. To przejście mogło się nie powieść, a niektóre pliki aplikacji zdjęć mogły zostać uszkodzone.
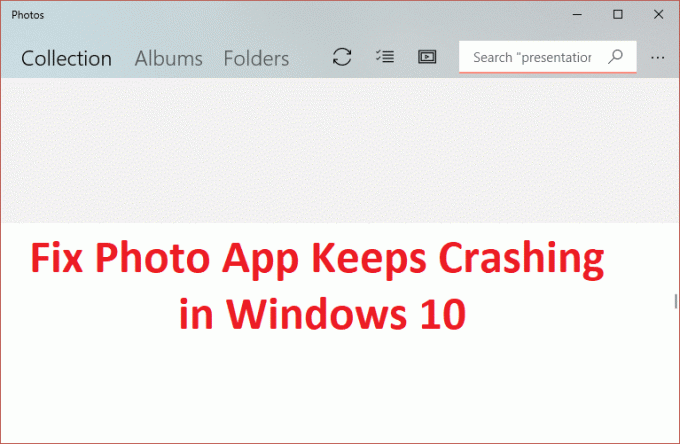
W każdym razie nie ma konkretnej przyczyny, z powodu której występuje ten problem, ale jest to poważny problem, ponieważ użytkownicy nie mają dostępu do aplikacji do zdjęć. Więc nie marnując czasu, zobaczmy, jak faktycznie naprawić błąd aplikacji fotograficznej w systemie Windows 10 za pomocą poniższych kroków rozwiązywania problemów.
Zawartość
Upewnij się Utworzyć punkt przywracania na wypadek, gdyby coś poszło nie tak.
1. Idź do tjego link i pobieranieNarzędzie do rozwiązywania problemów z aplikacjami Sklepu Windows.
2. Kliknij dwukrotnie pobrany plik, aby uruchomić narzędzie do rozwiązywania problemów.

3. Upewnij się, że kliknąłeś Zaawansowane i zaznacz „Zastosuj naprawę automatycznie.“
4. Uruchom narzędzie do rozwiązywania problemów i Napraw Sklep Windows nie działa.
5. Teraz wpisz „rozwiązywanie problemów” w pasku wyszukiwania systemu Windows i kliknij Rozwiązywanie problemów.

6. Następnie z lewego okienka wybierz Pokaż wszystkie.
7. Następnie z listy Rozwiązywanie problemów z komputerem wybierz Aplikacje Sklepu Windows.

8. Postępuj zgodnie z instrukcjami wyświetlanymi na ekranie i uruchom narzędzie Windows Update Rozwiązywanie problemów.
9. Uruchom ponownie komputer i ponownie spróbuj otworzyć Sklep Windows.
1. Naciśnij klawisz Windows + I, a następnie wybierz Aktualizacja i bezpieczeństwo.

2. Następnie ponownie kliknij Sprawdź aktualizacje i upewnij się, że zainstalowałeś wszystkie oczekujące aktualizacje.

3. Po zainstalowaniu aktualizacji uruchom ponownie komputer i sprawdź, czy jesteś w stanie Napraw awarię aplikacji do zdjęć w systemie Windows 10.
1. Naciśnij klawisz Windows + E, aby otworzyć Przeglądarka plików.
2. Następnie kliknij Zobacz kartę a następnie kliknij Okienko nawigacji.
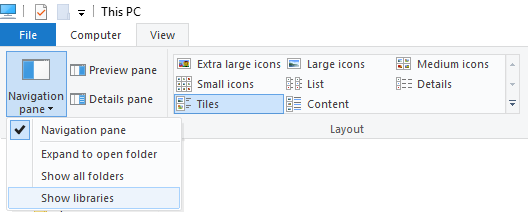
3. Z menu rozwijanego Nawigacja wybierz Pokaż biblioteki.
4. W lewym okienku kliknij prawym przyciskiem myszy Biblioteki i wybierz Przywróć domyślne biblioteki.
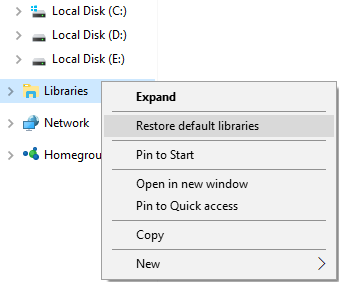
5. Uruchom ponownie komputer i ponownie otwórz aplikację Photo, aby sprawdzić, czy problem został rozwiązany, czy nie.
1. Naciśnij Klawisz Windows + I, aby otworzyć Ustawienia, a następnie kliknij Aplikacje.

2. Z menu po lewej stronie wybierz Aplikacje i funkcje.
3. Teraz w sekcji Aplikacje i typ funkcji zdjęcie w polu wyszukiwania, które mówi „Przeszukaj tę listę.“
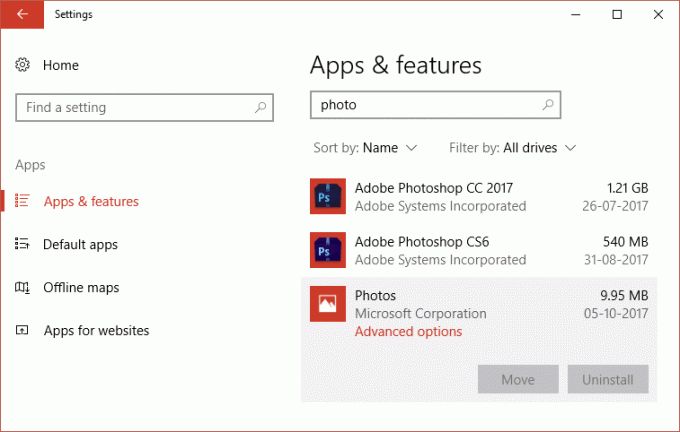
4. Kliknij wynik wyszukiwania, który mówi Zdjęcia, a następnie wybierz Zaawansowane opcje.
5. W następnym oknie kliknij Resetowanie.

6. Uruchom ponownie komputer, aby zapisać zmiany.
1. Typ powershell w wyszukiwarce Windows, a następnie kliknij prawym przyciskiem myszy i wybierz Uruchom jako administrator.

2. Teraz wpisz następujące polecenie w PowerShell i naciśnij Enter:
get-appxpackage *Microsoft. Okna. Zdjęcia* | usuń pakiet aplikacji

3. Spowoduje to odinstalowanie aplikacji Photo, teraz musisz ponownie zainstalować ją z powrotem ze Sklepu Windows.
4. Uruchom ponownie komputer, aby zapisać zmiany i sprawdź, czy jesteś w stanie naprawić awarię aplikacji fotograficznej w systemie Windows 10.
1. W typie wyszukiwania Windows Powershell następnie kliknij prawym przyciskiem myszy Windows PowerShell i wybierz Uruchom jako administrator.

2. Teraz wpisz następujące polecenie w Powershell i naciśnij Enter:
Get-AppXPackage | Foreach {Add-AppxPackage -DisableDevelopmentMode -Register "$($_.InstallLocation)\AppXManifest.xml"}

3. Niech powyższy proces się zakończy, a następnie uruchom ponownie komputer.
To powinno Napraw awarię aplikacji do zdjęć w systemie Windows 10 ale jeśli nadal utknąłeś na tym samym błędzie, przejdź do następnej metody.
Ta metoda jest ostatecznością, ponieważ jeśli nic nie zadziała, ta metoda z pewnością naprawi wszystkie problemy z komputerem. Napraw Zainstaluj tylko przy użyciu uaktualnienia w miejscu, aby naprawić problemy z systemem bez usuwania danych użytkownika obecnych w systemie. Więc śledź ten artykuł, aby zobaczyć Jak łatwo naprawić instalację systemu Windows 10.
Polecany dla Ciebie:
To wszystko, co udało Ci się pomyślnie Napraw aplikację do zdjęć, która ciągle się zawiesza w systemie Windows 10 ale jeśli nadal masz jakieś pytania dotyczące powyższego przewodnika, możesz je zadać w sekcji komentarzy.
Bardzo dziękuję. Twoja rada jest szczegółowa i działa, a mój problem rozwiązałem za pomocą metody 6. Mam problem z tym problemem od ponad miesiąca i dziękuję za poradę eksperta.
Dziękuję Ci.
Rozpoznać
U mnie zadziałało zresetowanie uprawnień w folderach WindowsApps za pomocą następujących poleceń w poleceniu z podwyższonym poziomem uprawnień:
icacls „C:\Program Files\WindowsApps” /reset /t /c /q
Po uruchomieniu tego polecenia otrzymuję „odmowa dostępu” dla każdego elementu zamówienia.
„icacls „C:\Program Files\WindowsApps” /reset /t /c /q”
Próbuję rozwiązać problem ze znikaniem zdjęć Microsoft po naciśnięciu przycisku „Ustawienia”
Myślę, że to problem z ustawieniami bezpieczeństwa dla C:\Program Files\windowsApps
@Kevin Brooks Jesteś mężczyzną! To naprawiło to, gdy nic innego nie zrobiło.
@Wally Musisz przejąć na własność folder WindowsApps. Możesz to zrobić za pomocą tej poręcznej poprawki, którą znajdziesz tutaj: https://techcult.com/fix-you-need-permission-to-perform-this-action-error/
![Aplikacja do zdjęć ciągle się zawiesza w systemie Windows 10 [ROZWIĄZANE]](/uploads/acceptor/source/69/a2e9bb1969514e868d156e4f6e558a8d__1_.png)