Jak zmienić uprawnienia do plików w systemie Windows 10?
Różne / / March 05, 2022
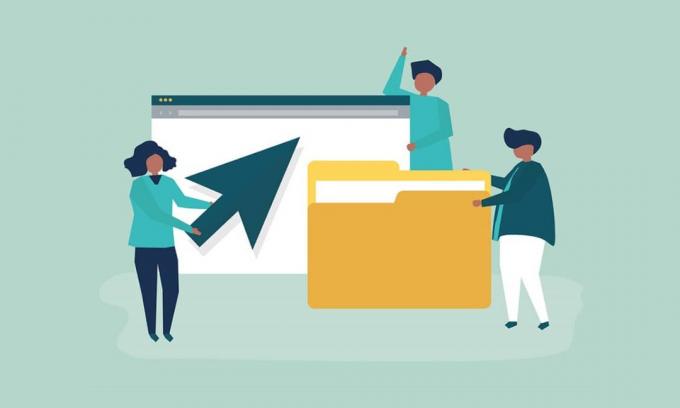
Może być konieczne udostępnienie komputera wielu osobom z różnych powodów. Windows 10 oferuje i zarządza wszystkimi uprawnieniami do plików na poziomie systemu. Chroni Twoje dane przed innymi użytkownikami. Na komputerze z systemem Windows 10 pliki utworzone przez użytkowników są domyślnie łatwo dostępne. Możesz zmienić uprawnienia do plików Windows 10, jeśli jesteś administratorem, który ograniczy innym użytkownikom edycję tylko ich plików. Uprawnienia plików można łatwo zmienić. W tym artykule przedstawiamy pomocny przewodnik, który nauczy Cię, jak zmieniać uprawnienia do plików w systemie Windows 10.
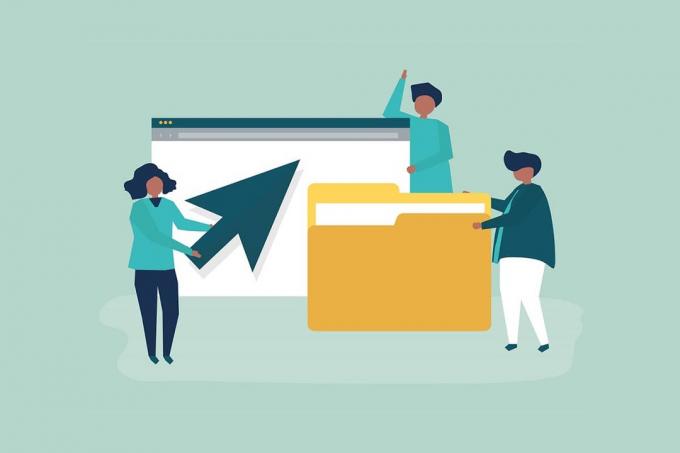
Zawartość
- Jak zmienić uprawnienia do plików w systemie Windows 10?
- Czy uprawnienia do plików i atrybuty plików są różne?
- O czym należy pamiętać
- Metoda 1: Edytuj profil użytkownika we właściwościach bezpieczeństwa folderu
- Metoda 2: Zastąp wszystkie wpisy uprawnień obiektu podrzędnego
- Metoda 3: Dodaj nowy profil administratora
- Metoda 4: Zmień własność na administratora
Jak zmienić uprawnienia do plików w systemie Windows 10?
w Windows 10, może wystąpić problem z uprawnieniami do pliku w następujących scenariuszach:
- Kiedy inni użytkownicy mają określone uprawnienia do plików których nie możesz oglądać na współdzielonym komputerze.
- Chcesz zmienić pliki systemowe chociaż edycja plików systemowych nie jest zalecana, ponieważ powoduje to nieoczekiwane problemy.
- Chronione dane pobrane z USB lub zewnętrznego, które chcesz zmienić na swoim komputerze.
- Chcesz dokonać zmian w plikach przeniesionych z innych system operacyjny jak macOS.
- Chcesz cofnąć autoryzację innych użytkowników, aby uniemożliwić im przeglądanie określonych udostępnionych plików.
Czy uprawnienia do plików i atrybuty plików są różne?
Ważne jest, aby zrozumieć różnicę między uprawnieniami do plików a atrybutami, zanim nauczysz się zmieniać uprawnienia do plików w systemie Windows 10.
- Atrybuty plików – Są właściwościami pliku. Na przykład, czy jest tylko do odczytu, czy nie. Atrybuty pozostają takie same, nawet jeśli plik jest kopiowany, przesłane, pobrane lub wysłane pocztą. Zazwyczaj atrybuty nie wymagają uprawnień administratora do modyfikowania.
- Uprawnienia do plików – Zwykle są one dostępne wyłącznie na komputerze, tj. uprawnienia mogą ulec zmianie, jeśli plik zostanie otwarty na innym komputerze. Kontrolują, kto może uzyskać dostęp do plików i ich zawartości.
O czym należy pamiętać
Zanim przejdziemy do tego, jak zmienić uprawnienia w systemie Windows 10, powinieneś znać poziom praw użytkownika wymaganych przez Ciebie do zmiany uprawnień do plików w systemie Windows 10.
- Pliki i foldery systemowe: Do zmiany uprawnień do plików potrzebne są uprawnienia administratora.
- Pliki użytkownika: Wymagane są uprawnienia administratora lub poświadczenia do konta użytkownika w systemie Windows.
- Pliki należące do TrustedInstaller: Aby dokonać modyfikacji pliku lub folderu kontrolowanego przez TrustedInstaller, konieczne są uprawnienia administratora.
Metoda 1: Edytuj profil użytkownika we właściwościach bezpieczeństwa folderu
Ta metoda dotyczy wszystkich użytkowników. Ogólnie rzecz biorąc, obsługa posiadanych plików i folderów nie stanowi problemu. Jednak ludzie zgłaszali, że nie są w stanie zmienić plików, których są właścicielami lub które utworzyli. Po zalogowaniu się prawym konto użytkownika, wykonaj następujące kroki, aby zmodyfikować uprawnienia do plików w systemie Windows 10.
1. otwarty Przeglądarka plików naciskając Wygraj + klawisze E równocześnie.
2. Przejdź do plik których uprawnienia chcesz zmienić.
3. Kliknij prawym przyciskiem myszy i wybierz Nieruchomości z menu kontekstowego.

4. Przełącz na Bezpieczeństwo zakładka i kliknij Edytować.

Możesz sprawdzić i zmienić uprawnienia dla każdego wymienionego użytkownika lub grupy w następującym oknie.
5. Wybierz użytkownik lub Grupa.
6. Dla każdego użytkownika możesz otrzymać inny uprawnienia. Na przykład, jeśli Pełna kontrola pole wyboru jest zaznaczone w kolumnie Odrzuć, wtedy wybrany użytkownik nie będzie mógł otworzyć pliku.

7. Zobaczysz następujące opcje:
- Pełna kontrola – Plik może być odczytywany, zapisywany, zmieniany lub usuwany przez użytkownika.
- Modyfikować – Plik może być odczytywany, zapisywany i zmieniany przez użytkownika.
- Przeczytaj i wykonaj – Plik można odczytać lub uruchomić wybrany plik.
- Lista zawartości folderu – Plik można przeglądać w wybranym folderze.
- Czytać – Plik może otworzyć użytkownik.
- Pisać – Plik może być edytowany lub tworzony przez użytkownika.
Zaznacz pola uprawnień zgodnie z wymaganiami. Kliknij Zastosować>ok.
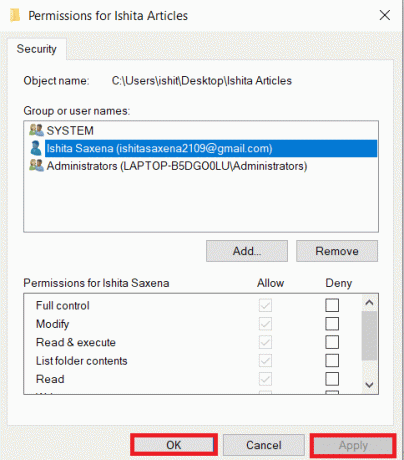
Przeczytaj także:Napraw Eksplorator plików nie odpowiada w systemie Windows 10
Metoda 2: Zastąp wszystkie wpisy uprawnień obiektu podrzędnego
W niektórych przypadkach nie można zmienić pozwolenia. Uprawnienia w ramach Dopuszczać kolumny są wyszarzone i nie można ich wybrać. Możesz to zmienić, przechodząc do ustawień zaawansowanych, oto jak to zrobić.
1. Wykonaj kroki 1, 2 i 3 z Metoda 1 aby otworzyć folder Nieruchomości.
2. Iść do Bezpieczeństwo zakładka i kliknij Zaawansowany.
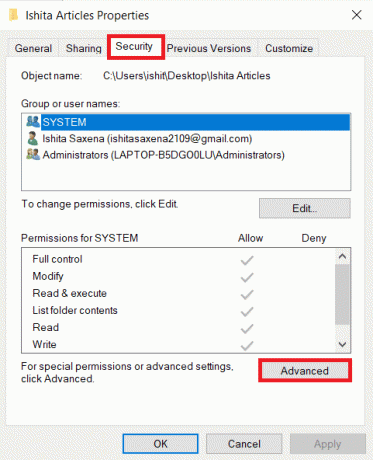
3. Zaznacz pole, które mówi: Zastąp wszystkie wpisy uprawnień obiektu podrzędnego wpisami uprawnień dziedziczonych z tego obiektu i wybierz swoje konto jako użytkownik.
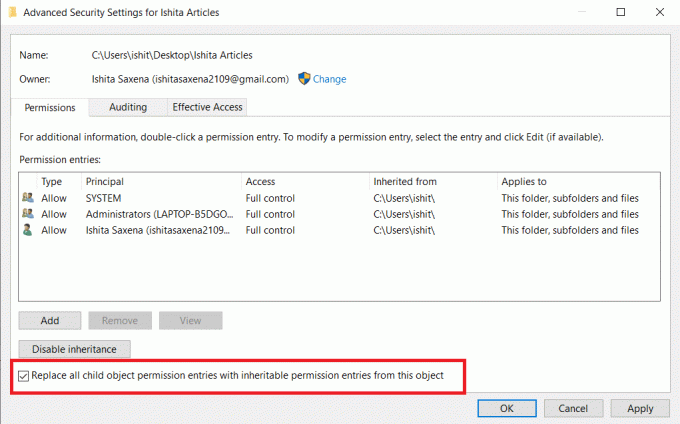
4. Kliknij Zastosować. Następnie pojawi się monit o potwierdzenie, kliknij TAk na tym.
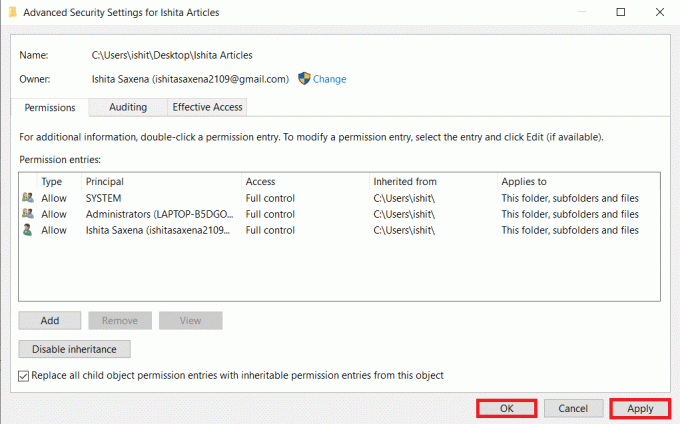
Powinieneś być w stanie przeglądać i zmieniać uprawnienia wybranego folderu lub plików oraz rozumieć, jak zmieniać uprawnienia do plików w systemie Windows 10.
Metoda 3: Dodaj nowy profil administratora
Czasami użytkownik nie jest w ogóle wymieniony w polu użytkowników lub grup. Musisz ręcznie dodać użytkownika w tym scenariuszu, zanim będziesz mógł przyznać mu uprawnienia. W przeciwnym razie nie będą mogli uzyskać dostępu do plików, ponieważ nie ma ich na liście użytkowników. Wykonaj poniższe czynności, aby dodać użytkownika i przyznać mu uprawnienia do plików.
1. Kliknij prawym przyciskiem myszy folder/plik chcesz się podzielić i wybrać Nieruchomości z menu.

2. Przełącz na Bezpieczeństwo zakładka i wybierz Edytować.
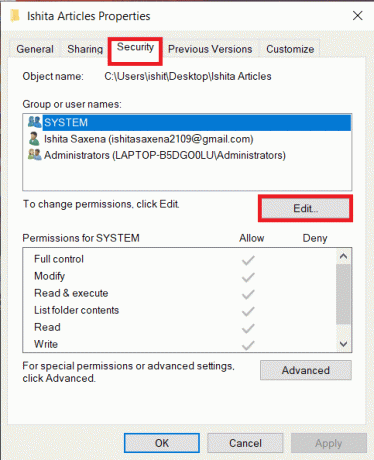
3. Kliknij Dodać.

4. w Wprowadź nazwę obiektu do wybrania pole okna zachęty, wpisz Nazwa Użytkownika komu chcesz przyznać dostęp. Kliknij Sprawdź nazwy. Automatycznie wybierze nazwę użytkownika i zweryfikuje ją. Kliknij ok.
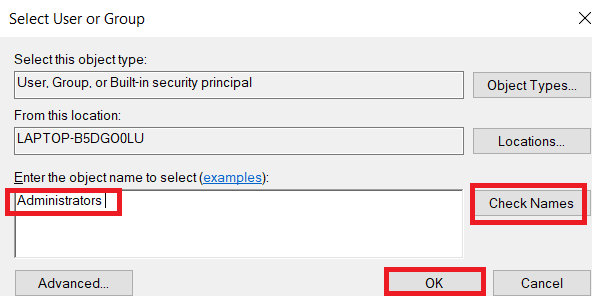
5. Nazwa użytkownika pojawi się teraz w zakładce bezpieczeństwa pod Nazwy grup lub użytkowników.
6. Wybierz nazwę użytkownika i przyznaj mu odpowiednie uprawnienia. Kliknij Zastosuj > OK.
Przeczytaj także:Jak wymusić usunięcie pliku w systemie Windows 10?
Metoda 4: Zmień własność na administratora
Możesz łatwo zmienić uprawnienia do pliku, przejmując jego własność. Jest to najprostszy sposób modyfikacji pliku. Postępuj zgodnie z poniższymi instrukcjami, aby uzyskać pełną kontrolę nad plikiem, przejmując go na własność.
Opcja I: Zmień własność z zaawansowanych ustawień zabezpieczeń
1. Wykonaj kroki 1 i 2 z Metoda 2 iść do Zaawansowane ustawienia bezpieczeństwa.
2. Kliknij Reszta obok Właściciel w górnej części strony.
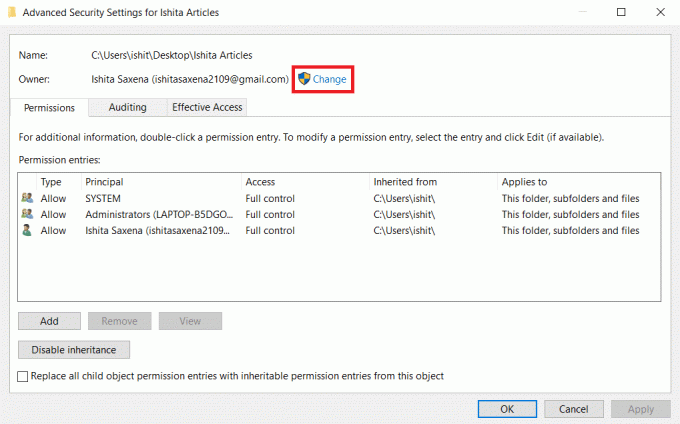
3. Pojawi się wyskakujące okienko. Wprowadź swój Nazwa Użytkownika w Wprowadź nazwę obiektu do wybrania. Wybierz Sprawdź nazwy i poczekaj, aż zostanie zweryfikowany. Kliknij ok aby zapisać zmiany.

4. Sekcja właściciela zostanie teraz zaktualizowana. Aby zapisać zmiany, zaznacz Zamień właściciela na podkontenerach i obiektach, następnie kliknij Zastosować oraz ok.

Notatka: Możesz zaznaczyć opcję Zastąp wszystkie wpisy uprawnień obiektu podrzędnego zgodnie z zaleceniami niektórych ekspertów.
Opcja II: ręczne nadanie uprawnień do plików
W rzadkich przypadkach może być konieczne ręczne przyznanie dostępu do uprawnień do plików na swoim koncie. Aby to zrobić, po prostu wykonaj następujące kroki:
1. Nawigować do Zaawansowane ustawienia bezpieczeństwa.
2. Pojawi się lista wszystkich użytkowników. Kliknij Dodać przycisk, jeśli Twoje konto użytkownika nie jest wyświetlane.
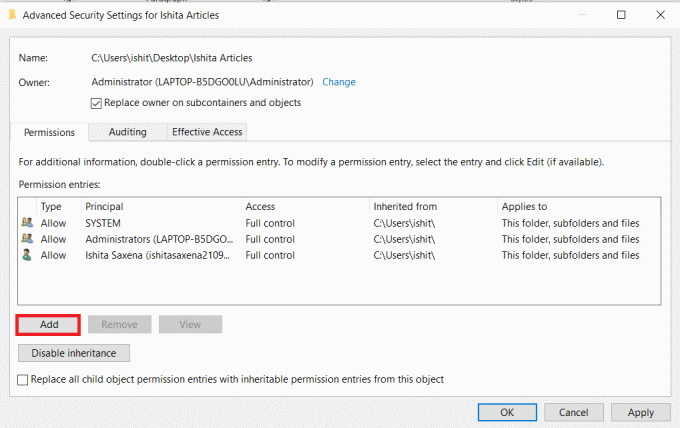
3. Kliknij Wybierz zleceniodawcę.

4. Teraz umieść swojego użytkownika Nazwa konta w polu zachęty, jak pokazano w kroku 3 metody 4.
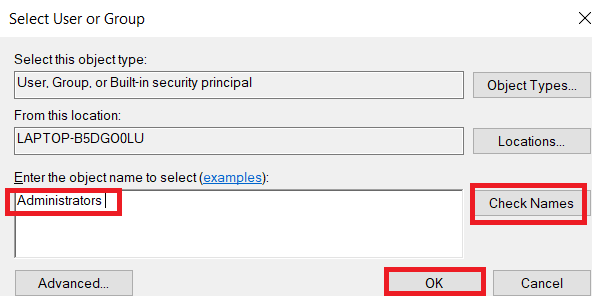
5. Wybierz Pełna kontrola. W polu Typ wybierz Dopuszczać i w dotyczy, aby wybrać Ten folder, podfoldery i pliki. Kliknij ok.

Teraz masz pełny dostęp do wybranego pliku.
Przeczytaj także:Jak otworzyć plik stron w systemie Windows 10
Opcja III: za pomocą wiersza polecenia
Jeśli nadal nie możesz przejąć na własność pliku, możesz użyć Wiersz polecenia który bezpośrednio zmodyfikuje właściwości pliku. Oto jak zmienić uprawnienia do plików w systemie Windows 10 za pomocą wiersza polecenia.
1. Uderz w Klawisz Windows, rodzaj Wiersz polecenia i kliknij Uruchom jako administrator.

2. Wpisz następujące Komenda i naciśnij Przycisk ENTER.
przejęcie /f ścieżka_do_folderu /r /d y
Notatka: Zastępować ścieżka_do_folderu ze ścieżką folderu/pliku, który chcesz przejąć na własność.

3. Teraz wpisz następujące Komenda oraz Przycisk ENTER.
icacls ścieżka_do_folderu /grant administrators: F /T
Notatka: Zastępować administratorzy z Twoim kontem/nazwą użytkownika.

Po wykonaniu tych dwóch poleceń powinieneś mieć teraz pełny dostęp do wybranego folderu/pliku.
Często zadawane pytania (FAQ)
Q. Czym są uprawnienia w systemie Windows 10?
Odp.: Uprawnienia dla aplikacje pozwalają im na dostęp niektóre elementy urządzenia, takie jak sprzęt, taki jak GPS, w celu ustalenia lokalizacji lub oprogramowanie, takie jak aparat. Bardzo ważne jest, aby zrozumieć, które programy używają jakich uprawnień.
Zalecana:
- Napraw Zoom Nie można połączyć Kod błędu 5003
- Napraw brak dźwięku w Firefoksie w systemie Windows 10
- Jak pobrać, zainstalować i używać WGET dla Windows 10
- 28 najlepszych programów do kopiowania plików dla systemu Windows
Mamy nadzieję, że ten przewodnik był pomocny i mogłeś się nauczyć jak zmienić uprawnienia do plików w systemie Windows 10. Daj nam znać, która metoda zadziałała najlepiej. Jeśli masz jakieś pytania lub sugestie, możesz je umieścić w sekcji komentarzy.



