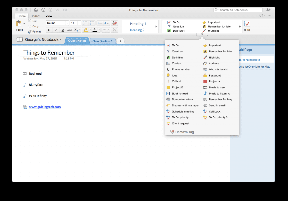Jak wymusić zamknięcie programu w systemie Windows 11?
Różne / / March 05, 2022
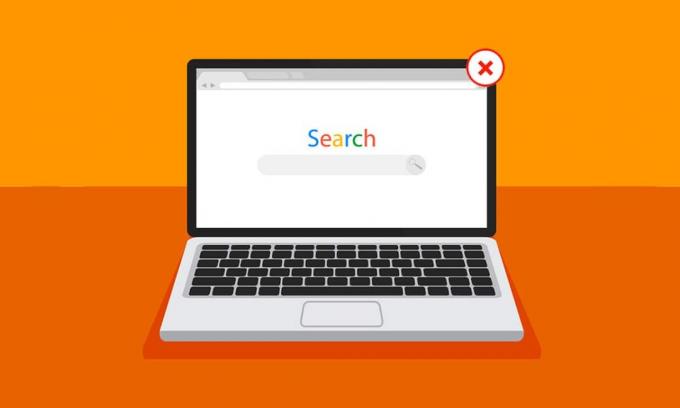
Co najmniej raz doświadczamy problemów z zawieszaniem się ekranu lub programu podczas korzystania z komputera lub laptopa w przypadkowy dzień. System dodatkowo ogranicza wszelkie dalsze działania od nas, jednocześnie wstrzymując każde z naszych zadań przez długi czas. To wtedy próbujesz wymusić zamknięcie programu w systemie Windows 11, najpierw za pomocą myszy lub touchpada, a następnie za pomocą klawiszy skrótów, które możesz znać, lub po prostu losowo uderzając w klawisze klawiatury. To naprawdę frustrujące doświadczenie w godzinach pracy lub gdy odpoczywasz oglądając zabawny film na Netflix. Aby jak najszybciej pozbyć się tego problemu, skompilowaliśmy kilka metod, które dadzą ci wystarczająco dużo pomysłów na to, jak wymusić zamknięcie programu na komputerze z systemem Windows 11. Czytaj dalej, aby kompleksowo zrozumieć każdą metodę.
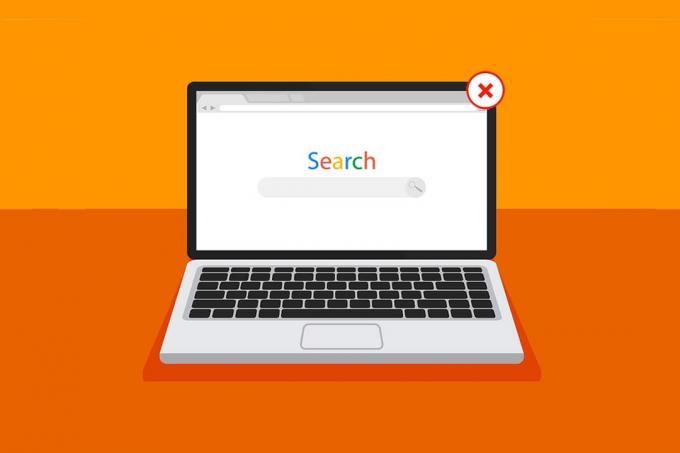
Zawartość
- Jak wymusić zamknięcie/zamknięcie programu w systemie Windows 11?
- Metoda 1: za pomocą widoku zadania
- Metoda 2: Za pomocą Menedżera zadań
- Metoda 3: Za pomocą okna dialogowego Uruchom.
- Metoda 4: Za pomocą wiersza polecenia
- Metoda 5: Uruchom ponownie komputer z systemem Windows 11.
- Wskazówka dla profesjonalistów: jak utworzyć niestandardowy skrót
Jak wymusić zamknięcie/zamknięcie programu w systemie Windows 11?
Zanim zapoznamy się z metodami, powinniśmy poznać kilka powodów, które skłaniają nas do wymuszenia zamknięcia programu w systemie Windows 11:
- A program może źle się zachowywać i zawieszać jeśli nie ma wystarczającej ilości pamięci do prawidłowego funkcjonowania.
- Dzieje się tak również, gdy występuje niezgodność między programami systemowymi a sprzętem, co prowadzi do: problemy z konfiguracją.
- Windows również zawiesza określony program celowo jeśli naruszy zabezpieczenia lub nadmiernie obciąży inne kluczowe procesy systemu Windows.
- Uszkodzone pliki systemowe i nieaktualne sterowniki również karmić problem z zawieszaniem się programu w systemie Windows.
Przejdźmy teraz do punktu, w którym zobaczysz, jak wymusić zamknięcie programu Okna 11 komputerów stacjonarnych/laptopów.
Metoda 1: za pomocą widoku zadania
Widok zadań Windows 11 może być również łatwo użyty do zabicia zamrożonej aplikacji. Aby to zrobić, wykonaj następujące kroki:
1. wciśnij Alt + Tab klawisze kombinację z klawiatury, aby otworzyć ZadaniePogląd z aktualnie uruchomionymi aplikacjami.
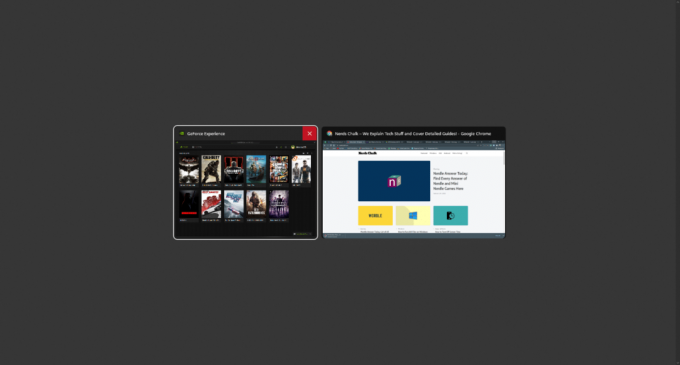
2. Znajdź niereagująca aplikacja i najedź na prawy górny róg, aby znaleźć czerwony Krzyz ikonę i kliknij ją, aby usunąć aplikację.
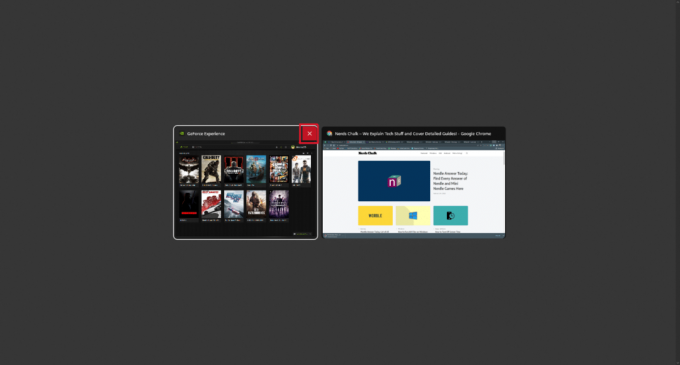
3. Od tego momentu aplikacja przestanie działać. Uruchom go ponownie, aby kontynuować korzystanie z niego od nowa.
Przeczytaj także:Pełna lista poleceń uruchamiania systemu Windows 11
Metoda 2: Za pomocą Menedżera zadań
Innym sposobem na zamknięcie zamrożonego programu jest użycie przycisku Menadżer zadań. Menedżer zadań pozwala wybrać program, który chcesz natychmiast zamknąć. Wykonaj poniższe czynności, aby dowiedzieć się więcej o tej metodzie:
1. Na ekranie zamrożonego programu naciśnij Ctrl + Shift + klawisze Esc kombinacja do otwarcia ZadanieMenedżer.
2. Wybierz zamrożona aplikacja lub zadanie pod Procesy patka.

3. Teraz kliknij Zakończ zadanie opcję w prawym dolnym rogu, aby zamknąć problematyczną aplikację.

Przeczytaj także:Jak włączyć lub wyłączyć kompaktowy system operacyjny w Windows 11?
Metoda 3: Za pomocą okna dialogowego Uruchom
Zablokowaną aplikację można również zamknąć za pomocą okna polecenia Uruchom. Dzięki temu będziesz wiedział, jak wymusić zamknięcie programu w systemie Windows 11. Aby to zrobić, wykonaj następujące kroki:
1. Na zatrzymanym ekranie naciśnij kombinację klawiszy Klawisze Windows + R otworzyć Biegać okno poleceń.
2. Rodzaj taskkill /im program.exe /t i naciśnij Przycisk ENTER na klawiaturze, aby uruchomić polecenie.
Notatka: Musisz wymienić program.exe z nazwą programu, który chcesz wymusić zamknięcie. Wykorzystaliśmy Słowo wniosek o ilustrację. Stąd polecenie taskkill /im word.exe /t pokazano poniżej.
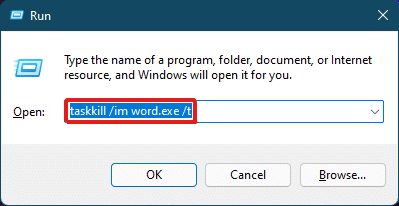
3. Po uruchomieniu polecenia zatrzymany program zostanie zamknięty. Oto jak wymusić natychmiastowe zamknięcie programu w systemie Windows 11.
Przeczytaj także:Jak naprawić brzęczenie dźwiękowe w systemie Windows 11?
Metoda 4: Za pomocą wiersza polecenia
Wiersz polecenia ma kompleksowe podejście do wymuszenia zamknięcia programu w systemie Windows 11. Jest to szybkie i łatwe rozwiązanie do monitorowania uruchomionych zadań i powstrzymania ich od używania mniejszej ilości pamięci RAM, jeśli to właśnie spowodowało zawieszenie.
1. Wyszukaj i otwórz Wiersz polecenia okno przez okno Pasek wyszukiwania jak pokazano poniżej.
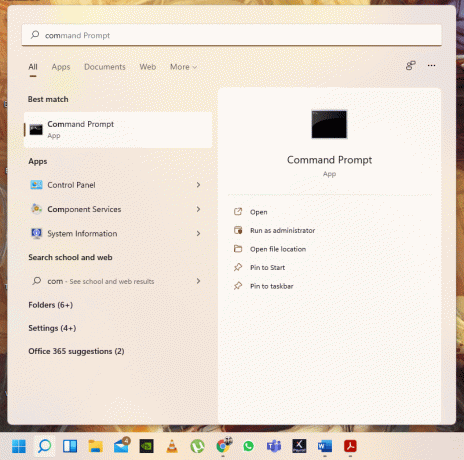
2. Rodzaj Lista zadań w oknie wiersza polecenia i naciśnij Wchodzićklucz na klawiaturze, aby go wykonać.
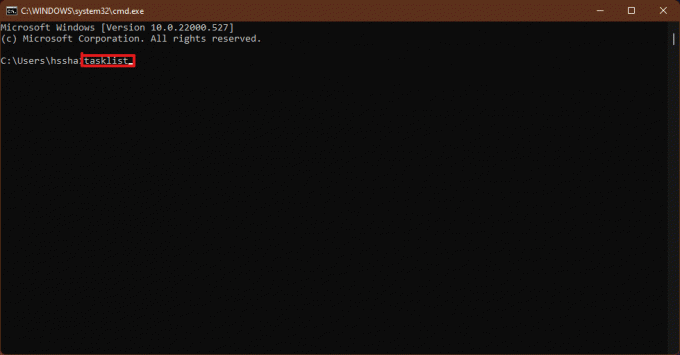
3. Pojawi się lista zadań uruchomionych na komputerze. Przewiń i zlokalizuj niereagująca aplikacja zadanie i skopiuj nazwę.
Notatka: Rozważyliśmy WINWORD.exe zadanie dla ilustracji, jak pokazano poniżej. Znajdź i wybierz zamrożoną nazwę zadania w swoim systemie.
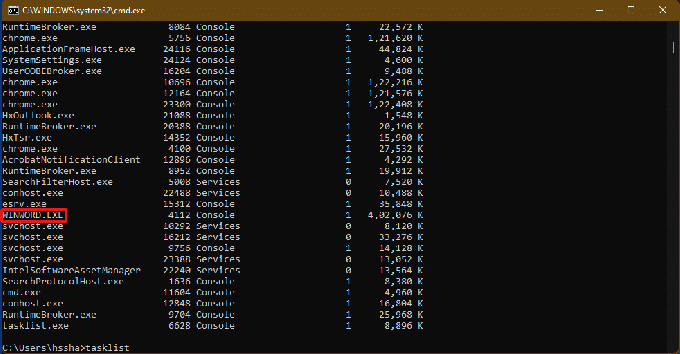
4. Na dole tej listy wpisz taskkill/im winword.exe i naciśnij Przycisk ENTER wykonać polecenie.
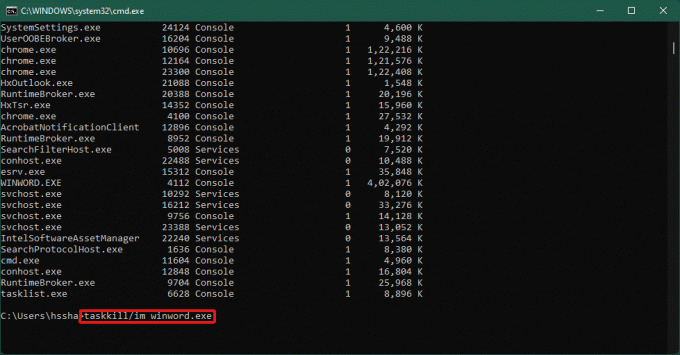
Przeczytaj także:Jak włączyć lub wyłączyć mobilny punkt aktywny w systemie Windows 11?
Metoda 5: Uruchom ponownie komputer z systemem Windows 11
Jeśli żadne z powyższych nie działa i odpowiada na pytanie, jak wymusić zamknięcie programu w systemie Windows 11, powinieneś w końcu przejść do ponownego uruchomienia.
Notatka: Należy pamiętać, że ponownie uruchamiając komputer, można również zamknąć inne niezbędne programy działające w tym czasie w systemie.
1. wciśnij Alt + F4 Klucze na klawiaturze, aby wyświetlić Zamknij system Windows wyskakujące okienko.
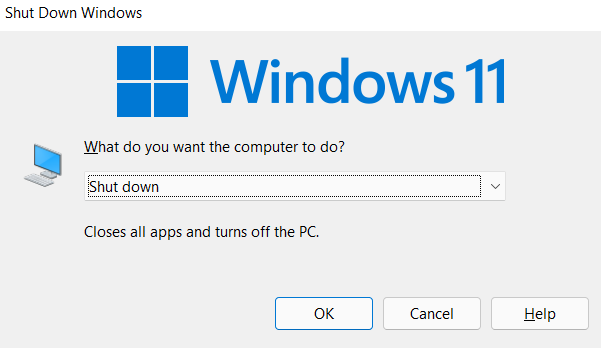
2. Wybierz Uruchom ponownie opcja.
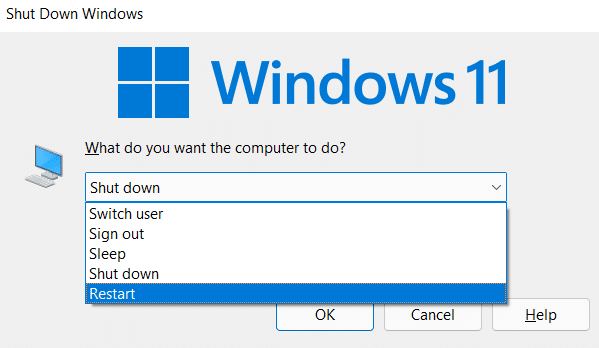
3. Kliknij na ok opcję, a system zostanie ponownie uruchomiony za kilka sekund.

Przeczytaj także:Jak tworzyć skróty na pulpicie w systemie Windows 11?
Wskazówka dla profesjonalistów: jak utworzyć niestandardowy skrót
Możesz utworzyć skrót na pulpicie, który może być zabójcą zadań i użyć go do rozwiązania problemu z wymuszeniem zamknięcia programu w systemie Windows 11. Aby to zrobić, wykonaj następujące kroki:
1. Kliknij prawym przyciskiem myszy w dowolnym miejscu pustego miejsca na pulpit. Kliknij Nowy > Skrót opcja, jak pokazano.

2. w TworzyćSkrót okno, typ taskkill / f / fi „status eq nie odpowiada w Wpisz lokalizację pola przedmiotu i kliknij Następny jak pokazano poniżej.
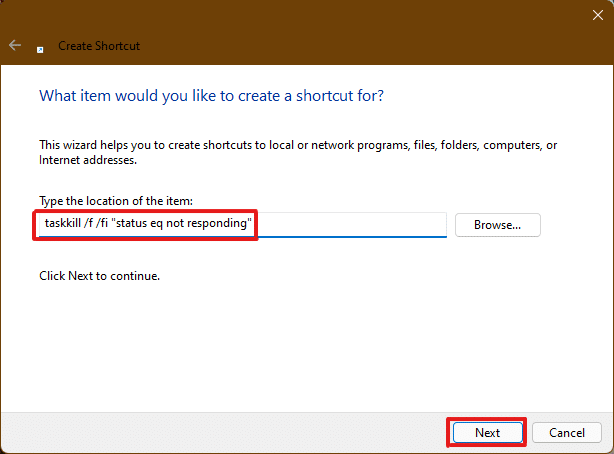
3. Następnie podaj wybraną nazwę (np. zabijanie zadań) do tego skrótu i kliknij Skończyć aby utworzyć skrót na pulpicie.
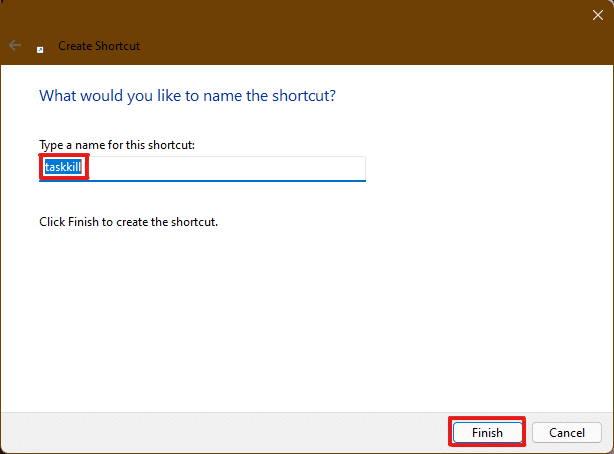
4. Skrót zostanie utworzony na pulpicie. Teraz kliknij prawym przyciskiem myszy i kliknij Nieruchomości opcja.
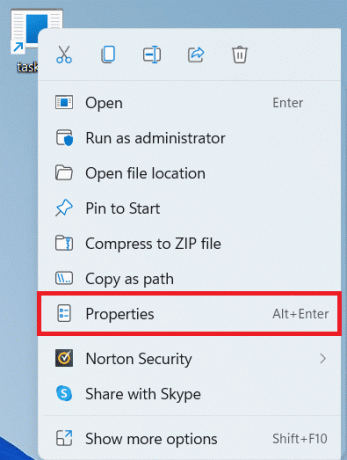
5. Rodzaj Ctrl + Alt + T w Skrót klawiszowy pole opcji, jak pokazano poniżej.
Notatka 1: Pamiętaj, aby wprowadzić klawisz skrótu, który nie został jeszcze przypisany do systemu dla żadnej innej funkcji.
Uwaga 2: Wykorzystaliśmy T klucz do zabijanie zadań skrót. Możesz użyć dowolnego klucza zamiast T. Na przykład, jeśli chcesz użyć Q klawisz, a następnie wpisz Ctrl + Alt + Q w Skrót klawiszowy skrzynka.

6. Po zakończeniu kliknij Zastosować i wtedy ok aby ustawić skrót.
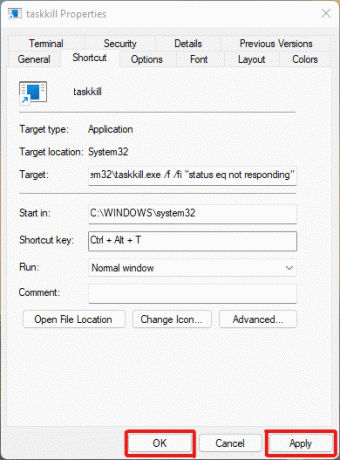
Zalecana:
- Napraw dławienie termiczne laptopa
- Jak pobrać Mapy Google na Windows 11?
- Jak korzystać z pustego miejsca w systemie Windows 11 na pasku zadań?
- Jak wyświetlić działające procesy w systemie Windows 11?
W tym artykule staraliśmy się odpowiedzieć na Twoje wątpliwości jak wymusić zamknięcie lub wymusić zamknięcie programu w systemie Windows 11 i mam nadzieję, że okaże się to dla ciebie pomocne. Zapisz, które metody były dla Ciebie nowe, które rozwiązały problem. Skontaktuj się z nami, jeśli masz dla nas jakieś sugestie, umieść je w sekcji komentarzy poniżej.