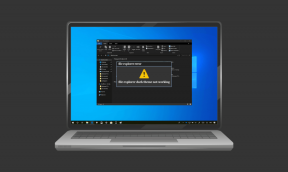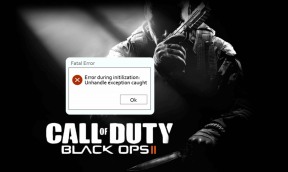Napraw brakujące centrum sterowania AMD Catalyst
Różne / / March 08, 2022

Catalyst Control Center to narzędzie dla sterowników graficznych AMD. Jest to prawie obowiązkowe oprogramowanie, które należy zainstalować, jeśli komputer ma kartę graficzną AMD. Chip może być wbudowaną kartą graficzną lub GPU; jednak aplikacja zostanie zainstalowana po zaktualizowaniu bieżącego sterownika karty graficznej. Jednak według niektórych użytkowników napotykają problem z niedziałającym AMD Catalyst Control Center. W tym poście dowiesz się, jak rozwiązać problem braku AMD Catalyst Control Center, korzystając z prostych wskazówek i taktyk.

Zawartość
- Jak naprawić brak AMD Catalyst Control Center w systemie Windows 10?
- Jakie są przyczyny braku AMD Catalyst Control Center?
- Metoda 1: Zacznij od katalogu instalacyjnego
- Metoda 2: Zakończ wszystkie procesy AMD
- Metoda 3: Zaktualizuj sterowniki graficzne
- Metoda 4: Zainstaluj ponownie sterownik graficzny
- Metoda 5: Zaktualizuj system Windows
- Metoda 6: Napraw uszkodzone pliki
- Metoda 7: Ponowna instalacja AMD Catalyst Control Center
- Metoda 8: Użyj punktu przywracania systemu
Jak naprawić brak AMD Catalyst Control Center w systemie Windows 10?
Karty graficzne AMD są dobrze znane ze swojej wysokiej wydajności. Nie dziwi więc ich popularność. Umożliwi to dostosowanie zachowania GPU i obsługę określonych aplikacji. Może być również używany między innymi do zmiany profilu kolorów monitora. Zaawansowani użytkownicy najczęściej używają tego oprogramowania między innymi do korekcji kolorów i zarządzania wyświetlaniem. Poniżej przedstawiamy kilka problemów, z którymi borykają się użytkownicy.
- Niektórzy użytkownicy zgłaszali, że nie mogą wprowadzać żadnych zmian, takich jak zmiana profili wyświetlania.
- Entuzjaści gier mogą być również rozczarowani brak olśniewających efektów wideo podczas gry.
- Użytkownicy z dwiema kartami wideo na swoich laptopach byli nie mogę się przełączyć między nimi.
Jakie są przyczyny braku AMD Catalyst Control Center?
Poniżej wymieniono typowe przyczyny tego problemu.
- Wadliwe lub nieaktualne sterowniki graficzne
- Nieaktualna wersja Windows
- Uszkodzone pliki systemowe
- Uszkodzone pliki instalacyjne aplikacji AMD
- Za dużo procesów AMD w tle
Oprócz problemu z brakiem AMD Catalyst Control Center mogą pojawić się dalsze trudności. Catalyst Control Center ma wiele problemów. Zalecamy rozwiązanie następujących problemów w centrum sterowania katalizatorem AMD w systemie Windows 10 na podstawie zapytań użytkowników. Są to:
- Brak centrum sterowania AMD Catalyst.
- Catalyst Control Center nie działa w tej chwili.
- Windows 10: Aplikacja hosta Catalyst Control Center przestała działać.
- Program monitorowania dla Catalyst Control Center ma: zakończył pracę.
- Interfejs wiersza poleceń programu Catalyst Control Center przestał działać.
Metoda 1: Zacznij od katalogu instalacyjnego
Tę aplikację można uruchomić tak samo, jak każdy inny program z katalogu instalacyjnego. Problem może polegać na tym, że skrót na pulpicie narzędzia jest uszkodzony. Wykonaj poniższe czynności.
1. otwarty Przeglądarka plików naciskając Klawisze Windows + E razem.
2. Idź do podanej lokalizacji ścieżka.
C:\Program Files\ATI Technologies\ATI.ACE\amd64
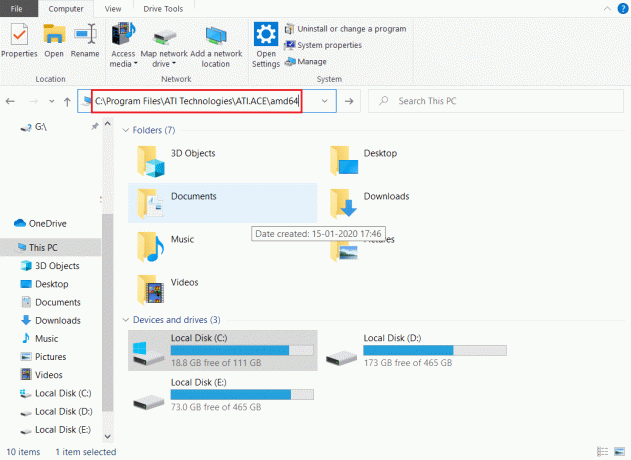
3. Zacząć CLIStart.exe, kliknij go dwukrotnie.
Notatka: Możesz również utworzyć skrót na pulpicie, aby uniknąć konieczności przeglądania plików za każdym razem, gdy chcesz uruchomić CCC.
Ponownie uruchom plik .exe, jak pokazano poniżej;
1. Otworzyć Przeglądarka plików jak zrobiono wcześniej.
2. Przejdź do następującej lokalizacji ścieżka.
C:\Pliki programów\AMD
Notatka: Kluczem jest zrozumienie, gdzie jest zainstalowany program. Plik instalacyjny można znaleźć w dowolnej ścieżce, np. C:\AMD oraz C:\Pliki programów (86)\AMD.
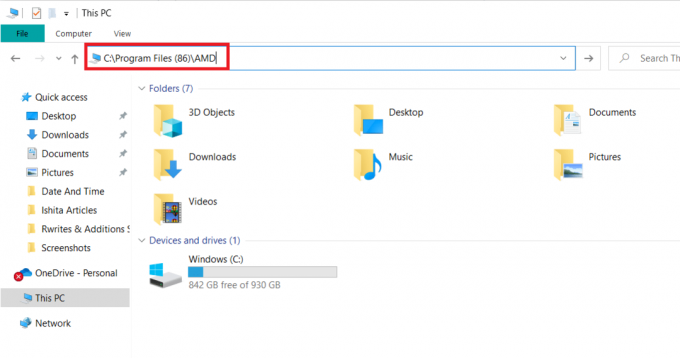
3. Uruchom .exe plik, klikając go dwukrotnie.
Notatka: Może znajdować się w dowolnym miejscu wymienionym powyżej, więc sprawdź je wszystkie.
Metoda 2: Zakończ wszystkie procesy AMD
Możliwe, że masz zbyt wiele aktywnych procesów Catalyst Control Center. W większości przypadków aplikacja może uruchomić tylko jedną instancję na raz, a uruchomienie wielu instancji uniemożliwi działanie programu. Postępuj zgodnie z poniższymi instrukcjami.
1. Początek Menadżer zadań naciskając Ctrl + Shift + klawisze Esc równocześnie.
2. Wyszukaj i wybierz AMD Catalyst Control Center i kliknij Zakończ zadanie.

3. Przeprowadź tę samą procedurę dla wszystkich Zadania AMD Catalyst Control Center.
Przeczytaj także:Napraw błąd AMD Windows nie może znaleźć Bin64 – Installmanagerapp.exe
Metoda 3: Zaktualizuj sterowniki graficzne
Aplikacja może się nie uruchomić, jeśli sterowniki są nieaktualne. Doprowadzi to do tego, że problem się nie rozpocznie. Wykonaj poniższe czynności, aby naprawić problem z niedziałającym AMD Catalyst Control Center.
1. Rodzaj Menadżer urządzeń w Menu wyszukiwania systemu Windows 10 i otwórz.

2. Kliknij dwukrotnie Karty graficzne na panelu głównym, aby go rozwinąć.

3. Kliknij prawym przyciskiem myszy kierowca i wybierz Aktualizacjakierowca z menu kontekstowego.

4. Teraz kliknij Wyszukaj automatycznie sterowniki.

5A. Jeśli sterownik jest nieaktualny, zostanie automatycznie zaktualizowany do najnowszej wersji.
5B. Jeśli są już na zaktualizowanym etapie, na ekranie pojawi się następujący komunikat: Najlepsze sterowniki dla Twojego urządzenia są już zainstalowane.
6. Kliknij Blisko oraz zrestartuj swój komputer.
Metoda 4: Zainstaluj ponownie sterownik graficzny
Jeśli aktualizacja sterownika nie pomogła, spróbuj ponownie zainstalować sterowniki dla skutecznej naprawy. Wykonaj poniższe czynności.
1. otwarty Menadżer urządzeń tak jak w poprzedniej metodzie.
2. Kliknij dwukrotnie Karty graficzne na panelu głównym, aby go rozwinąć.
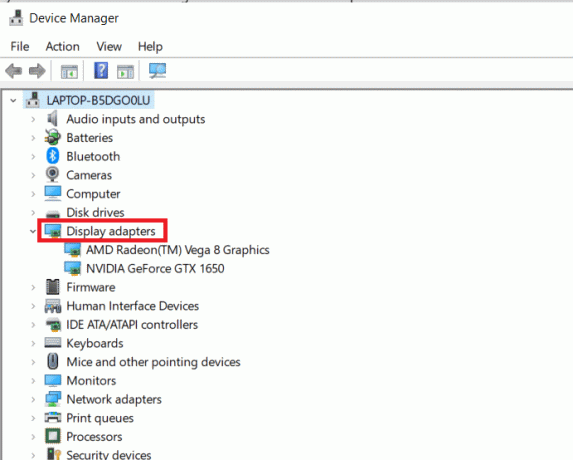
3. Kliknij prawym przyciskiem myszy kierowca i wybierz Odinstaluj urządzenie.
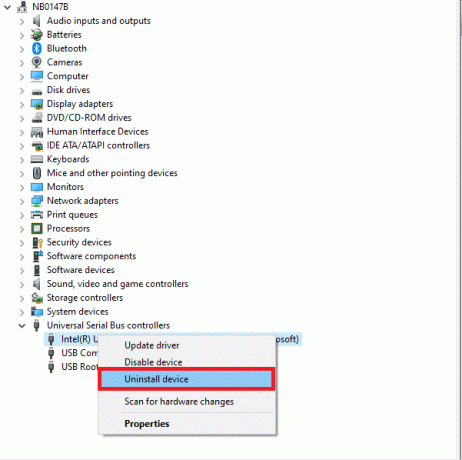
4. Potwierdź monit, klikając Odinstaluj.
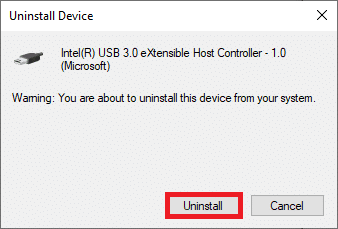
5. Wreszcie, uruchom ponownietwój komputer.
Notatka: Ponowne uruchomienie komputera najprawdopodobniej wykryje zmiany sprzętowe i zainstaluje odpowiednie sterowniki.
6. Jeśli sterownik nie zostanie ponownie zainstalowany, wybierz Karty graficzne.
7. Następnie kliknij Akcja menu i wybierz Skanuj w poszukiwaniu zmian sprzętu.
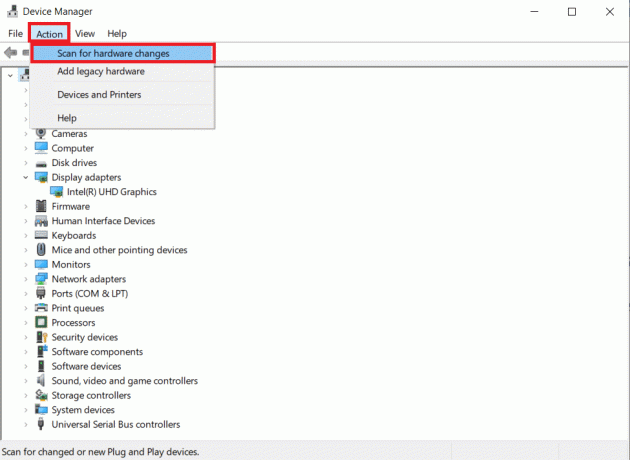
8. Poczekaj, aż zlokalizuje i zainstaluje odinstalowany kierowca.
Przeczytaj także:Napraw Ubisoft Connect nie działa
Metoda 5: Zaktualizuj system Windows
Upewnij się, że na komputerze są załadowane najnowsze aktualizacje systemu Windows 10. Oznacza to zastosowanie wszystkich dostępnych poprawek krytycznych, zalecanych i opcjonalnych. Postępuj zgodnie z podanymi instrukcjami.
1. wciśnij Klawisze Windows + I jednocześnie otworzyć SystemUstawienia.
2. Wybierz Aktualizacja i bezpieczeństwo.
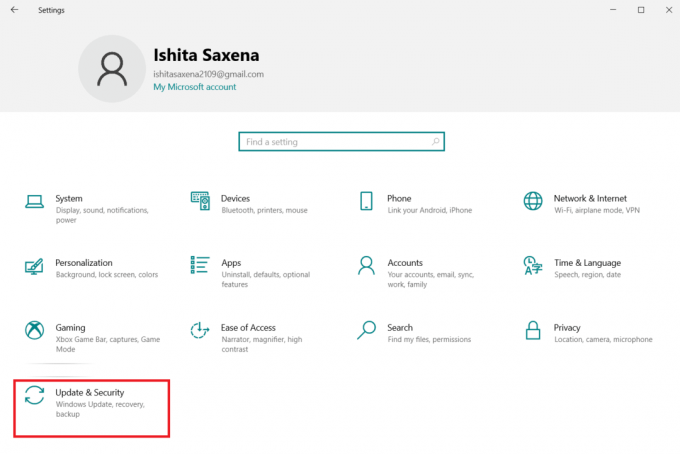
3. Sprawdź aktualizacje, klikając Sprawdź aktualizacje.
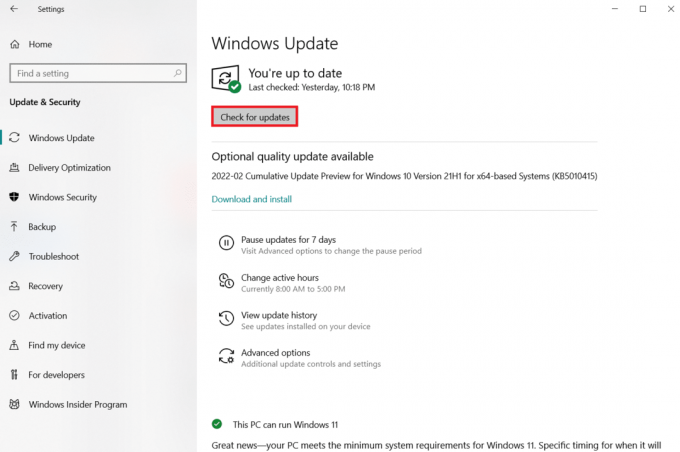
4A. Jeśli dostępna jest nowa aktualizacja, kliknij Zainstaluj teraz aby pobrać i zainstalować najnowszą wersję.

4B. Jeśli Twój system jest już zaktualizowany, pokaże się Jesteś na bieżąco wiadomość.

Metoda 6: Napraw uszkodzone pliki
Catalyst Control Center może być uszkodzone lub może występować problem z Windows 10, który zapobiega to od pracy. System Windows ma wbudowany program o nazwie Kontroler plików systemowych. Możesz go użyć do sprawdzenia integralności plików systemowych. Wykonaj następujące czynności, aby wykonać skanowanie SFC:
1. Uderz w Klawisz Windows, rodzaj Wiersz polecenia i kliknij Uruchom jako administrator.

2. Kliknij TAk w Kontrola konta użytkownika podpowiedź.
3. Rodzaj sfc / scannow i naciśnij Przycisk ENTER biegać Kontroler plików systemowych skanowanie.

Notatka: Rozpocznie się skanowanie systemu, a jego zakończenie zajmie kilka minut. W międzyczasie możesz kontynuować wykonywanie innych czynności, ale uważaj, aby przypadkowo nie zamknąć okna.
Po zakończeniu skanowania wyświetli jeden z tych komunikatów:
- Ochrona zasobów systemu Windows nie znalazła żadnych naruszeń integralności.
- Ochrona zasobów systemu Windows nie mogła wykonać żądanej operacji.
- Ochrona zasobów systemu Windows znalazła uszkodzone pliki i pomyślnie je naprawiła.
- Ochrona zasobów systemu Windows znalazła uszkodzone pliki, ale nie była w stanie naprawić niektórych z nich.
4. Po zakończeniu skanowania uruchom ponownietwój komputer.
5. Ponownie uruchom Wiersz polecenia jako administrator i wykonaj kolejno podane polecenia:
dism.exe /Online /cleanup-image /scanhealthdism.exe /Online /cleanup-image /restorehealthdism.exe /Online /cleanup-image /startcomponentcleanup
Notatka: Aby poprawnie wykonywać polecenia DISM, musisz mieć działające połączenie internetowe.

Przeczytaj także:Napraw oprogramowanie Logitech Gaming Software, które się nie otwiera
Metoda 7: Ponowna instalacja AMD Catalyst Control Center
Szereg działań pomogło wielu użytkownikom w rozwiązaniu tego problemu. Wymagane jest ponowne uruchomienie komputera w trybie awaryjnym i ponowna instalacja sterowników graficznych. Jeśli chcesz rozwiązać problem AMD Catalyst Control Center Windows 10, musisz również użyć narzędzia do całkowitego usunięcia wszystkich śladów sterownika. Spójrz na poniższe kroki!
1. Rodzaj Panel sterowania w Pasek wyszukiwania systemu Windows i otwórz to.

2. Ustaw widok według Kategoria. Kliknij Odinstaluj program.
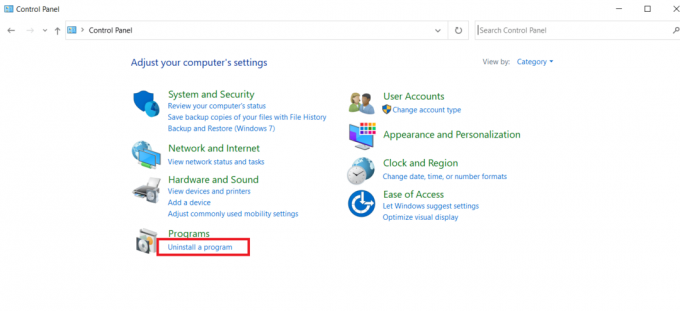
3. Kliknij prawym przyciskiem myszy AMD Catalyst Control Center i wybierz Odinstaluj opcja.
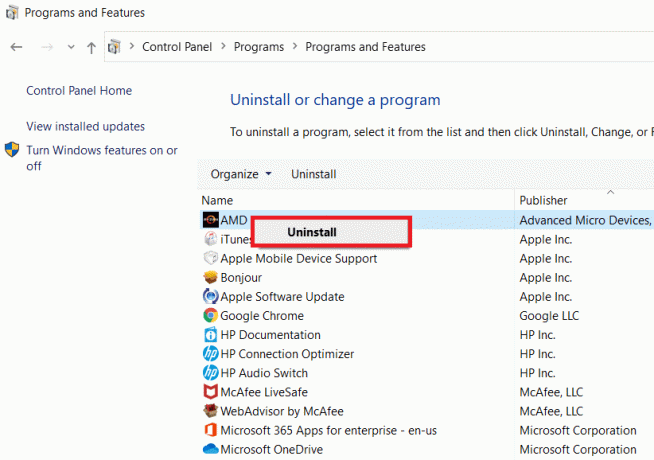
6. Postępuj zgodnie z instrukcjami wyświetlanymi na ekranie, aby go odinstalować. Uruchom ponownie system.
7. Przejdź do Witryna AMD i pobierz i zainstaluj AMD Catalyst Control Center.
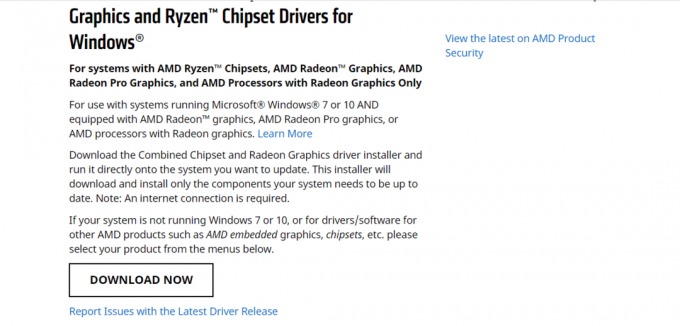
Metoda 8: Użyj punktu przywracania systemu
Jeśli żadna z powyższych metod nie zadziałała, spróbuj przywrócić system Windows do poprzedniego stanu w ostateczności. Oto jak użyć funkcji Przywracanie systemu, aby wrócić do poprzedniej wersji systemu Windows:
Notatka 1: Ta procedura może spowodować utratę zainstalowanych aplikacji, ale nie wpłynie to na normalne pliki.
Uwaga 2: Przed wykonaniem poniższych kroków uruchom system w trybie awaryjnym. Czasami zwykle nie można uruchomić przywracania systemu z powodu błędów systemowych i wadliwych sterowników. W takich przypadkach uruchom system w trybie awaryjnym, a następnie wykonaj przywracanie systemu. Oto kilka kroków, jak to zrobić.
1. naciskać Klawisze Windows + R uruchomić Biegać Okno dialogowe.
2. Następnie wpisz msconfig i uderzył Wchodzićklucz otworzyć Konfiguracja systemu.
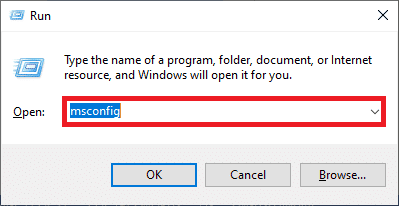
3. Teraz przejdź do Uruchomić w nowym oknie.
4. Tutaj sprawdź Bezpieczny rozruch pudełko pod Uruchomić opcje i kliknij ok.
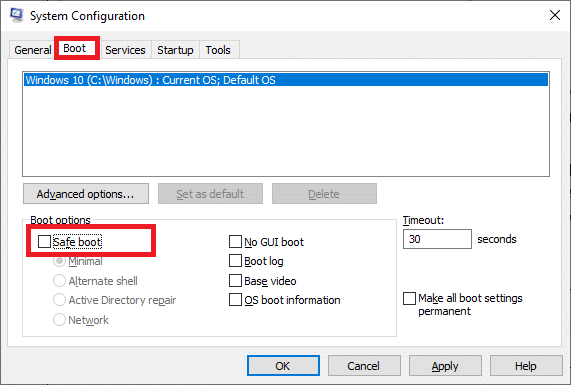
5. Kliknij Uruchom ponownie.
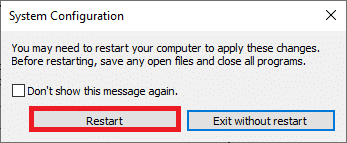
6. Rodzaj KomendaPodpowiedź w Pasek wyszukiwania systemu Windows i kliknij Uruchom jako administrator.
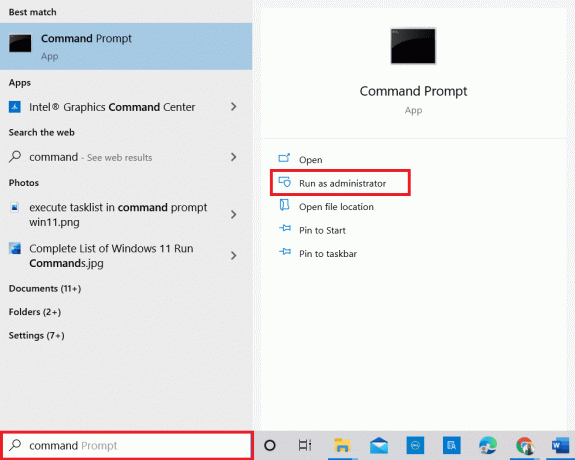
7. Wpisz rstrui.exe komenda i uderzenie Przycisk ENTER.

8. Kliknij Następny, jak pokazano na poniższym obrazku.

9. Na koniec potwierdź punkt przywracania, klikając Skończyć przycisk.
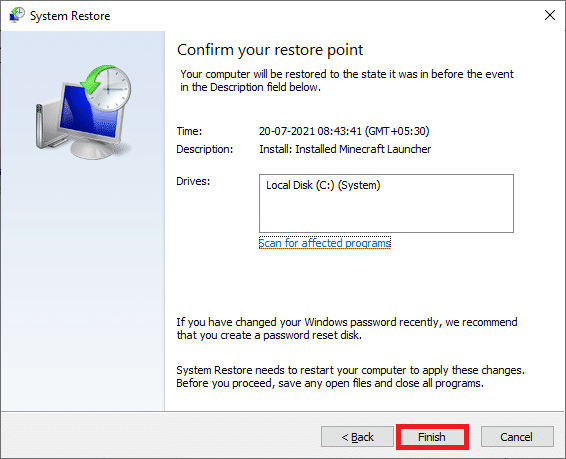
Zalecana:
- 26 Najlepsze oprogramowanie do modelowania 3D
- 17 sposobów na naprawienie błędu zapisu dysku Dota 2
- Napraw błąd aktualizacji Warframe Launcher
- Napraw niedziałające centrum gier ROG
Mamy nadzieję, że te informacje okazały się przydatne i że udało Ci się rozwiązać problem Brak centrum sterowania katalizatorem AMD w systemie Windows 10. Daj nam znać, która technika była dla Ciebie najbardziej korzystna. Jeśli masz jakieś pytania lub uwagi, wypełnij poniższy formularz.