Top 7 sposobów na naprawę Microsoft Edge bez zapisywania haseł
Różne / / March 08, 2022
Możliwość zapisywania i zapamiętywania haseł przez Microsoft Edge uwalnia Cię od zapamiętywania trudnych haseł do dziesiątek stron internetowych. Otrzymujesz bezproblemowe logowanie i możesz uzyskać dostęp i zarządzaj zapisanymi hasłami z dowolnego urządzenia. Może się jednak zdarzyć, że Edge nie poprosi Cię o zapisanie haseł lub zsynchronizowanie ich na urządzeniach.

Przyczyną problemu może być wiele czynników, w tym źle skonfigurowane ustawienia, rozszerzenia innych firm, uszkodzone profile i inne. W każdym razie określenie dokładnej przyczyny i rozwiązanie jej nie jest trudne, gdy zastosujesz się do poniższych rozwiązań. Sprawdźmy je więc.
1. Włącz ofertę zapisywania haseł
Jeśli Edge nie generuje monitu „Zapisz hasło” na każdej stronie internetowej, najpierw musisz sprawdzić, czy zezwolono Edge na zapisywanie haseł. Oto jak to zrobić.
Krok 1: Uruchom Microsoft Edge na swoim komputerze. Kliknij ikonę wielokropka w prawym górnym rogu, aby otworzyć Ustawienia.

Krok 2: W zakładce Profile przejdź do Hasła.
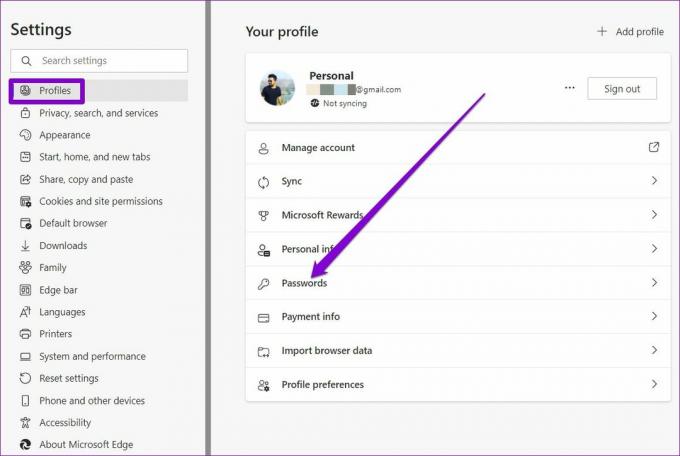
Krok 3: Włącz opcję „Oferta zapisywania haseł” z tego miejsca.
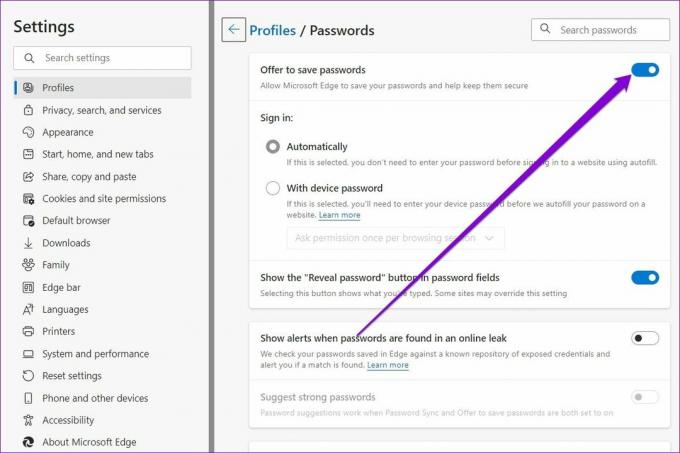
Spróbuj zalogować się do witryny, aby sprawdzić, czy Edge poprosi o zapisanie hasła tym razem.
2. Usuń witrynę z nigdy niezapisanej listy
Jeśli wcześniej nie zezwalałeś Edge na zapisywanie haseł w określonej witrynie, przeglądarka nie zapamięta haseł do tej witryny, chyba że usuniesz je z listy „Nigdy nie zapisane”.
Krok 1: W Microsoft Edge wpisz edge://ustawienia/hasła w pasku adresu u góry i naciśnij Enter.

Krok 2: Przewiń w dół do sekcji Nigdy nie zapisano i kliknij ikonę krzyżyka, aby usunąć witryny z listy.
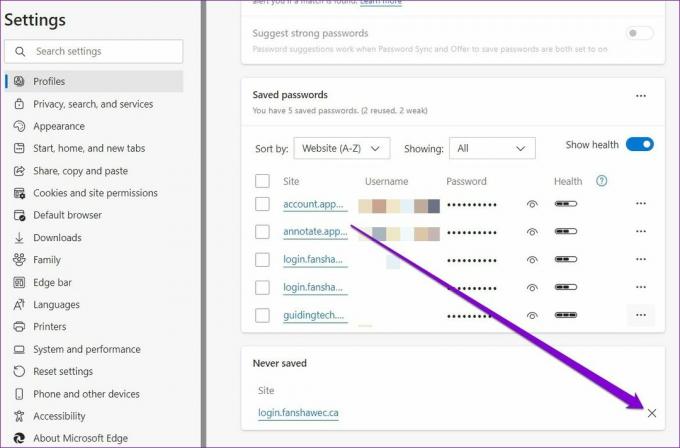
3. Sprawdź ustawienia synchronizacji
Włączenie synchronizacji w Edge umożliwia udostępnianie zapisanych haseł na różnych urządzeniach. Dlatego następnym krokiem powinno być sprawdzenie ustawień synchronizacji przeglądarki pod kątem haseł.
Krok 1: Otwórz Microsoft Edge. Stuknij ikonę swojego profilu w prawym górnym rogu i kliknij Zarządzaj ustawieniami profilu.

Krok 2: Otwórz ustawienia synchronizacji.

Krok 3: Włącz przełącznik obok Hasła, jeśli jeszcze nie jest.

4. Wyłącz rozszerzenia
Za pomocą rozszerzenia innych firm w Edge umożliwia wprowadzenie dodatkowych funkcji do Twojej przeglądarki. Ale z drugiej strony może to również prowadzić do problemów, jeśli jedno z tych rozszerzeń jest źle zbudowane. Poza tym, jeśli używasz rozszerzenia menedżera haseł, może to również powodować konflikt z możliwością zapisywania haseł przez Edge. Dlatego możesz spróbować na chwilę wyłączyć wszystkie rozszerzenia w Edge, aby sprawdzić, czy to rozwiąże problem.
Krok 1: Otwórz Microsoft Edge. Następnie użyj ikony menu z trzema kropkami, aby wybrać rozszerzenia.

Krok 2: Wybierz Zarządzaj rozszerzeniami.

Krok 3: Użyj przełączników obok rozszerzeń, aby je wyłączyć.

5. Utwórz nowy profil
Innym powodem, dla którego Edge może nie zapisywać lub synchronizować haseł, jest uszkodzenie profilu Edge. W takim przypadku nie będziesz miał innego wyjścia, jak tylko utworzyć i przełączyć się na nowy profil w Edge. Czytaj dalej, aby dowiedzieć się, jak to zrobić.
Krok 1: Otwórz Edge i kliknij ikonę swojego profilu w prawym górnym rogu, aby wybrać Dodaj profil.

Krok 2: Następnie kliknij Dodaj.

Krok 3: Otworzy się nowe okno z Twoim profilem. Możesz wybrać synchronizację danych od razu lub zacząć bez nich.
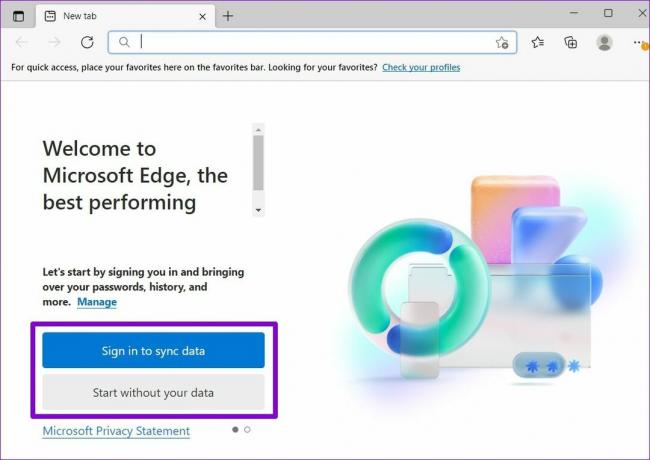
Krok 4: Po zakończeniu kliknij „Potwierdź i rozpocznij przeglądanie”.

Spróbuj zalogować się do witryny, aby sprawdzić, czy Edge prosi o zapisanie haseł.
6. Wyczyść dane przeglądania
Jak każda inna przeglądarka, Edge zbiera również dane z pamięci podręcznej, aby skrócić czas ładowania i zaoszczędzić przepustowość. Ale często zdarza się, że te dane z pamięci podręcznej ulegają uszkodzeniu z czasem. W takim przypadku pomocne będzie wyczyszczenie danych z pamięci podręcznej.
Krok 1: Otwórz Microsoft Edge. Naciśnij jednocześnie Ctrl + Shift + Delete, aby wyświetlić panel Wyczyść dane przeglądania.
Krok 2: Wybierz Cały czas w opcji Zakres czasu. Wybierz „Obrazy i pliki w pamięci podręcznej” i kliknij Wyczyść teraz.

Po wyczyszczeniu uruchom ponownie Microsoft Edge i sprawdź, czy to rozwiąże problem.
7. Zresetuj Microsoft Edge
Źle skonfigurowane ustawienie mogło spowodować problem. Zamiast przechodzić przez wszystkie ustawienia Edge, powinieneś rozważyć resetowanie wszystkich ustawień Edge i zacznij od nowa. Pamiętaj, że spowoduje to usunięcie wszystkich rozszerzeń, konfiguracji uruchamiania i plików cookie. Jeśli nie masz nic przeciwko, oto jak zresetować Edge.
Krok 1: Otwórz Ustawienia w Microsoft Edge.
Krok 2: Przejdź do zakładki Resetuj ustawienia. Następnie kliknij Resetuj ustawienia do ich wartości domyślnych.

Krok 3: Po wyświetleniu monitu wybierz Resetuj.

Zapamiętaj moje hasła
Chociaż istnieje wiele menedżerów haseł innych firm, większość ludzi woli trzymać się wbudowanych menedżerów haseł w Edge. I to jest zrozumiałe. Jasne, od czasu do czasu możesz napotkać problemy takie jak ten, ale to nic, czego nie możesz sam naprawić.
Ostatnia aktualizacja: 04.03.2022
Powyższy artykuł może zawierać linki afiliacyjne, które pomagają we wspieraniu Guiding Tech. Nie wpływa to jednak na naszą rzetelność redakcyjną. Treść pozostaje bezstronna i autentyczna.

Scenariusz
Pankil jest z zawodu inżynierem budownictwa, który rozpoczął swoją przygodę jako pisarz w EOTO.tech. Niedawno dołączył do Guiding Tech jako niezależny pisarz, aby omawiać poradniki, objaśnienia, przewodniki kupowania, porady i wskazówki dotyczące systemu Android, iOS, Windows i Internetu.



